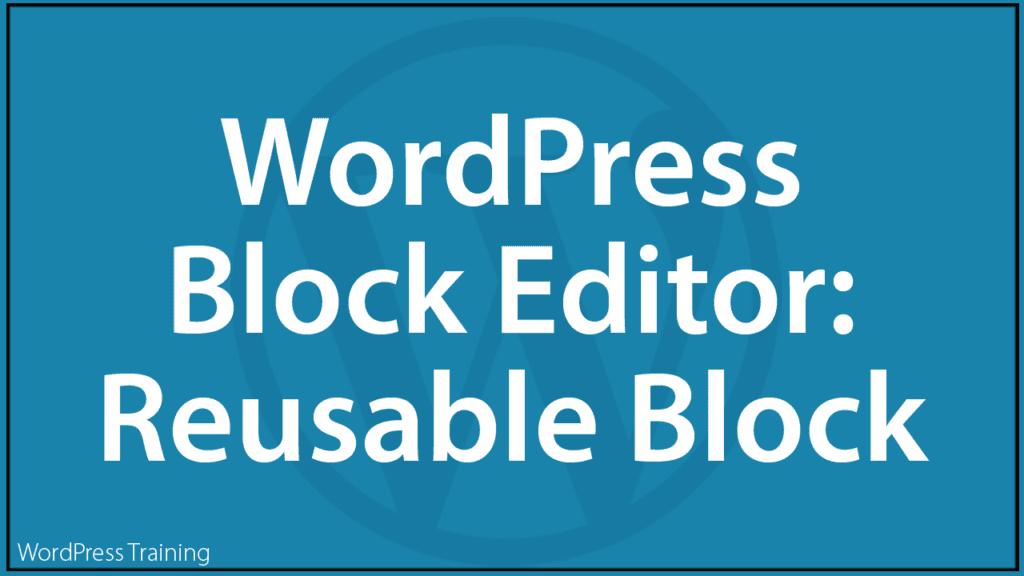WordPress Block Editor – Reusable Blocks

This tutorial is part of our series on How To Use The WordPress Block Editor (Gutenberg).
- To learn more about using the WordPress block editor interface, go here: The WordPress Block Editor – Content Area
- To learn more about using blocks, see this tutorial: How To Use WordPress Block Editor Blocks
***
Reusable Block – Description
Reusable blocks:
- Let you store and reuse pre-configured content blocks across your site.
- Can be shared with other contributors to reuse across your site.
- Automatically update everywhere they’re used on your site when you make changes to the block.
- Can be converted into regular blocks to prevent global changes from being applied throughout your site.

How To Create A Reusable Block
In this section, we’ll cover:
- How to add a Reusable block to your content.
- How to use a Reusable block.
- How to edit and configure your Reusable block and block settings.
- How to remove the Reusable block from your content.
For more details on using blocks (e.g. how to move blocks around your content), see this tutorial: How To Use Blocks.
Adding A Reusable Block
To create a Reusable block:
- Click inside the block you want to turn into a Reusable block.
- Click on the ‘More Options’ menu.
- Select ‘Add to Reusable blocks’.
- Give the block a name and click ‘Save’ to create the Reusable block.
Let’s go through the above steps:
First, create or select the block you want to turn into a Reusable block.
For this example, we’ll turn a Quote block into a Reusable block.

Select the block, then click on the ‘More Options’ menu and select ‘Add to Reusable blocks’.

Give your block a name and click on the ‘Save’ button.

Your Reusable block is now created.

Use this method to convert other block types into Reusable blocks.

![]()
Notes:
Your newly-created Reusable block will be stored in the ‘Reusable Blocks’ library.

Refer to the “How To Manage Blocks” section further below to learn how to manage Reusable blocks.
Group Multiple Blocks into a Reusable Block
A reusable block doesn’t have to consist of only one block. You can create a Reusable block from a group of selected blocks.
To create a Reusable Group block from multiple blocks, do the following:
- Click on the first block of the group you want to turn into a Reusable block. This brings up the Block Editor menu,
- Drag to select all of the blocks you want to include in the Reusable group block,
- With the multiple blocks selected, choose ‘More Options’ menu > ‘Add to Reusable blocks’ from the Group Block Editor menu
- Name your Reusable Group block and click on the Save button.
- All of the blocks in your selected group will be converted into a Reusable block.
In the example below, a Reusable Group block is created by selecting multiple blocks (i.e. a Quote, Paragraph, and Gallery block)…

How To Use Reusable Blocks
To insert a Reusable block into your content:
- Select the ‘Add Block’ tool,
- Select the ‘Reusable’ tab,
- Click on the Reusable block you would like to insert into your content.

The Reusable block will be inserted into your content.
Alternatively, you can add a Reusable block to your content using either of the methods below:
Select a Reusable block using the Inserter tool in the Content Area…

Or, click on the content area where you want to add the block, then type /reusable into the block search field.
This will bring up a list of all the items stored in your Reusable Blocks Library.
Select the Reusable block you want to add to your content.

Any of the above methods will insert a Reusable block into your content.

![]()
You can identify a Reusable block by the icon displayed on the top left-hand corner of the block’s editor menu.

How To Edit Reusable Blocks
To edit a Reusable block:
Select the Reusable block and click on the ‘Edit’ button.

Make changes to the block and click the ‘Save’ button to update your new block settings.

When you edit a Reusable block, every instance where the block has been used on your site will automatically update to reflect your changes.

How To Convert Reusable Blocks To Regular Blocks
You can prevent changes made to a Reusable block from being applied globally to your site by converting the Reusable block to a regular block.
To do this:
- Click inside the Reusable block,
- Select ‘Convert to regular blocks’ in the block editor menu,
- The Reusable block will be converted back into a regular block.

Converting a Reusable block into a regular block doesn’t affect other instances where the Reusable block has been used on your site.
![]()
If you want to make changes to a Reusable block without affecting other instances of that block throughout your site, then do the following:
- Duplicate the Reusable block,
- Convert the duplicate Reusable block into a regular block,
- Make changes to the block you have converted back to a regular block.
- Delete the original Reusable Block from your post or page.
How To Manage Reusable Blocks
All of your Reusable blocks are stored in a ‘Reusable Blocks’ library.

You can access your Reusable Blocks library:
- From the Add Block tool
- From the More Options menu in the Reusable Block Editor.
- From the Options menu in the Reusable Block Settings section.
Accessing Your Reusable Blocks Library From The ‘Add Block’ Tool
To access your Blocks library from the ‘Add Block’ tool:
- Select the ‘Add Block’ tool
- Click on the ‘Reusable’ section
- Click on ‘Manage All Reusable Blocks’

This will bring you to the ‘Reusable Blocks’ library screen.
Accessing Your Reusable Blocks Library From The Block Editor’s ‘More Options’ Menu
To access your Reusable Blocks library from the ‘More Options’ section of the block’s editor:
- Select your Reusable block,
- Click on the ‘More Options’ menu section of the block editor,
- Click on ‘Manage Reusable blocks’.

This will bring you to the ‘Reusable Blocks’ library screen.
Accessing Your Reusable Blocks Library From The ‘Options’ Settings Section
To access your Reusable Blocks library from the ‘Options’ menu of the block settings section:
- Click on the ‘Options’ menu icon (vertical ellipsis) in the Block Settings section of the editor,
- Click on Tools > Manage all reusable blocks.

This will bring you to the ‘Reusable Blocks’ library screen.
Reusable Blocks Library
The Reusable Blocks Library contains a table of all Reusable blocks you have created.

You can apply the following management actions to your stored Reusable blocks:
- Add a new block
- View blocks by status (e.g. published, draft, private, etc.)
- Search blocks
- Filter blocks by date
- Sort blocks by Title or Date
- Edit (single block edit or bulk edit)
- Trash (single block trash or bulk trash)
- Permanently delete blocks (after trashing)
- Export as JSON / Import from JSON (Note: JSON = JavaScript Object Notation)
Editing Blocks In The Reusable Blocks Library
You can perform individual and bulk edits to Reusable blocks in the Reusable Blocks screen.

![]()
Bulk editing blocks only lets you trash or change the status of your selected Reusable blocks (e.g. from published to draft).
To edit the actual content of a Reusable block, you will need to edit blocks individually.
To edit a block in the Reusable blocks library:
- Access the Reusable blocks section using one of the methods shown above.
- Hover over the title of the Reusable block you want to edit,
- Select ‘Edit’.

This opens the Reusable block in its own screen with all the tools and options available for editing that specific block type.

You can also edit Status & Visibility options for the Reusable block by clicking on the Reusable Block tab.

Save your changes after editing. This will update all instances of the Reusable block on your site.
Search & Filter Reusable Blocks
If your site contains many Reusable blocks, use the Search Reusable Blocks feature and/or the Filter by Date button to quickly search and filter the block(s) you are looking for.

Export As JSON / Import From JSON

These settings allow you to export your Reusable blocks to a data file and import these into other WordPress sites (or reimport them into your site).
Similarly, you can use this feature to import Reusable blocks from other sites or created by other WordPress users.
How To Delete Reusable Blocks
Reusable blocks can be removed:
- From your content (removes the block from the post or page you are working on only.)
- From your Reusable blocks library (removes the block from every post and page where the block has been added.)
Deleting A Reusable Block From Your Content
To delete a Reusable block from your content:
- Click inside the Reusable block.
- Click on the ‘More Options’ menu.
- Select ‘Remove Block’.
- The Reusable block will be removed from your content.

Deleting A Reusable Block From Your Reusable Blocks Library
To delete a Reusable block from the Reusable blocks library:
- Hover over the title of the Reusable block you want to delete
- Click on the ‘Trash’ link
- The selected Reusable block will be sent to the trash.

To permanently delete a Reusable block, do the following:
- Click on the Trash menu link in the Reusable Blocks Library screen to view all trashed items,
- Hover over the title of the trashed Reusable block you want to delete permanently and click on the ‘Delete Permanently’ option. (Note: you can also restore the trashed item or export it as a JSON file).
- If you proceed with the deletion the Reusable block will be permanently removed from your Reusable Blocks library.

![]()
Make sure that you really want to remove a Reusable block from the Reusable blocks library, as this will permanently remove the block from all posts and pages on your site that use it.
Reusable Block Tools, Options & Settings
The Reusable block includes tools, options, and settings for:
- Reusable Block Editor
- Reusable Block Settings
Reusable Block Editor

The Reusable Block Editor displays:
- Block Type (See ‘Reusable Block – Additional Info’ section below.)
- Drag & Drop Block Tool
- Move Block Up and Down Tool
- Convert To Regular Blocks Tool
- More Options – See How To Use Blocks to learn how to use this section.
Reusable Block – More Options Menu
The Reusable Block More Options menu is slightly different than the menu you will find with most regular block types.

Instead of giving you the option to convert a block into a Reusable block, you will find the option to ‘Manage Reusable blocks’.
Every other option in the ‘More Options’ menu can be found on most other regular block types:
- Show/Hide Block Settings
- Duplicate
- Insert Before
- Insert After
- Move To
- Manage Reusable blocks (Reusable blocks only)
- Group
- Remove Block
To learn more about these options, see this tutorial: The WordPress Block Content Editor
Reusable Block Settings

A Reusable block on its own has no configurable settings.
When editing a Reusable block, you may find additional settings related to the particular type of block being used.
For details about specific block settings, see this tutorial: How To Use WordPress Block Editor Blocks
Reusable Blocks – Additional Information
You can convert a Reusable block into the following block types:

Additionally, installing plugins or themes on your site may also add new functionality, options, or settings to Reusable blocks.
For example, you can search the WordPress plugins directory for new block-enabled plugins that will help you enhance and extend your content.

Congratulations! Now you know how to use the WordPress content editor’s Reusable blocks.
To learn how to use other blocks, go here: WordPress Block Editor – How To Use Blocks
***
Updated: April 9th, 2023