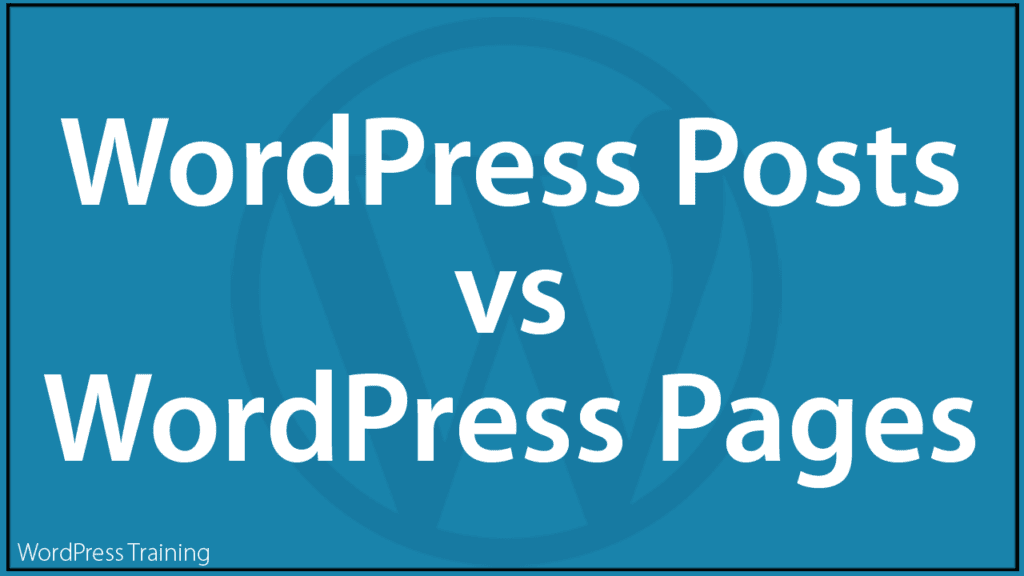WordPress Posts Vs. WordPress Pages Explained

Most content in WordPress is published using either a Post or a Page.
Posts and Pages use almost identical publishing and management features of the WordPress Content Management System (CMS).
So, what makes these content types different, and which one should you use to publish your content online?
This is the focus of this tutorial.
WordPress Posts vs WordPress Pages
Let’s start with Posts.
Posts
Most people associate blogs with content related to personal opinions, online journals, or diaries, lists of tips or advice, product reviews and recommendations, news and updates, special announcements, etc.
Typically, blog entries are published using posts (i.e. a “blog post”).
Some unique features of posts include the following:
- Post publish date. Unless there’s been some customization or modification to your site, post entries typically display their publishing date and appear in reverse chronological order on your blog page (i.e. your most recently published entries show above your older posts).
- Post SEO. Posts can include various features and settings to help search engines index your content more easily. Also, WordPress has certain features that allow you to configure settings to automatically drive more traffic to your site. These settings allow your site to instantly notify search engines, social media sites, and other online properties (e.g. online directories) when new content is published on your site via posts.
- Post categories – Categories help to keep your content organized and have SEO benefits.
- Post tags – Like categories, tags also help to keep your content organized and can improve SEO.
- Post authors – You can assign different authors to posts.
- Post excerpts – You can create summaries of what your post is about for site readers and search engines.
- Post formats – Posts can have different properties and behave differently depending on what type of content you are publishing and the post format you select.
- Posts can be sticky – You can feature a post on your site by making it ‘sticky’.
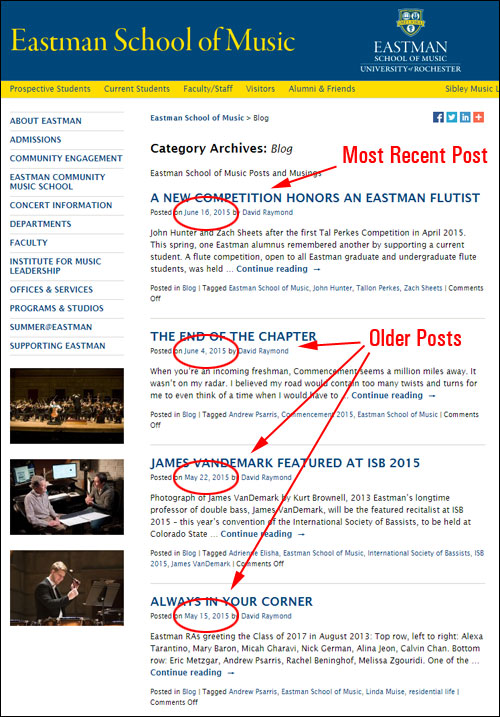
How Posts Display On Your Blog Page
Posts normally display on your blog page as a list of entries with content summaries (post excerpts).
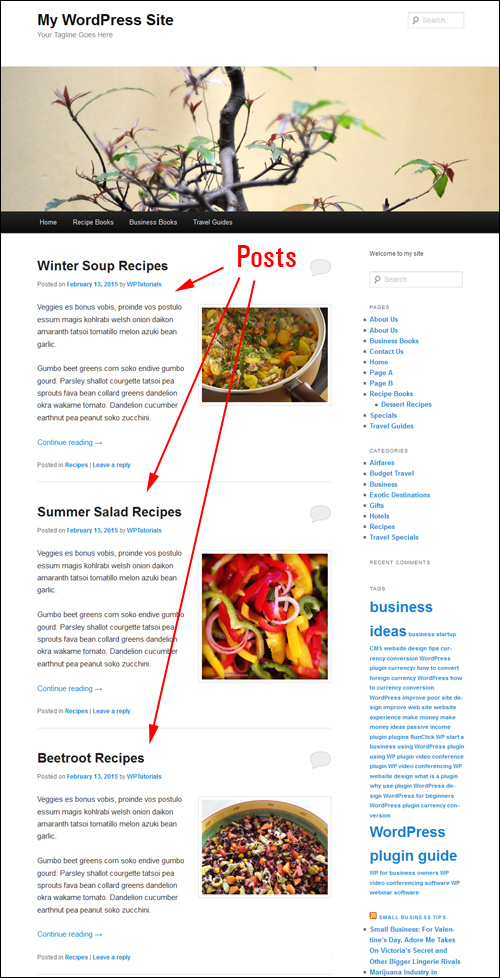
When a visitor clicks on your post summary, they are taken to an individual post page, where they can then read the post or article in its entirety.
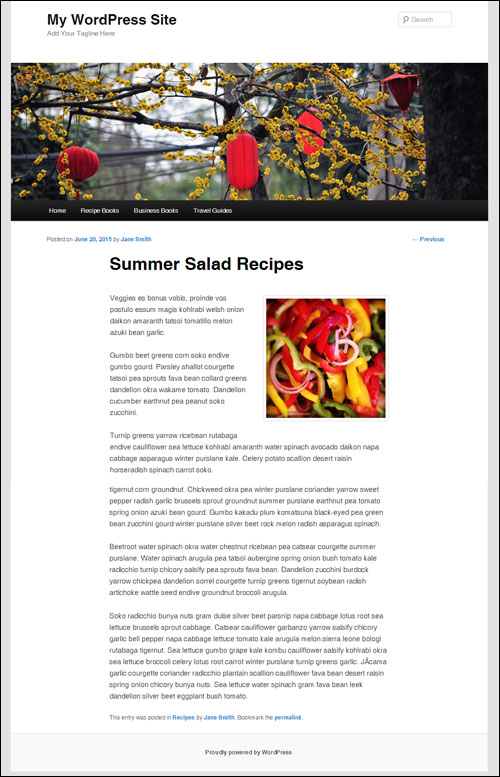
![]()
For a step-by-step tutorial on how to create a new Post in WordPress, go here: How To Create A New Post In WordPress
Sticky Posts
“Sticky” posts display above all other post entries on your blog page.
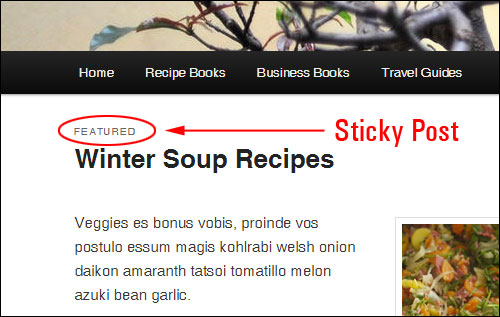
For a step-by-step tutorial on how to create a sticky post, go here: How To Create A Sticky Post In WordPress
Where Do Posts Show Up On Your Site?
Posts can display throughout different sections of your site, including:
- Archive Pages. This allows your readers to view posts grouped by things like date (e.g. all posts published during a certain month).
- Category Pages. This allows your readers to view posts grouped by categories.
- Tag Pages. This allows your readers to view posts grouped by tags.
- Recent Posts on your blog page.
- Widgets. This allows your post content to display in areas of your site like the sidebar.
- RSS Feed. This allows your readers to be notified of your most recent post updates.
For example, they can appear on your site’s monthly archive pages.
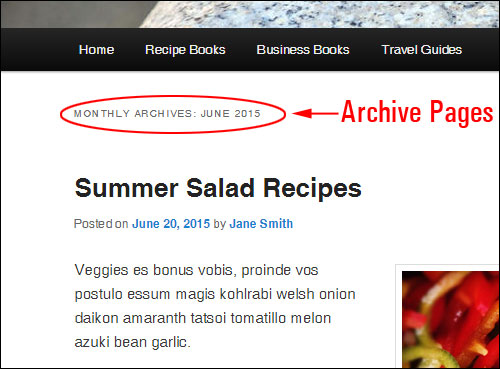
Posts also show up automatically in your WordPress RSS feed. This makes it easier for readers and other websites to syndicate your content.
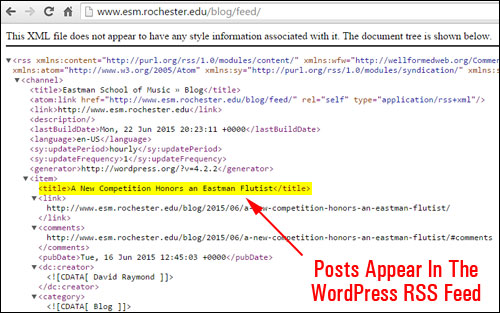
Posts can also display a comments section below the content area, allowing your visitors or blog readers to engage with your content and leave comments and questions.
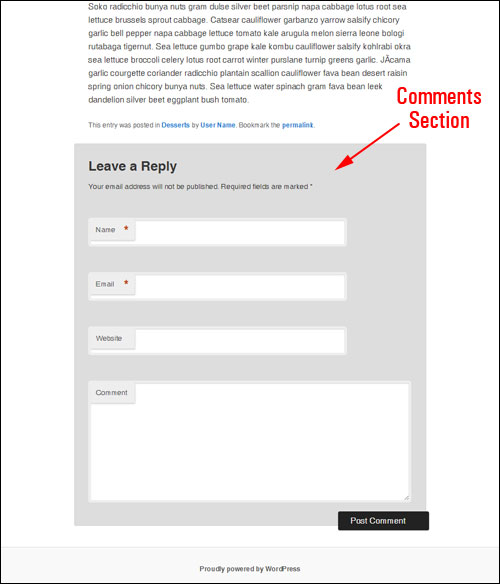
![]()
Note: You can enable or disable comments on your posts. To learn more about managing comments in WordPress, see this tutorial: How To Manage Comments In WordPress
Posts can also be grouped by Categories and display on your site’s Category Archive pages. This helps you keep the content on your site organized and makes it easier for users to find related posts and for search engines to index your content.
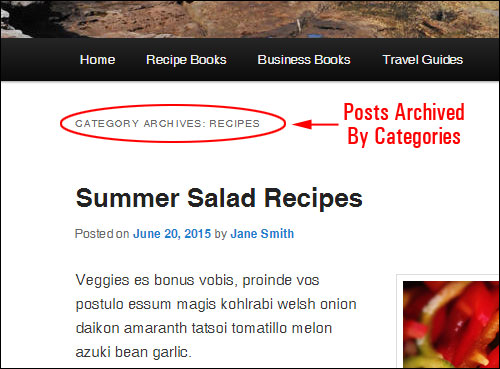
To learn more about using Categories in WordPress, see this tutorial: How To Use WordPress Post Categories
Posts can also be grouped by Tags and display on your site’s Tag Archive pages. Like categories, tags benefit your site in terms of keeping your content organized and easier to find.
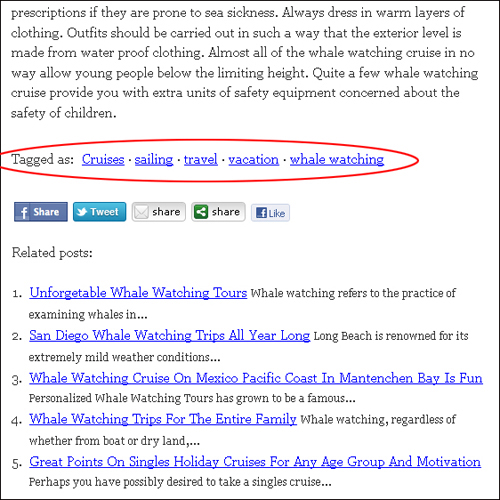
To learn more about using Tags in WordPress, see this tutorial: How To Use WordPress Post Tags
Now that we have seen some of the unique characteristics of Posts, let’s take a look at the similarities between Posts and Pages in WordPress.
Posts Vs Pages – Similarities
Posts and pages share many common features, like:
- Adding titles using title fields.
- Inserting and formatting content using the same content editor (i.e. the WordPress Classic Editor or WordPress Block Editor).
- Sharing theme template files to maintain a consistent look and feel throughout your site (although the layout of posts and pages are usually different. For example, posts typically display a sidebar section, whereas, with some pages like sales pages, you may only want the content of your page to display, so visitors are not distracted by other content and click away from your page).
- Using search-engine-friendly URLs (called Permalinks).
- They are both seen by search engines as indexable content.
- They both give you control over your site’s SEO settings like Post/Page Title, Meta Description, and Meta Keywords (note: these may or may not be visible depending on the theme and/or plugins installed on your site).
- They can both show up on your menus and widget areas (again, these may or may not be visible depending on the theme and/or plugins installed on your site).
Although posts and pages share many similarities, as shown above, pages also have unique characteristics that make them different from posts.
Pages
Pages normally live outside of the blog chronology and are mostly used to present or showcase content that is less time-sensitive than Posts, meaning they are less likely to change over time or to require constant updating. Typical page examples include:
- The ‘About Us’ Page used to display information about your company.
- Your ‘Contact Us’ Page with details of your store’s location, business hours, contact information, etc.
- Product or Service pages.
- Customer Testimonials page.
- Useful Resources page.
- Pages containing information about ‘fixed’ events (e.g. fixed itineraries, course timetables, school terms, a calendar of events, etc.)
- Legal information pages (e.g. Privacy Statement, Disclaimers, Terms of Use, Reprint Permissions, etc.)
- Branding guides.
- Site Map.
- etc.
As you can see, Pages in WordPress are mostly used to display ‘fixed’ content. They normally don’t display their publish date and are not grouped or organized using categories and tags.
You can, however, use Pages in WordPress to order, organize, and manage your content hierarchically, as shown in the section below.
To learn how to create a new page in WordPress, see this step-by-step tutorial: How To Create A WordPress Page
Parent And Child Pages
With WordPress pages, you can organize your main or top-level content topics into ‘Parent’ pages with nested pages (called ‘child’ pages) for related subtopics. Both ‘parent’ and ‘child’ pages are still just ‘pages’ but are organized hierarchically (for example, like a course with the main page for a section overview and nested subpages for each of the lessons included in that section).
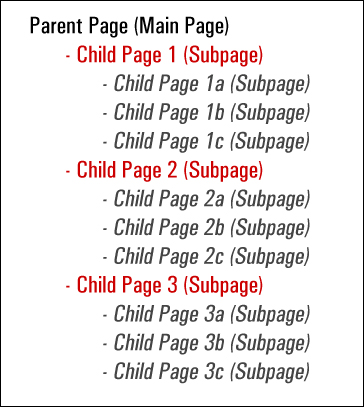
Pages allow you to create a complex hierarchical structure on your site. You can add as many ‘nested’ child pages and subpages as you like to keep your content organized and easier to find or navigate to, as shown in the example below.
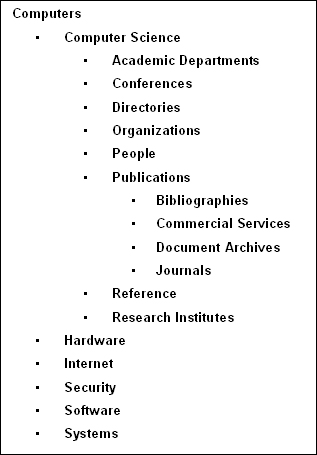
Pages can also be added and shown on your site’s sidebar area using the Pages Widget. In the screenshot below, for example, a ‘Pages Widget’ is used to display links to five parent pages and three nested ‘child’ pages in the sidebar area.
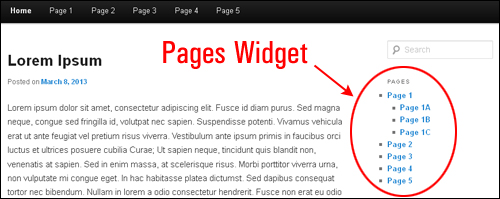
As well as displaying pages in sidebar areas, many WordPress themes also let you display pages in areas like your site’s header and footer sections using menus and widgets.
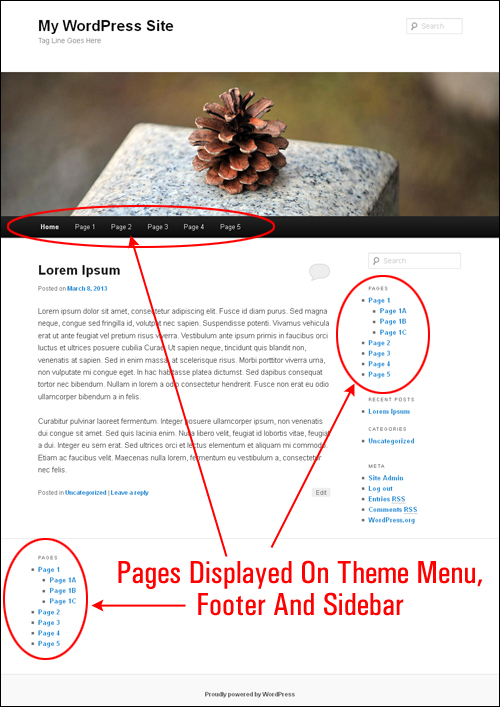
To learn how to use widgets in WordPress, see this step-by-step tutorial: How To Use Widgets In WordPress
To learn how to use menus in WordPress, see this step-by-step tutorial: How To Use Menus In WordPress
Page Templates
Whereas Posts can use different post formats, Pages can use different page templates to display content using various layouts and for different styles or purposes.
Depending on the theme you have installed on your site, you can choose a different page template for things like:
- Sales Pages
- Landing Pages
- Opt-In/Squeeze Pages
- Video Pages
- Membership Pages
- Online Courses
- Services & Consulting
- Coaching Funnels
- Ebook & Digital Products
- Product Brochure Sites
- Seminar & Event Pages
- Book Launches
- Minisites
- Local Business Sites
- etc.
For example, here are some of the different types of sales page templates made available for a popular WordPress theme for marketers called OptimizePress.
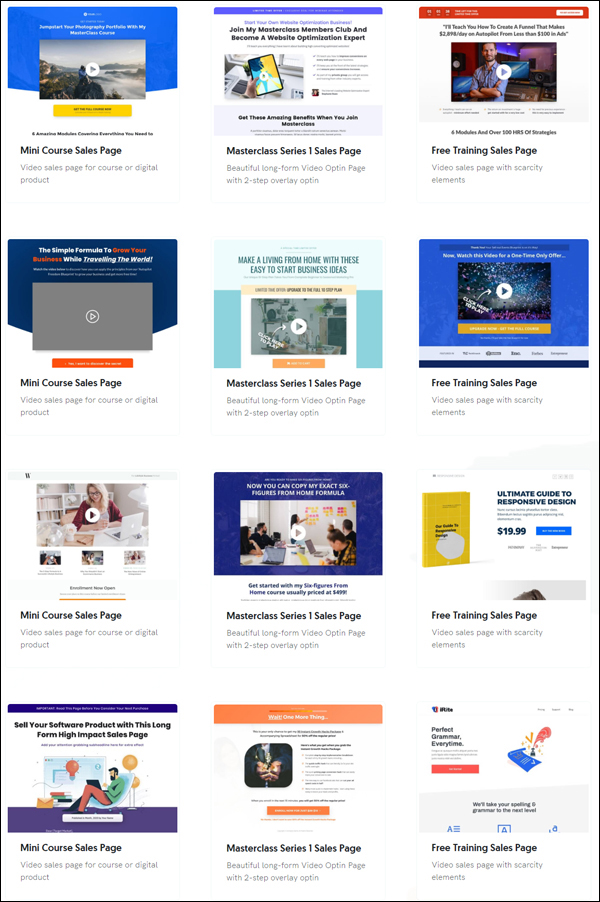
To put it simply, use ‘pages’ to publish “non-blog” type content and use ‘posts’ to educate your audience about your business, promote your services or products, publish tips and advice, and to share your opinions, news, updates, and time-sensitive offers.
Essentially, posts make your site more dynamic and engaging to users, whereas a site with no posts resembles the typical ‘static’ website that includes only a few pages of essential company information (e.g. a ‘Contact Us’, ‘About Us’ and Services page) which many small businesses use.
What WordPress Pages Are Not
Another way to understand the differences between posts and pages in WordPress is to look at what pages are not:
- Pages are not posts. Pages are not processed by the WordPress Loop, which is PHP code used by WordPress to display posts and to cycle post data (like time, category, etc.) through your blog page (note: you can assign post qualities to pages through certain plugins or customizations).
- Pages normally don’t get assigned categories or tags. Pages are typically organized hierarchically by assigning top-level ‘parent’ pages to child pages and nested subpages (note: you can use certain plugins or customize your templates to assign categories and tags to pages).
- Pages are not static files. Unlike traditional websites where web pages are compiled and from individual files linked together and stored inside a web server, WordPress pages (and posts) are created, managed, and stored inside database tables and then accessed and managed via the WordPress Content Management System (CMS) and your admin area. Also, you can specify any page on your site to become your site’s home page (see this tutorial for more details: How To Set A Home Page For Your Website).
- Pages are not included in your site’s RSS feed. Posts automatically appear in your WordPress RSS feed. Pages do not. There are, however, certain plugins that allow your pages to show up on your site’s RSS feed.
- Pages are not meant to expire. While posts are normally used for publishing time-sensitive content (and can be archived after a certain period of time), pages should be used for displaying information that is more timeless (like your store’s location and contact details).
![]()
Notes:
- You can publish an unlimited number of posts or pages in WordPress. Theoretically, the only limit is how much storage or bandwidth your hosting set up gives you.
- Because posts and post content can be referenced from more areas and features of your WordPress site (e.g. archive pages, searches, tags, categories, RSS feeds, custom menus, etc.) than content published using pages, many SEO experts argue that it is generally better to publish content using posts instead of pages as these give search engines more to work with.
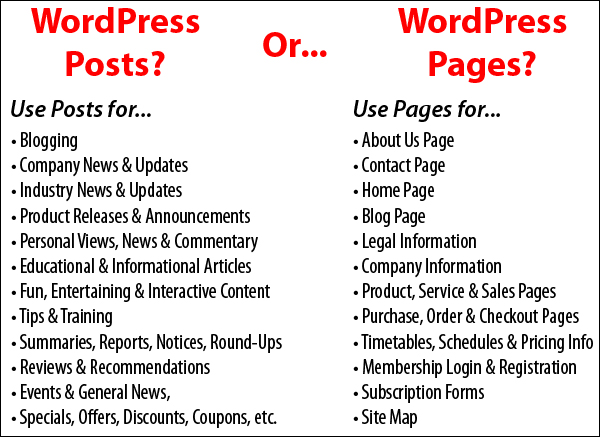
What Type Of Content Can You Add Posts And Pages?
WordPress lets you easily add, edit, and format various types of content using Posts and Pages:
Add Text-Based Content
You can add plain, formatted, and/or hyperlinked text using different fonts and styles.
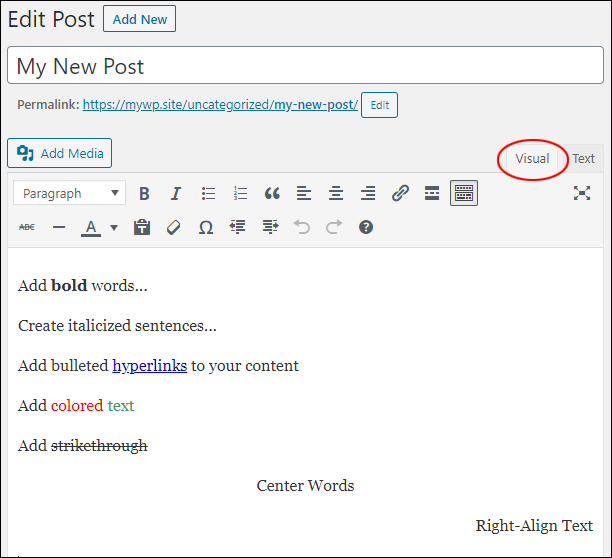
WordPress gives you the option of using different content editors. You can use the WordPress Classic Editor, which offers both a Visual Content Editor and a Text (HTML) Editor, or the newer WordPress Block Editor, which uses an architecture called ‘Blocks.”
Depending on how your site’s settings are configured and what plugins you have installed, you can also add “meta” or SEO information to your posts and pages, like titles, descriptions, keywords, and custom excerpts that let you specify how you want your posts or pages to display in search engine results.
Add Media-Based Content
You can also add or embed rich media content into posts and pages, such as images, videos, audio files, downloadable files (e.g. PDF documents), presentations, ad banners, and so much more.
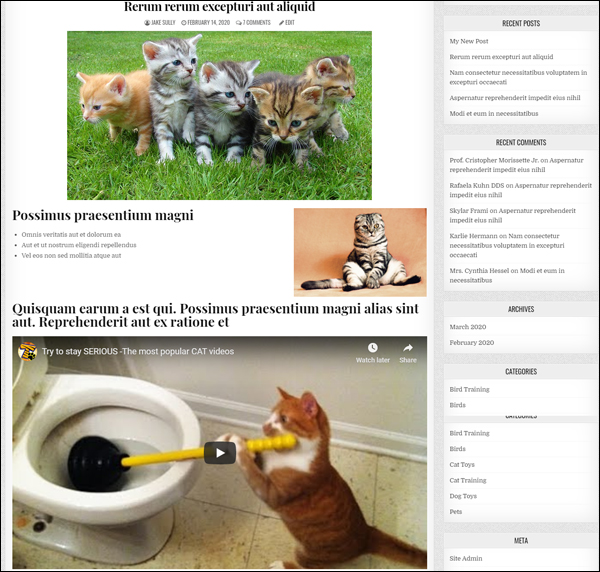
Add Scripts, Code, And Applications
WordPress also lets you add scripts, codes, or applications to your post or page content, like JavaScript, shortcodes, plugins, etc.
Many scripts allow you to add and manage your content from an external location. This is useful for managing things like site-wide advertising banners, forms, and time-sensitive content (e.g. pricing and coupon codes), or adding information such as calculators, feeds, database-driven applications, etc.
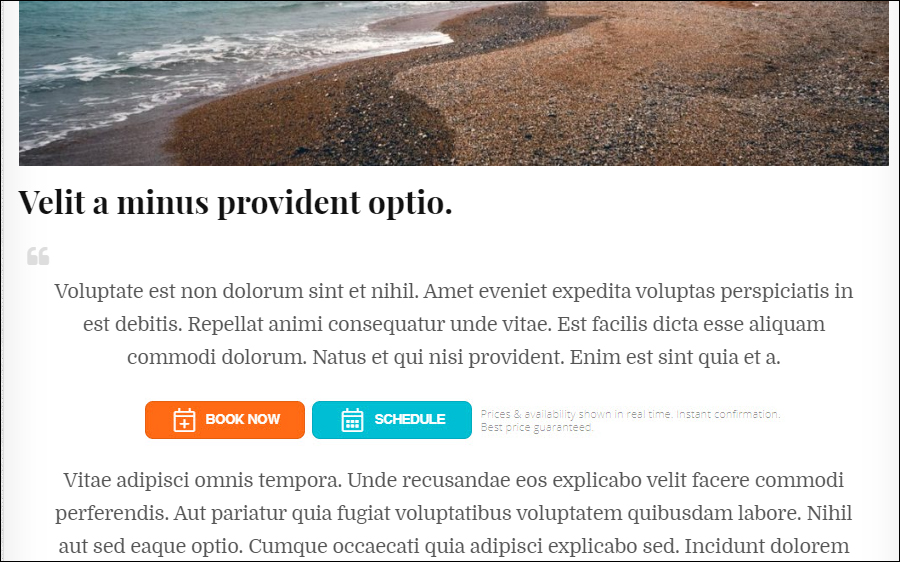
To learn more about adding scripts to posts and pages, see this tutorial: How To Add Code To WordPress Posts And Pages
![]()
Content can also be added to posts and pages by inserting code directly into your file templates. Note, however, that in order to be able to add and edit file templates, you will need to have at least a basic understanding of code languages like HTML and PHP.
As you can see, posts and pages have several key differences. Knowing about these differences can help you choose which type to use when publishing content on your site.
WordPress Posts and Pages – FAQs
Here are frequently asked questions about WordPress Posts and Pages:
What is the difference between posts and pages in WordPress?
Posts are typically used for time-sensitive content such as blog entries, news updates, or articles, and they are displayed in reverse chronological order on your blog page. Pages, on the other hand, are static and are used for timeless content such as an “About Us” page, “Contact” page, or “Services” page.
What are WordPress posts?
WordPress posts are individual entries or articles that are displayed in reverse chronological order on your WordPress site’s blog page. They typically contain content such as text, images, videos, and other media, and are an essential part of creating and organizing your site’s content.
How do I create a new WordPress post?
To create a new WordPress post, log in to your WordPress dashboard, navigate to the “Posts” section, and click on “Add New”. Then, enter a title for your post, add your content using the WordPress editor, and click on “Publish” when you’re ready to make your post live.
Can I categorize my WordPress posts?
Yes, you can categorize your WordPress posts to organize them into different topics or subjects. Categories help visitors navigate your site and find content relevant to their interests. You can add categories to your posts while creating or editing them, and you can also create new categories as needed.
Can I edit a WordPress post after publishing it?
Yes, you can edit a WordPress post after publishing it. Simply navigate to the post editor, make your desired changes, and click the “Update” button to save your edits.
How do I edit an existing WordPress post?
To edit an existing WordPress post, go to your WordPress dashboard, navigate to the “Posts” section, and locate the post you want to edit. Click on the post title to open it in the editor, make your desired changes, and then click on the “Update” button to save your changes.
How do I delete a WordPress post?
To delete a WordPress post, go to the post editor, and click on the “Move to Trash” option. Alternatively, you can delete a post by navigating to the “All Posts” screen, hovering over the post you want to delete, and clicking the “Trash” option.
Is it possible to restore a deleted WordPress post?
Yes, you can restore a deleted WordPress post from the trash. Navigate to the “All Posts” screen, click on the “Trash” link to view deleted posts, hover over the post you want to restore, and click on the “Restore” option.
Can users other than the post author edit or delete WordPress posts?
Users with sufficient capabilities, such as authors, editors, or administrators, can edit or delete WordPress posts. However, depending on the user permissions set and certain plugins or customizations, post authors can sometimes only edit their own posts for a limited time, after which only moderators or users with higher permission settings can edit them.
How long can a user edit their WordPress post after submission?
Users can typically edit a WordPress post for as long as they like, unless restrictions have been added using plugins or customization (e.g. after X minutes from the time of submission, only moderators can edit the post).
Can I schedule WordPress posts to be published in the future?
Yes, you can schedule WordPress posts to be published at a later date and time. While editing a post, look for the “Publish” box in the right sidebar, click on the “Edit” link next to “Publish immediately”, and then select your desired date and time for publication before clicking on the “Schedule” button.
What are WordPress Pages?
WordPress Pages are static content sections of a website that are typically used for timeless information such as “About Us”, “Contact”, or “Services” pages. They are different from posts in that they are not displayed in a reverse chronological order like blog posts.
How do I create a new WordPress Page?
To create a new WordPress Page, log in to your WordPress dashboard, navigate to the “Pages” section, and click on “Add New”. Then, enter a title for your page and add your content using the WordPress editor. Click on “Publish” when you’re ready to make your page live.
Is it possible to organize WordPress Pages into hierarchies?
Yes, you can organize WordPress Pages into hierarchies by setting parent and child relationships. When creating or editing a page, you can select a parent page to create a hierarchical structure. This helps in creating organized navigation menus and content structures.
How do I edit an existing WordPress Page?
To edit an existing WordPress Page, go to your WordPress dashboard, navigate to the “Pages” section, and locate the page you want to edit. Click on the page title to open it in the editor, make your desired changes, and then click on the “Update” button to save your changes.
Can I set a WordPress Page as the homepage of my site?
Yes, you can set a WordPress Page as the homepage of your site. In the WordPress dashboard, go to Settings > Reading, then select “A static page” under the “Your homepage displays” section, and choose the page you want to set as the homepage from the dropdown menu.
How do I edit a WordPress page?
To edit a WordPress page, log in to your WordPress dashboard, navigate to “Pages,” select the page you want to edit, and click on the “Edit” button. Make your desired changes in the page editor, and then click “Update” to save your edits.
Can I delete a WordPress page?
Yes, you can delete a WordPress page. Go to your WordPress dashboard, click on “Pages,” select the page you want to delete, and click on the “Move to Trash” option. Alternatively, you can permanently delete a page by emptying the trash.
Is it possible to restore a deleted WordPress page?
Yes, you can restore a deleted WordPress page from the trash. Navigate to the “Pages” section in your dashboard, click on the “Trash” link to view deleted pages, hover over the page you want to restore, and click on the “Restore” option.
Can users other than the page author edit or delete WordPress pages?
Users with sufficient capabilities, such as editors or administrators, can edit or delete WordPress pages. However, the page author can also typically edit their own pages if they have the right permissions set. If plugins or customizations have been made, page authors may sometimes only be able to edit for a limited time, after which only users with higher privileges can make changes.
How do I find the pages I want to edit or delete in WordPress?
To find the pages you want to edit or delete in WordPress, log in to your dashboard, go to the “Pages” section, and use the search field to look for specific pages by name.
Can I add images and videos to WordPress Pages?
Yes, you can add images, videos, and other media to WordPress Pages just like you would with posts using the WordPress Media Library and other methods. Simply click on the “Add Media” button while editing your page or post, upload your media files, and insert them into your content.
Hopefully, now you have a better understanding of the main differences between WordPress Posts and Pages and when to use each type.
***
Updated: April 22nd, 2024