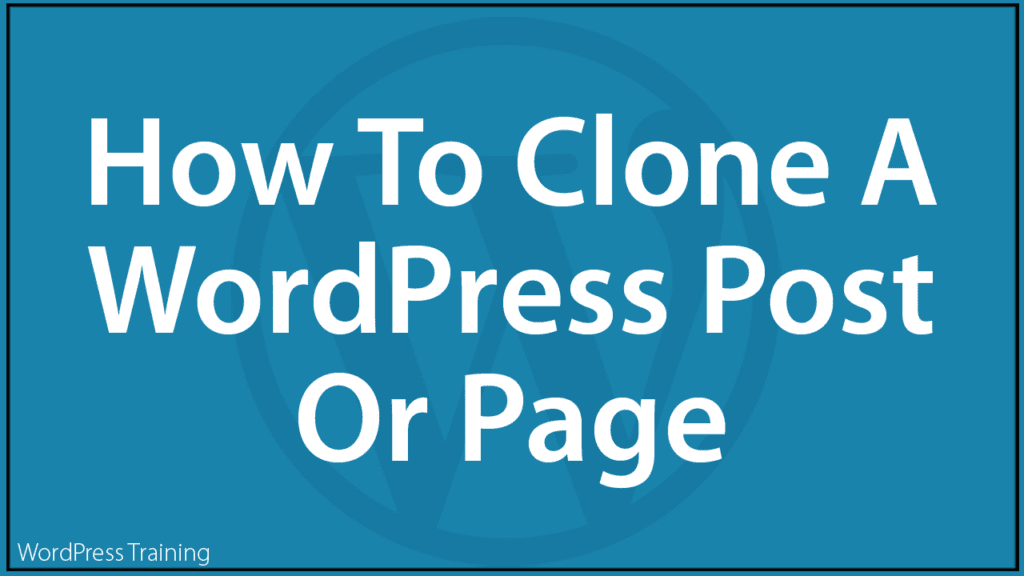How To Clone A Post Or Page In WordPress
 This tutorial shows you how to clone posts and pages in WordPress.
This tutorial shows you how to clone posts and pages in WordPress.
We also recommend completing the tutorials below, as these will help you gain a better understanding of this topic:
- WordPress Posts vs WordPress Pages Explained
- How To Create A Post In WordPress – Part 1
- How To Create A Post In WordPress – Part 2
- How To Edit and Delete Posts In WordPress – Part 1
- How To Edit and Delete Posts In WordPress – Part 2
- How To Split Long Posts Into Multiple Pages In WordPress
- How To Use The WordPress Quick Edit Feature
Why Clone Posts or Pages?
By default, an “out of the box” WordPress installation doesn’t provide a simple way to clone (i.e. duplicate) posts or pages. You have to manually copy everything over – content, post or page settings, etc. This can be time-consuming.

Being able to easily duplicate a post or page from your website can save you time.
For example, if you want to create multiple posts with similar content where all that needs change are just a few details (e.g. dates, locations, product names, etc.), then instead of creating a new post from scratch and manually copying over content from a previous post, you can simply:
- Clone an existing post,
- Quickly make changes to your duplicated content and/or page options,
- Publish and you’re done!
Cloning posts, pages, and custom post types (e.g. special pages for products, testimonials, galleries, portfolios, FAQs, etc.) in WordPress can be useful if you plan to publish content on your site that uses a similar content template, split long posts into multiple pages, or run an eCommerce store.
With an eCommerce store, for example, most product pages tend to be ‘templatized’ (i.e. use a similar layout and content structure).
Instead of recreating the same content layout for every new product you add to your store, you can simply clone or duplicate an existing product page and then quickly change things like the product name, SKU number, price, product description, product image, etc.
For this reason, most modern eCommerce themes come with a built-in functionality to duplicate product pages.

The easiest way to duplicate a post or page in WordPress is to use a cloning plugin.
![]()
There are several plugins available for cloning posts, pages, custom types, widgets, and even entire sites in WordPress. Many of these plugins are free and some offer free editions with premium upgrades, giving you access to support and additional features.
For example, here are just some of the free plugins you can use to clone your posts or pages in WordPress:
- Yoast Duplicate Post
- WP Post Page Clone
- Page and Post Clone
- WP Page Post Widget Clone
- Duplicate Page
For this tutorial, we’ll use the first plugin from the above list, but you can research and test any of the plugins listed above and use the one that you’re most happy with.
Yoast Duplicate Post

Yoast Duplicate Post gives you the option to clone a post or page or edit it as a new draft. This plugin copies the entire content of your post or page and their settings and fields.
For more details about this plugin, go here: Yoast Duplicate Post
How To Install The Plugin
You can install this plugin manually or directly from your WordPress admin area.
To install the plugin directly from your site’s admin area, log into your WordPress site and select Plugins > Add New from the main dashboard menu.

This brings up the Add Plugins screen.

This section of your site lets you search for, upload, install, and activate plugins directly.
Type in a search term into the ‘Keyword’ field (e.g. “clone posts“).

Locate the Yoast Duplicate Post plugin in the results section and click the ‘Install Now’ button.

Next, activate the plugin.

After installing and activating the plugin, the next step is to configure its settings.
In the main menu, click on Plugins > Installed Plugins. This will bring you to the Plugins screen. Locate the Yoast Duplicate Post plugin.

Click on the ‘Settings’ link below the plugin’s name to configure its settings.

Note: You can also get to the plugin’s settings anytime by selecting Settings > Duplicate Post from your main admin menu.

This plugin offers many configurable options, including the ability to select which post or page elements to copy, adding prefixes or suffixes to post/page titles, specifying its menu order, disabling certain post/page elements from being cloned, setting user role permissions (i.e. what type of user can clone your posts or pages), and display settings.
You can use the default plugin settings or go through these options if you want. If you make any changes, remember to click the ‘Save Changes’ button to update your settings.

The next time you go into your Posts or Pages screen, you will see links allowing you to clone your posts or pages or create a new post/page draft.
Clicking ‘Clone’ duplicates your post or page without opening it, while clicking ‘New Draft’ will copy the post or page and open it for you in the Post/Page Edit screen so you start working on it right away.

Clicking the ‘Clone’ link will duplicate your post or page but it won’t publish it. Instead, your cloned post or page will be saved as a draft.

![]()
Cloning affects your post or page slug.
Unless you have configured the plugin’s settings to change the title of your post or page, when you clone a post or page, a number (e.g. ‘2’) will be added to the end of its slug.
This is done to avoid having duplicate post or page URLs on your site, which WordPress does not allow.

Unless your plan is to clone a post or page to split the content into multiple sections, consider editing its URL by changing the post or page slug.
Congratulations! Now you know how to easily clone posts and pages in WordPress.

***
Updated: April 8th, 2023