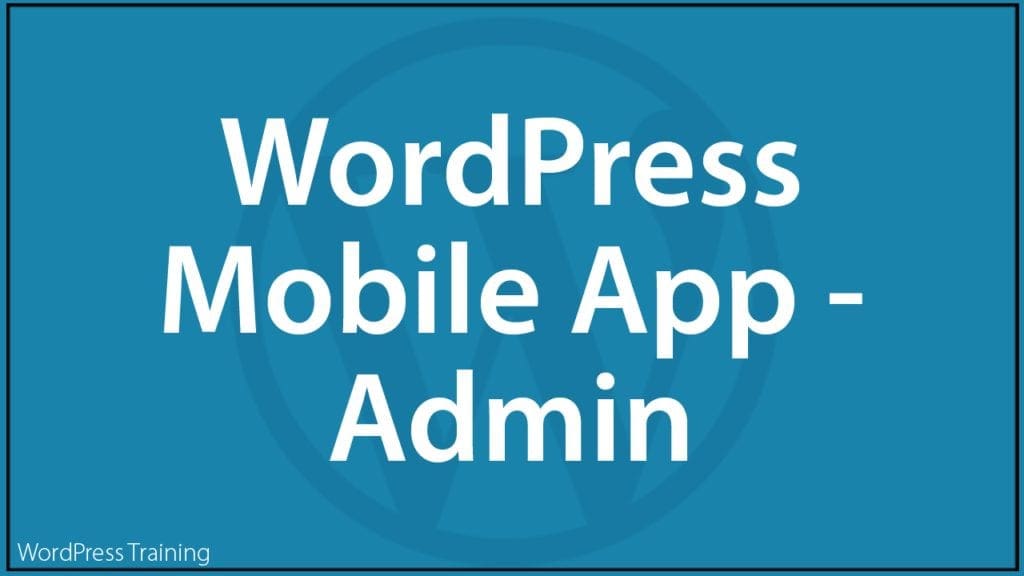How To Use The WordPress Mobile App – Admin
 This tutorial is part of a series on how to post content to your WordPress site using your mobile device and the WordPress Mobile App.
This tutorial is part of a series on how to post content to your WordPress site using your mobile device and the WordPress Mobile App.
This series includes the following tutorials:
- How To Use The WordPress Mobile App
- How To Use The WordPress Mobile App – Admin (you are here)
- How To Use The WordPress Mobile App – Posts And Pages
- How To Use The WordPress Mobile App – Media
- How To Use The WordPress Mobile App – Comments
- How To Use The WordPress Mobile App – Settings
In this tutorial, you will learn how to access a number of administrative functions on your WordPress site using your mobile device and the WordPress App.
You should have already set up your WordPress App. If you haven’t set it up yet, see this tutorial.
Notes:
- For this tutorial, we’ll use the WordPress For Android version of the WordPress mobile app. The process explained below is similar for iOS devices (e.g. iPhone, iPod Touch, or iPad). For more information about WordPress For IOS, go here: WordPress For iOS
- While the screenshots in this tutorial use an earlier version of the WordPress App and android mobile device, the process described below for installing and using the app is the same.
***
The WordPress Mobile App – Admin
Tap on your WordPress app icon to log into your account.

If you have added multiple WordPress sites to your WordPress App, tap on the drop-down menu at the top of the menu section, and select the site you want to administer.

The administration functions for the site you have selected can be accessed by tapping on the following menus:
- Stats – View stats about your site’s activity.
- View Site – Displays your WordPress site in your mobile browser.
- View Admin – Access the administration area of your WordPress site
Stats
To view statistical data about your WordPress site on your mobile device, tap on the Stats menu icon.

Note: In order to view your site’s statistics, you will need to have an account set up with WordPress.com.
If you have an account already set up with WordPress.com, then enter your account’s login details to access your stats.

If you don’t have an account with WordPress.com, then go to WordPress.com and register for a free account.

Next, you will need to install the Jetpack plugin to enable stats for your self-hosted site. This plugin was developed by the WordPress team to deliver many of the features available in the hosted version of WordPress (i.e. WordPress.com) to your self-hosted WordPress site.
After installing and activating the plugin, add your site to WordPress.com.

Next, log into your WordPress site and click on Jetpack in your WP admin menu to access the plugin’s main page.

Click on the Stats > Configure button.

Configure your plugin’s Stats settings and click on the Save configuration button.

Once you have installed and configured the Jetpack plugin for your self-hosted site, select Stats from your app’s menu and enter your WordPress.com login details to view your site’s statistics.

View Site
To view your site in your mobile browser, tap on the View Site menu.

Your site will display on your browser.

View Admin
To view your WordPress admin area, tap on the View Admin menu.

You will be taken inside your WordPress site’s dashboard area.

You can navigate through the menus and perform many of the WordPress administration functions from your mobile device, just as if you had logged in from a PC or laptop.
Congratulations! Now you know how to use the WordPress Mobile App ‘Admin’ section.
Next Step:
Now that you know how to use the ‘Admin’ section of the WordPress Mobile App, the next step is to learn how to start posting content to your site from your mobile device using the WordPress App.
To learn how to use the WordPress Mobile App’s Posts and Pages section, see this tutorial: How To Use The WordPress Mobile App – Posts And Pages
See Also…
- How To Use The WordPress Mobile App – Overview
- How To Use The WordPress Mobile App – Media
- How To Use The WordPress Mobile App – Comments
- How To Use The WordPress Mobile App – Settings

***
Updated: April 9th, 2023