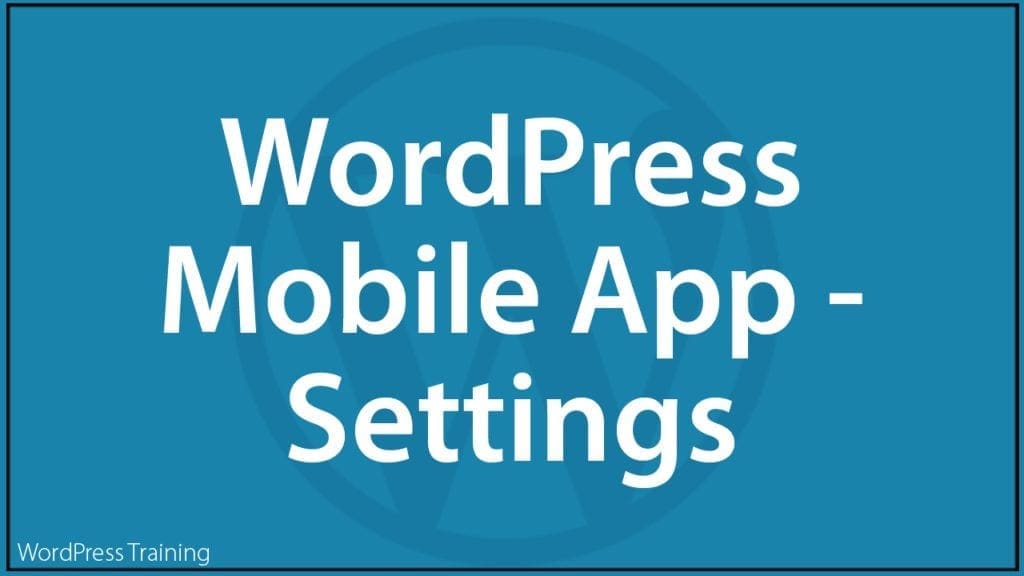How To Use The WordPress Mobile App – Settings
 This tutorial is part of a series on how to post content to your WordPress site using your mobile device and the WordPress Mobile App.
This tutorial is part of a series on how to post content to your WordPress site using your mobile device and the WordPress Mobile App.
This series includes the following tutorials:
- How To Use The WordPress Mobile App
- How To Use The WordPress Mobile App – Admin
- How To Use The WordPress Mobile App – Posts And Pages
- How To Use The WordPress Mobile App – Media
- How To Use The WordPress Mobile App – Comments
- How To Use The WordPress Mobile App – Settings (you are here)
In this tutorial, you will learn how to manage your WordPress mobile app’s settings.
You should have already set up your WordPress App. If you haven’t set it up yet, see this tutorial
Notes:
- For this tutorial, we’ll use the WordPress For Android version of the WordPress mobile app. The process explained below is similar for iOS devices (e.g. iPhone, iPod Touch, or iPad). For more information about WordPress For IOS, go here: WordPress For iOS
- While the screenshots in this tutorial use an earlier version of the WordPress App and android mobile device, the process described below for installing and using the app is the same.
***
The WordPress Mobile App – Settings
Tap on your WordPress app icon to log into your account.

Settings for your WordPress App can be accessed by tapping on the Settings menu.

The Settings area is divided into the following sections:
- Blogs – This section displays a list of all WordPress sites and blogs you have added to your WordPress app and lets you add new sites.
- Comment Notifications – The settings in this section affect how your mobile device is notified when new comments are posted on your site.
- Post Signature – In this section, you can add a custom signature when publishing new posts.
- About – This section displays information about your WordPress app and its Open Source licenses.
Blogs
This section displays a list of all WordPress sites and blogs you have added to your WordPress mobile app’s account.

Click on a site listing to edit its details…

This opens up the account details screen.

On this screen, you can edit the following settings:
Account Details
Edit your site’s username and login password.

HTTP Credentials
This section is optional. It allows you to enter other forms of authenticating a user’s login credentials.

Media
This section allows you to specify media settings that will affect how images are added to your posts and uploaded to your WordPress site.

You can change the Default Image Width setting to another desired width (Note: You can also tap on an image in the post editor to set a custom image size).

Additionally, you can select checkboxes to include the following options in this section:
- Upload and link to full image
- Upload and link to scaled image
Location
You can geotag your posts by ticking the Geotag Posts box checkbox in this section.

Geotagging your posts lets your readers know where you are posting from. It also allows you to assign a city or town to any post so readers can find posts relevant to certain places more easily.
For example, if you write about local events in your city, you can tag them so that others who live nearby can find out what’s going on.
If you post photographs of a town you have visited, you can tag them with the name of that town so that people searching for it will be able to more easily find your site.
Remove Blog
If you no longer want to access a WordPress site from your mobile app’s account, you can delete its details by clicking on the Remove Blog button at the bottom of the screen.

As well as removing sites from your mobile WordPress account, you can also add new sites in the Blogs section.

Comment Notifications
The settings in this section affect how your mobile device is notified when new comments are posted on your site.

Enable blogs
Enable or disable comment notifications for all sites in your mobile WordPress account.

Update interval
Tap on Update interval to bring up the Update interval screen. Here you can select the interval you want your mobile app to check for any new comments posted on your WordPress site.

The Comment Notifications settings section also allows you to specify various options that will notify you when new comments have been posted on your WordPress site:
- Play notification sound – Tick the checkbox to enable or disable this option
- Vibrate – Tick the checkbox to enable or disable this option
- Blink notification light – Tick the checkbox to enable or disable this option

Post Signature
In this section, you can add a custom signature that will be added to all new posts published to your WordPress site from your mobile device.
To add a custom signature to new posts, tick the Add a signature to new posts checkbox and tap on the Post signature area.

This brings up the Post signature screen. Type in a custom signature to replace the default app’s signature and tap on OK to save.

Your custom signature will be added to all new posts published from your mobile device.

About
This section displays important information about your WordPress mobile application.

You can view information about your WordPress App, such as the version number, terms of service, privacy policy, and the App developer.

You can also read information about the application’s Open Source license.

Congratulations! Now you know how to use the WordPress Mobile App’s ‘Settings’ section.
This concludes the tutorial series on using the WordPress Mobile App. To review the other tutorials in this series, click on the links below.
Mobile App Tutorials…
- How To Use The WordPress Mobile App – Overview
- How To Use The WordPress Mobile App – Admin
- How To Use The WordPress Mobile App – Posts And Pages
- How To Use The WordPress Mobile App – Media
- How To Use The WordPress Mobile App – Comments

***
Updated: April 9th, 2023