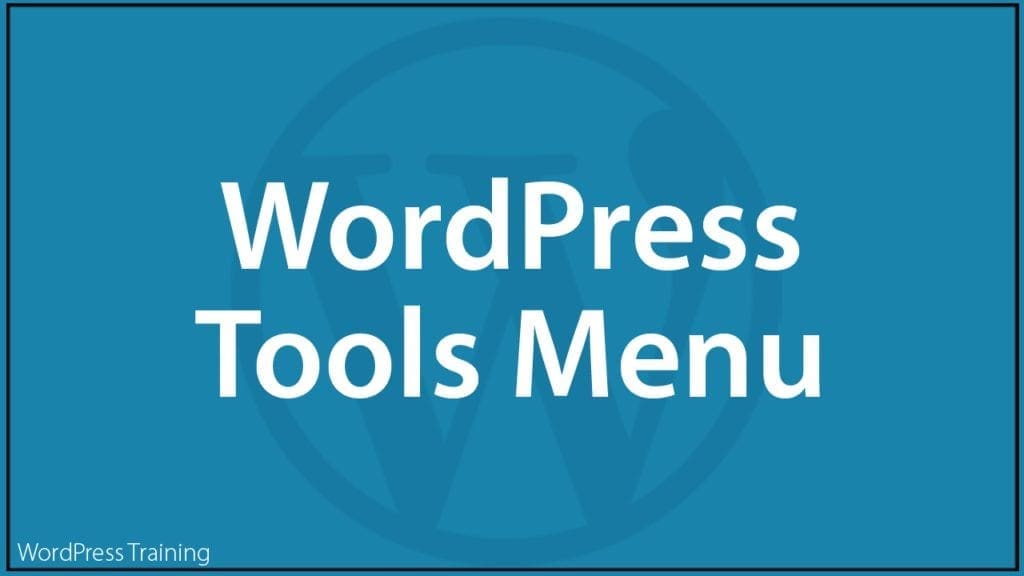The WordPress Tools Menu
 In this tutorial, you will learn about the WordPress Tools menu and how to use its various tools.
In this tutorial, you will learn about the WordPress Tools menu and how to use its various tools.
Refer to the following tutorials if you need help with this section:
- How To Import And Export Content In WordPress
- How To Manage WordPress User Data Requests
- The WordPress Dashboard
- How To Use WordPress Post Categories
- How to Use WordPress Post Tags
***
The WordPress Tools menu contains a number of subsections with useful tools designed to assist you with non-routine management tasks.
These include:
- Available Tools
- Importing And Exporting Content In WordPress
- Site Health
- Managing WordPress User Data Requests
- Additional Tools

Let’s go through each of these WordPress Tools sections.
Available Tools
To access this section, log into your WordPress admin and select Tools > Available Tools from your main menu.

This brings you to the ‘Tools’ screen.

![]()
This section was designed to include useful tools and applications.
Over time, these tools were removed or integrated into the core WordPress software.
Currently, there is only one tool available in this section (see below), so this section may be removed in future versions of WordPress.
Categories and Tags Converter
This handy function lets you convert post categories into post tags and vice versa.
The tool itself is installed from the ‘Import’ section (see below).
For a detailed step-by-step tutorial, go here: How To Convert Post Categories Into Tags and Vice-Versa
Importing And Exporting Content In WordPress
See this section: How To Import And Export Content In WordPress
How To Export Content In WordPress
To learn how to export content in WordPress, see this tutorial: How To Export Content In WordPress
How To Import Content In WordPress
To learn how to import content in WordPress, see this tutorial: How To Import Content In WordPress
Site Health
Site Health is a tool that monitors the health of your site and notifies you of any issues or improvements to make. You can use this tool to check how your site is doing.
To access this tool, go to Tools > Site Health.

This brings up the Site Health screen.
This screen consists of two tabbed sections:
- Status – This section checks your site configuration and notifies you of any items that require your attention. The colored circle at the top of the screen gives you a quick ‘at-a-glance’ indication of how healthy your site is (if there are any critical issues that need addressing, you will see a red circle).
- Info – This section provides detailed information about the configuration of your site. Use this information if you experience issues with your site and need to get help from your web host or web developer.
Let’s take a brief look at each of these sections.
Status Screen
The site health check shows critical information about your WordPress configuration and lists items that require your attention.

When you visit the Status screen, WordPress runs a performance and security analysis that checks your site and gives you notifications and recommendations via collapsible notification tabs.
Click on a notification title and links to see more information about the issue and how to fix it or what to do about it.

The bottom of the Site Health Status screen also includes a section showing you all the tests run by the tool that your site has passed.
Click on the Passed tests button to expand this section.

You can view a detailed list of all items with no issues detected. Click on the notification titles to expand or collapse items and follow the links under each item to learn more about the test.

Info Screen
This section provides you with detailed information about the configuration of your site and lets you easily export a list of all the information on the page.
Click on the title to expand (or collapse) each item and view more detailed information.

Click on the Copy site info to clipboard button to export a list of all the information on this page.

You can paste this information into a text file and save it to your device or paste it in an email if requested by your host, a support engineer, or your web/theme/plugin developer.

![]()
The Site Health tool also adds a widget to your Dashboard, making it easier to check if there are any issues with your site when you log in.

Managing WordPress User Data Requests
This tutorial has been moved to its own section here: How To Manage WordPress User Data Requests
Export Personal Data
To learn how to export personal data in WordPress, see this tutorial: How To Export Personal Data In WordPress
Erase Personal Data
To learn how to erase personal data in WordPress, see this tutorial: How To Erase Personal Data In WordPress
Additional Tools
If you install plugins on your site and can’t find the settings section for your newly installed plugin, try looking in the Tools menu. WordPress often assigns plugin settings to this section.

Congratulations! Now you know how to use the WordPress Tools menu.

To learn how to export and import content and comply with GDPR-related requests, see the tutorials below:
***
Updated: April 9th, 2023