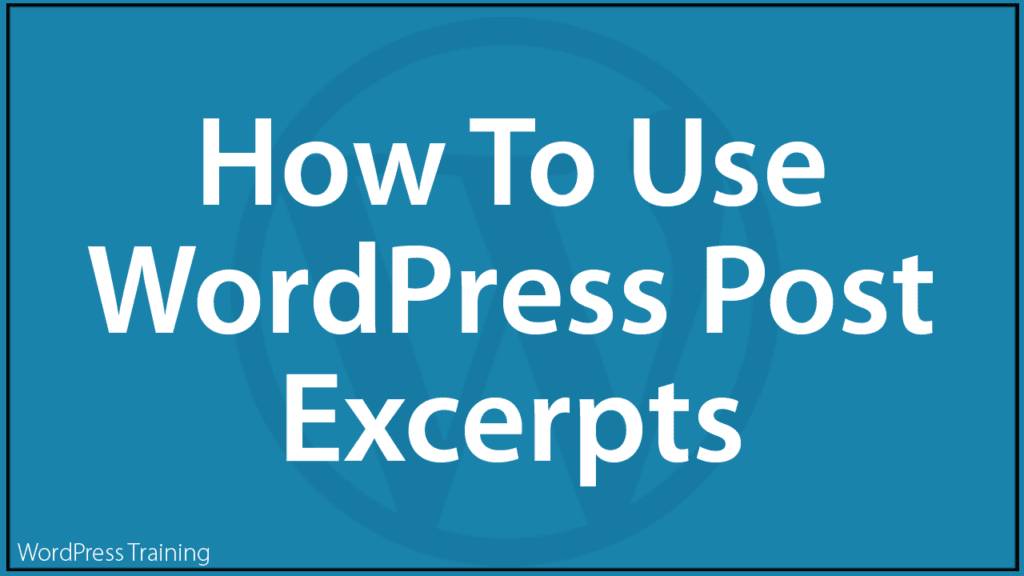How To Use WordPress Post Excerpts

In this tutorial, you will learn how to use post excerpts, post summaries, and post previews in WordPress.
What Are Post Excerpts?
Post excerpts are short summaries of your posts.
You can add post excerpts manually or let WordPress automatically create a basic excerpt for your posts instead.
Additionally, you can create Post previews that allow your visitors to see an excerpt of your post and then click through to continue reading the rest of your post content.
Where Do Post Excerpts Display?
Depending on your theme and your settings, WordPress can display post excerpts instead of the full content of your post in various sections of your site like:
Your blog page…

Your site’s search result page…

Your RSS feeds page (note: to view your site’s RSS feed page add “/feed” to the end of your site’s URL, e.g. http://yourdomain.com/feed, or http://domain.com/blog/feed)…

Archive pages (e.g. categories, tags, monthly post archives, etc.)…

…and other areas of your site where it’s preferable to display post summaries instead of the full post content. This includes custom post types, like product pages on an eCommerce site, or “teaser” content on membership sites.
WordPress Manual Post Excerpts vs Automatic Post Excerpts
A manual post excerpt simply means that you write the content for the excerpt and manually add it to your post.
![]()
Not all themes display post excerpts by default. Depending on the code used in your theme’s templates, if your theme displays excerpts, WordPress will automatically use the first 55 words of your post content as the excerpt, or any content you add before placing the <!--more--> quicktag (this is explained further below).
When a post has no manual excerpt added, WordPress will:
- Generate an automatic post excerpt by selecting the first 55 words of the post if the post theme template uses the
the_excerpt()template tag. - Look for the ‘More’ tag and create a “teaser” (i.e. a post preview) from the content that precedes this tag, if the post theme template uses the
the_content()template tag.
Let’s show you how to use both methods.
Using Automatic Post Excerpts
If you don’t create and add an excerpt to your post manually, WordPress will automatically generate one for you (depending on your theme’s template tag, as we’ve just explained) by taking the first 55 words of the post’s content and using this as your post summary.
For example, here are a couple of sample posts published without adding a manual post excerpt…

The same thing happens wherever post summaries are displayed.
For example, here is how WordPress displays automatic post excerpts in your site’s RSS feed page if no manual post excerpt is added…

Note: Some WordPress themes can be custom-coded or configured to display post excerpts shorter or longer than the default 55 words.

For example, the theme below lets you specify the length of an automatically generated post’s excerpt.

Using Manual Post Excerpts
To add a manual excerpt to your posts, simply enter it into the ‘Excerpt’ meta box.
In the WordPress Classic editor, the ‘Excerpt’ meta box displays below your post content in the Add New Post/Edit Post screen.

In the WordPress Block editor, the ‘Excerpt’ meta box appears in the sidebar section.

If you can’t see the Excerpt box below your post content editor, click on the Screen Options tab at the top of your Add New Post/Edit Post screen.

Make sure that the checkbox next to the ‘Excerpt’ option is selected.

The Excerpt meta box should now display in your post’s editing screen.

If you add content into the Excerpt field when creating or editing your posts, WordPress will ignore the 55-word limit (or any other custom default limit) and use this information instead of the automatic post excerpt method.
Let’s show you how this works…
For this example, we’ll use the Friendly Lite theme described earlier.
Here are some automatically generated post excerpts…

Now, let’s add some content into the Excerpt box for each of the example posts shown above.
We’ll add a short excerpt for example post #1…

And here’s a longer excerpt that we’ll add for example post #2…

If we update the posts and go back to the blog post summaries, you can see that WordPress is now using the manual post excerpts we’ve just added and not the automatically generated ones.

The same manual post excerpts will display wherever post summaries appear on your site.
For example, here is the site’s RSS feed page for the posts with manually added post excerpts…

Additional Information Related To Post Excerpts
You can select the option to display post excerpts instead of the full post content in your RSS feed by selecting Summary in your WordPress Reading Settings (Settings > Reading).

WordPress Post Previews
In addition to customizing post excerpts and increasing the length of your post summaries by entering your own content into the Excerpt meta box, you can control how your posts display on your site to visitors using the built-in ‘More’ tag and various post preview plugins.
WordPress ‘More’ Tag
![]()
The examples below show you how to use the ‘More’ tag using the WordPress Classic Editor.
To learn how to add a ‘More’ tag into your content using the WordPress Block Editor (Gutenberg ), see this tutorial: Using The More Block
The ‘More’ tag lets you specify a post preview or “teaser,” followed by a link that lets your site visitors continue reading the rest of your post.
To insert a ‘More’ tag into your content, decide where you would like your post preview to end, then click on that spot to create a new line, and add a blinking cursor.

Next, click the “Insert Read More tag” menu button in the visual editor as shown below, or hold down the Alt + Shift + T keys.

This will insert a ‘More’ tag into your post.

You can also insert a ‘More’ tag by adding the shortcode below directly into your content using the Text editor.

Here’s how the <!--more--> tag looks when inserted correctly into your content.

After publishing or updating your post, only the content that precedes the ‘More’ tag should display in your post preview with a link that lets your visitors continue reading your post.

The full post should display when visitors click on the ‘Continue Reading’ link.

![]()
If you can’t see the post preview after publishing your post, here’s how to troubleshoot the issue:
1 – Check That The More Tag Has Been Inserted Correctly
Go back to your editor screen and make sure that you have inserted the ‘More’ tag (i.e. <!--more-->) into your content via the Text editor, not via the Visual editor.
If you add the shortcode using the visual editor, the characters < and > will be converted into their HTML entities (i.e. < and >) and the tag will be published incorrectly, as shown below.

2 – Check Your Blog Page
The More tag displays a post preview only on the page that you have specified as your blog page.
So, let’s say that you insert the more tag into a post as shown below.

When you preview your full post page, you won’t find the content split where you have added the More tag, because this is not what the tag is supposed to do (if you want to split a long post into smaller pages, see our tutorial on how to split long content into multiple pages).

If, however, you visit the page that you have specified to display your latest blog posts (i.e. your blog page) in Settings > Reading, you should find that the ‘More’ tag is working correctly.

WordPress Post Excerpts Plugins
In addition to using the default WordPress Post Excerpts meta box and the More tag, here are some plugins you can install that will give you finer control over your post excerpts.
![]()
When we last checked, some of the plugins listed below had not been updated for a while but they worked fine when we tested them (some plugins only perform simple functions that don’t require frequent updating).
Advanced Excerpt

This plugin adds several improvements to the default method used by WordPress to create excerpts:
- Excerpts created with this plugin retain their HTML formatting.
- You can trim the excerpt to a specific length using either character or word count.
- The plugin counts only “real” text (HTML is ignored but kept).
- You can customize the excerpt length and the ellipsis character.
- The plugin completes the last word or sentence in an excerpt.
- A read more link is added to the post summary
- You can ignore custom excerpts and use automatically generated excerpts instead.
Simply install the plugin, then navigate to Settings > Excerpts and configure the plugin options. Save your settings by clicking on the “Save Changes” button and you’re done.

For more details about this plugin, go here: Advanced Excerpt
Advanced Post Excerpt

This plugin replaces the standard WordPress post excerpt meta box with an excerpt box that lets you add hyperlinks and format your text (e.g. bold, italics, underline, quotes, bullets, etc.)

This plugin also works with the Block editor (a.k.a. Gutenberg). To avoid conflicts, the default ‘Post Excerpt’ panel in the block editor’s sidebar will be automatically removed if you install this plugin.
For more details, visit the plugin page here: Advanced Post Excerpt
Easy Custom Auto Excerpt

Easy Custom Auto Excerpt lets you create custom post excerpts to display on your home, search, and archive pages, and your RSS feed. It also gives you extensive control over customization of your excerpts, excerpt location, read more button text, and thumbnail images.

To learn more about this plugin, go here: Easy Custom Auto Excerpt
Summy

If you don’t want to use the automatic excerpt feature of WordPress and you are not keen to write your own post summaries, you can try letting a program write your excerpts instead.
Summy is an excerpt extraction plugin. It generates excerpts for your posts by applying various algorithms for automatic summarization extraction. It then scores your text’s sentences, based on extended configuration options, and returns the highest ranked.

Summy will analyze your post’s sentences and use the highest-ranked sentences using its built-in algorithm and your setting options to decide what best describes your post.
The plugin developer warns that “Summy’s summaries are not perfect and you might also need to do some editing before publishing your content but they are a lot better than random 55 words”.
To learn more about this plugin, go here: Summy
Content Views

Content Views is so much more than a post excerpts plugin. It lets you create, filter, and display your post content using many different grid and list layouts and filters.
The plugin also gives you fine control over your post excerpts. These include being able to specify the number of words WordPress should use when generating automatic post excerpts, the ability to strip HTML tags from the content used to generate your post excerpt, different conditions for using manual excerpts, customizing your Read More link, using buttons instead of links, and so much more.

To learn more about this plugin, go here: Content Views
WordPress Page Excerpt Plugins
By default, only Posts display excerpts in WordPress, not Pages. (Learn more about the difference between WordPress Posts vs WordPress Pages)
Some plugin developers, however, have created plugins that let you display page excerpts also.
Here are some plugins you can check out:
Page Excerpt

This plugin adds the same excerpt functionality to pages as posts. This is useful for themes and plugins that make use of custom page excerpts.

To learn more about this plugin, go here: Page Excerpt
![]()
A great use for using page excerpts is to combine it with the premium version of the Content Views plugin discussed above (Content Views Pro).
Content Views Pro lets you fully customize the layout of your content and how it displays on your site, including custom content layouts and lists using pages and page excerpts.

For more details about this premium plugin, go here: Content Views Pro
Page Excerpt Widget

This plugin lets you display page excerpts in the sidebar of your site using widgets.
You can configure its options in the Page Excerpt Widget settings.

Your page excerpt will then display on your sidebar as shown in the example below.

You can have multiple widgets active at the same time, so you can use different page excerpts to send visitors to pages you want to feature on your site.
To learn more about this plugin, go here: Page Excerpt Widget
WordPress Post Preview Plugins
In addition to the plugins discussed above, there are plugins you can use to customize your post previews.
Evermore

Evermore is a plugin that automatically displays short previews of your posts on your home page. Each preview includes a link to the full post, which can be added either at the end of the paragraph or on a separate new line.
Sometimes, the first paragraph of a post can be very short (just a short sentence, or a picture). This plugin’s settings allow you to add extra paragraphs and turn your previews into a more reasonable length.
Evermore is quite simple to use – just install it and it will start working straight away. You can customize the length and appearance of your post previews globally by specifying the minimum number of paragraphs or characters to display for a post.

Here is an example of post previews using the above settings…

Useful Tip: Evermore creates previews for all posts on your site using the settings you’ve specified. To bypass the plugin’s settings for a specific post, simply include the tag below somewhere in the post.

The above tag won’t display to people viewing your post, but Evermore will see it and display the full post to visitors instead of just a post preview.
To learn more about this plugin, go here: Evermore
Seemore

If you plan to use the Evermore plugin, Seemore is a great companion plugin to use with it.
After clicking a (more…) link in a post preview, readers often find themselves scrolling up the page to make sure that they haven’t missed anything.
Seemore changes the (more…) link so that visitors see the entire post and not just the content after the (more…) link.
To learn more about this plugin, go here: Seemore
Congratulations! Now you know how to use posts excerpts and how to create post previews in WordPress.

***
Updated: April 8th, 2023