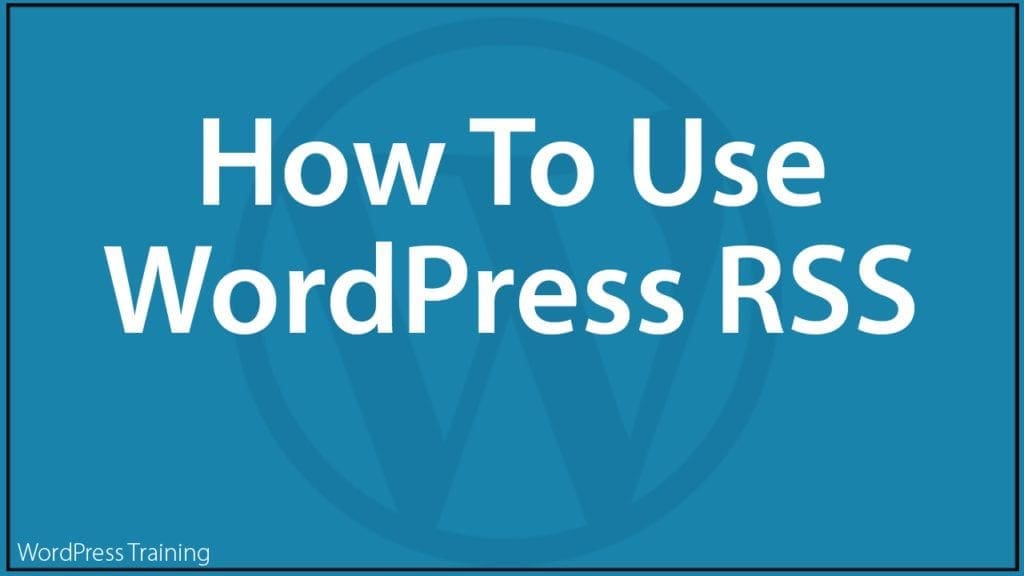How To Use WordPress RSS
 This tutorial covers the following:
This tutorial covers the following:
- What is RSS
- Why use RSS
- Who uses RSS
- Benefits of using RSS
- Where to find your WordPress site’s RSS feed
- View RSS feed content using a Feed Reader
- How to display content from other sites on your site using RSS feeds
- WordPress RSS plugins
- Tips on syndicating content using WordPress RSS feeds
- RSS resources
What is RSS?
Providing high-quality information on your site not only helps to build trust and credibility with your visitors, but it can also help drive more targeted prospects and customers to your business.
For example, if your business provides accounting or financial planning services, you could provide your visitors with the latest news and information from the tax office, such as updates on tax rulings, small business tax deductions, etc.
Similarly, if you provide medical or health-related services, you may want to share information from government health departments, updates on the latest medical research, health and fitness tips, etc.
Or, if you blog about travel-related topics, you may want to post information like travel warnings from foreign governments or consular offices.
Creating this kind of information, however, is time-consuming and requires a huge amount of effort, research, and expertise. You would have to sort through, and filter loads of information, gather and organize a ton of data, check your facts and sources for accuracy, write and edit all of this content, and then continually make sure that this information remains up to date.
Not only would this involve a great deal of work but most of this information is entirely beyond your control and could change at any time.
Fortunately, there is a way to provide your site users with new, expertly written, and up-to-date information on a regular basis.
It’s called RSS.

RSS began as an acronym for Rich (or RDF) Site Summary. This later changed to Really Simple Syndication. It is now also called a feed, as in an RSS feed or a news feed.
Why Use RSS?
Before social media came along, the best way to keep up with relevant and interesting content being posted around the internet was to subscribe to an RSS feed.
Instead of visiting your favorite websites several times each day to view their latest content (or keeping open tabs on your browser and constantly having to refresh these), you could just subscribe to their RSS feeds and have it delivered straight into your inbox.
Although social networks have largely taken over, RSS feeds are far from being obsolete. While not as popular as they once were, RSS feeds are still one of the best ways to receive in-depth content from a website, instead of seeing only the content that is being promoted and pushed up on social media.
About RSS Feeds:
- RSS lets content publishers automatically syndicate their content, allowing users to read it without having to keep visiting the site to check for updates.
- Once a user subscribes to a website’s RSS feed, they no longer have to manually check the site for content updates. Instead, their browser will continually monitor the site’s content feed and keep subscribers automatically updated.
- RSS feeds are often used to publish frequently updated information, such as new blog post entries, news headlines, video, and audio lists, etc.
- RSS feed content can be viewed and read using a web-based, desktop-based, or mobile software called an RSS feed reader, or feed aggregator. Aggregators can be used to combine the content from various sites’ feeds.
- An RSS feed is a structured XML (Extensible Markup Language) document that includes full or summarized text along with other metadata, such as the date of publishing, author, etc.
- Feeds allow users to subscribe to content from around the web and publishers to syndicate their content to other sites.
- There are different kinds of feed formats, which can be read by different feed readers and aggregators. Some of these include RSS feeds, Atom feeds (also called AtomPub or APP, which stands for Atom Publishing Protocol, and RDF (Resource Description Framework) feeds. All these formats, however, use a standard XML file format to ensure that feeds remain compatible with different devices and other feed readers or programs.
Who Uses RSS (Really Simple Syndication) Feeds
Content syndication is a powerful and legitimate way to share content online. RSS feeds provide users with a simple and easy way to keep up with the latest information on sites they are interested in.
Many of the world’s largest digital content publishers and news reporting agencies rely on content syndication to publish newsworthy articles and keep their readers engaged with their content without having to employ additional writers or reporters to gather stories from around the planet.

If you study many of these sites, you will see that their content comes from different news sources like newswire agencies, press release companies, etc.
This content is syndicated and published on their site using news feeds.

Most websites would like you to syndicate their content. Content syndication not only allows valuable information to be shared but can also drive visitors back to their site through links placed on other websites.
Although not as popular as it once was, many companies still provide visible links on their site to their RSS feeds section.
Typically these will be found in the footer section of their sites. If you can’t find it, just search for “name of site/keyword + rss” (e.g. “nytimes rss,” “huffington post rss,” “daily mail rss,” “sydney morning herald rss,” etc.) or type “rss” inside the site’s search function.

Clicking on the site’s RSS feeds link should bring you to a list or a directory of feeds.

Each of these feed items gives readers access to information about different sections of the site (e.g. world news, health, business, technology, arts, sports, lifestyle, etc.).
This feed directory can also include subcategory feeds.
![]()
Clicking on the feed URL typically brings up a page containing XML data.
In the example below, the URL of the feed we’re looking at is https://www.dailymail.co.uk/video/videos.rss

The XML data in the feed page requires a program called a feed reader that can translate this feed code into human-readable content.
To view the content of the feed, either copy the URL of the RSS feed link (or RSS button) and paste it into your feed reader or sign up for a feed reader service that lets you automatically subscribe to the feed (we’ll cover this later).

Here is how a feed reader would process this XML data feed…

Benefits Of Using RSS Feeds
Adding someone else’s content to your site via an RSS feed can be mutually beneficial.
It not only benefits the other site by giving them additional exposure online but it can also benefit your site by adding value to your site readers without requiring you to create the content.

While adding an RSS feed from another site is a great way to add content to your site, it’s worth also trying to get other sites to syndicate your content.
When other sites syndicate your content, you also get the opportunity to increase your site’s exposure online and gain new visitors.

Your WordPress RSS Feed
WordPress automatically publishes a feed of the site’s latest posts.
This means that:
- Others can use your site’s feed to syndicate your content on their websites and blogs, and
- You can fetch content from other WordPress sites using their feed.
Where To Find WordPress RSS
There are different ways to find or access an RSS feed in WordPress, depending on the theme installed on the site:
1) If the theme displays the Meta widget on the sidebar or footer, click on the link called Entries feed.

2) Certain themes display an RSS feed button next to other social network buttons, allowing users to copy the link to your RSS feed.
Look for fixed, floating, or side-in areas of the website called Link to Us, Follow Us, Connect with Us, Subscribe to Us, Keep in Touch, etc.

3) Look for RSS buttons in the header or footer of the site.

4) You can also view a WordPress site’s RSS feed by entering the site’s URL into your web browser and adding “/feed“, e.g.:
http://www.yourdomain.com/feedhttp://www.yourdomain.com/blog/feed(if the site has been installed in a subfolder or subdirectory, e.g. “blog”)http://www.store.yourdomain.com/feed(if the site has been installed in a subdomain, e.g. “store”)
Using any of the above methods will bring up a page containing the site’s feed as XML data.

![]()
Can’t Find The RSS Feed? Try This:
If you have searched everywhere and can’t find the site’s RSS feed, try searching for it by inspecting the page’s source code in your web browser.
Don’t worry…it’s easy and requires no coding skills!
Let’s show you how to do this. In this example, we’ll use Google Chrome.
First, right-click anywhere on the page of the site you want to obtain the feed and select View page source (Windows users = Ctrl+U) …

Next, go to your browser’s settings menu and select Find… (Windows users = Ctrl + F)

In the search box, type in “rss“.
All instances of “rss” will be highlighted in the page’s source code. Scroll through the page or use the ‘up and down’ arrows next to the search field to navigate the page until you find the feed URL.
In the screenshot below, the search brings up three results: the site’s main feed, the site’s comments feed, and a category feed. In this example, we were looking for the category feed, so select and copy that URL.

We’ll cover using feeds for post comments and categories later.
How To Specify The Number Of Items To Display On Your RSS Feed
To specify how many post entries you would like your RSS feed to display, go to Settings > Reading and type in the number of items in the “Syndication feeds show the most recent” field.

Your feed section will display the number of entries you have specified in the Reading Settings section.
For example, here is a feed with 10 items specified…

And here is the same feed with only 3 items specified in the Readings Settings section…

Display Full Text Or Summary Of Posts In Your RSS Feed
Another setting in the Reading Settings section that affects your RSS feed is whether to display each post in your feed as full text or as a summary.

![]()
Post Excerpts can also affect how content displays in your feed.
Many themes, for example, will display your post excerpt if you specify feeds to display a post summary instead of the full text.

If you need help in this area, see this tutorial: Using Post Excerpts In WordPress
View The Content Of RSS Feeds Using A Feed Reader
To view the content of an RSS feed, simply copy the feed’s URL to your clipboard and paste it into a feed reader.
A feed reader is an application that can read and translate feeds containing XML data into human-readable content.
Feed readers let you subscribe to RSS feeds from different websites, blogs, and social media channels.
They will then aggregate the content from the various feeds you have subscribed to, allowing you to stay up to date with the latest posts, articles, and news from your favorite sites, all from one place and across various devices.

There are several free RSS feed readers available. For example, check out these:
You can also install feed readers as web browser extensions.

To view the content of an RSS feed using a feed reader is quite simple:
First, find a website or blog that you want to subscribe to and search for their RSS feed using any of the methods described earlier.
Some sites will display an RSS icon, button, or link (e.g. ‘subscribe to feed’).

Select the feed’s URL, then right-click and copy it to your clipboard.

Check your feed content by pasting the URL from your clipboard into your feed reader.

![]()
If you just want to preview what your RSS feed will look like without subscribing to any service, use Feedroll’s RSS Viewer.
Enter your feed into the feed validator text field and click the Preview Feed button.

A feed preview window will pop up showing you what your feed will look like when viewed on your users’ feed readers.

Feedroll’s RSS Viewer tool also lets you generate feed code for your web page.
Like feed readers, WordPress can process XML/RSS feeds and convert these into human-readable content for your site visitors.
How To Add RSS Feeds To WordPress

We have created a detailed tutorial covering how to add content from other sites’ RSS feeds to the sidebar area of your WordPress site or blog using the WordPress RSS widget here: How To Use WordPress Widgets
Add Your WordPress RSS Feed To Search Consoles
Adding your RSS feed to search engines like Google and Bing can help get your content indexed faster.

Adding your site’s RSS feed to search consoles is simple, fast, easy, and requires no technical skills.
For a step-by-step tutorial, go here: How To Set Up Webmaster Accounts
How To Add Content From RSS Feeds To WordPress Posts Using Plugins
As discussed in this tutorial, when used with caution, auto blogging tools can automatically gather and compile content from RSS feeds, allowing you to quickly curate and create new content for your site.
So, let’s say that you want to add content from an RSS feed to create posts on your site instead of displaying it on your sidebar.
You can easily do this using WordPress plugins.
Just search inside your ‘Add Plugins’ screen (Plugins > Add New) or the WordPress.org plugin directory for keywords like RSS, RSS feed, RSS Aggregator, RSS feed to post, etc.

Note: Most RSS plugins require configuring. Visit the plugin sites for setup instructions.
Here are some useful plugins you can use to add RSS feed content to posts:
WPeMatico

WPeMatico is an easy-to-use auto blogging plugin that lets you publish posts automatically from RSS/Atom feeds of your choice.
You can manage all of your imported feeds and organize your feeds into categories and campaigns.
For more details about this plugin, go here: WPeMatico
WP RSS Aggregator

WP RSS Aggregator is a comprehensive RSS feed importer and auto blogging plugin for WordPress with premium add-ons for extended functionality.
For example, the Feed to Post add-on for the WP RSS Aggregator plugin is an advanced feature-rich importer that lets you import RSS feeds directly into your WordPress posts or any other custom post type.
For more details, go here: WP RSS Aggregator
Feedzy RSS Feeds

Feedzy is a powerful WordPress RSS aggregator, helping you curate content, autoblog, import, and display unlimited RSS feeds within a few minutes.
Feedzy lets you aggregate unlimited RSS feeds from unlimited sources and automatically publish them on your site. This plugin automatically converts RSS feed items to WordPress pages, posts, and custom post types.
You can also bulk import and organize multiple feed sources on similar topics into categories, display RSS feeds using shortcodes, Gutenberg blocks, or widgets in page builders like Elementor, import images with your RSS feeds, or use your own image/logo for feeds without images, control the number of items to display for a feed source, choose how often to pull RSS feeds into your site, and create a sidebar of imported feed items.
If you plan to run a news site, blog, or affiliate site or want to curate niche content for your site, then check out this plugin here: Feedzy
Super RSS Reader

Super RSS Reader lets you display attractive RSS feeds on your sidebar. It provides options to display multiple RSS feeds separated by tabs in a single widget and lets you add a news ticker effect.
For more details, go here: Super RSS Reader
Category Specific RSS Feed Subscription

Category Specific RSS Feed Subscription lets you display multiple RSS feed subscription options to your site visitors in addition to your normal RSS subscription option.
This plugin lets you provide RSS feeds for up to eight separate topics, ensuring that users can subscribe and get a notification in their RSS reader to the topics they are most interested in.
For more details, go here: Category Specific RSS Feed Subscription
FeedWordPress

FeedWordPress is a simple and flexible RSS syndication plugin for WordPress-generated content.
As stated in the FeedWordPress site…
FeedWordPress is an open-source Atom/RSS aggregator for the WordPress blog publishing platform. You set up feeds that you choose, and FeedWordPress syndicates posts from those sources into your WordPress posts table, where they can be displayed by your WordPress templates like any other post — but with additional meta-data, so that your templates can properly attribute the post to the source it came from.
You can use this plugin to create aggregator sites from different sources or display all of your online activity (e.g. from your blog, Facebook, YouTube, or other online services, into a Lifestream.
For more details, go here: FeedWordPress
RSS Includes Pages

RSS Includes Pages modifies RSS feeds to include pages in addition to posts.
For more details, go here: RSS Includes Pages
![]()
Tips On Syndicating Content Using WordPress RSS Feeds
Tip #1 – View WordPress Comment Feeds
In addition to displaying RSS feeds of your latest posts, WordPress also displays RSS feeds of the latest comments posted on your site.
To view these comments in your feed, locate the ‘Meta’ widget area on your sidebar menu (note: this widget may not be visible on some themes) and click on Comments feed.

All the comments posted on your site by visitors and users will display on your Comments RSS page.

Paste the URL of the RSS comments feed into your favorite feed reader.

You should now be able to view your comments feed.

Note: If the Meta section is not displaying on your theme, you can view the Comments RSS section of your site by opening up a browser and typing in the following URL:
- http://www.yourdomain.com/comments/feed
- http://www.yourdomain.com/blog/comments/feed (if your site has been installed in a subfolder, e.g. “blog”)
Tip #2 – Display Single Post Items
Being able to create an RSS feed for an individual post can be useful. For example, you may want to add feeds from specific posts to RSS aggregator sites, or you may have created a valuable resource that other online users will want to syndicate.
To create an RSS feed for a single post, use the formula shown below:

To create the above feed, copy the URL of your post and add “/feed/?withoutcomments=1” to the end of the URL.

Note: By default, if you only append “/feed” to the end of the post URL, WordPress will return the comments for that post, not the actual content of the post itself.
So, make sure to enter the full URL as shown earlier to view your post RSS.

Tip #3 – Using Post Category RSS Feeds
Some of your site visitors may not want to subscribe to or syndicate your entire site’s feed. They may only be interested in specific categories.
If you publish content under multiple categories, WordPress allows you to provide a separate RSS feed for each category.
All you need to do is use the format shown below:

To create a category-specific feed, first right-click on a category link and copy the URL to your clipboard.

Next, append the word “feed” to the end of the URL.

The category feed you’ve created will only display content assigned to that specific category.

The WordPress Codex lists different ways to create feeds. Not just for post categories, but also feeds for tags, authors, search, etc.
For example, let’s create a feed for a specific post category using the format shown below:

In this example, the post category ID is ’42’. We’ll need to replace both the post category ID and the domain name with the ID of your category and your site’s domain name.

To find the post category ID, go to Posts > Categories.

Locate the post category you want to create a feed for and hover over the category title to reveal its unique ID.

In our example, the post category ID is ’49’. If you need help in this area, see our tutorial on How To Find WordPress Post And Page IDs
So, the post category feed format we’ll need to use for our example looks like this.

Copy and paste the feed into your browser and hit enter.

This feed will now display only a list of items filed under our selected category.

Note that in our example, WordPress automatically converted the feed format we pasted into our web browser into the category feed URL shown below.

The simplest way to create additional feeds for other categories on your site, then, is to take your post category feed URL…

And change the slug to another post category…

Paste your new feed into your web browser and hit enter to display content specific to that category.

Tip #4 – Set Up An RSS Feeds Directory On Your Site
Now that you know how to create RSS feeds for specific post categories (or tags, authors, etc.), you can easily create a directory or list of individual feeds for your visitors.

All you need to do is:
- Create a table or list on a separate page,
- Add your category feeds
- Link an RSS button image like the one shown below to the URL of each category feed.

You can download the button graphic shown above here.
If you need help creating tables in WordPress, see this tutorial: WordPress Block Editor – Table Block
WordPress RSS – Additional Notes
RSS feeds can be customized in a number of ways, such as adding images and videos to feeds, ads, etc.
Some of these feed customizations require code editing skills. However, WordPress allows you to configure different feed formats without touching code.
Refer to the table below for examples of custom feed formats you can display on your site:

For your convenience, here are the various feed types, descriptions, and feed examples listed in the table above:
- Feed Type: All Posts
- Description: Content feed – Displays your latest posts.
- Example Feed:
https://example.com/feed/
- Feed Type: All Comments
- Description: Comments feed – Displays the latest comments on your site.
- Example Feed:
https://example.com/comments/feed/
- Feed Type: Individual Posts
- Description: Display single post entries.
- Example Feed:
https://example.com/blog-post-title/feed/
- Feed Type: Individual Posts Comments
- Description: Display the latest comments made on an individual post.
- Example Feed:
https://example.com/blog-post-title/feed/
- Feed Type: Archives
- Description: Day – Display the latest posts in each archive.
- Example Feed:
https://example.com/2021/12/31/feed/
- Feed Type: Archives
- Description: Month – Display the latest post entries in each archive.
- Example Feed:
https://example.com/2021/12/feed/
- Feed Type: Archives
- Description: Year – Display the latest post entries in each archive.
- Example Feed:
https://example.com/2021/feed/
- Feed Type: Search Results
- Description: Display the latest post entries from an author.
- Example Feed:
https://example.com/author/authorname/feed/
- Feed Type: Authors
- Description: Display the latest post entries for a search query.
- Example Feed:
https://example.com/?s=searchterm&feed=rss2
- Feed Type: Custom Post Type
- Description: Display the latest post entries for a custom type (e.g. product)
- Example Feed:
https://example.com/feed/?post_type=product
One more tip…
It’s a good idea to let your visitors know that they can subscribe to your feed. So, make sure to place a ‘subscribe to our RSS feed’ button or link somewhere visible on your site.

Keep in mind that other users will only syndicate or subscribe to your content if your content is useful, educational, informative, or engaging.
Focus on providing high-quality information that will add value to other sites and benefit their visitors, and people will begin to subscribe and share more of your content online.

![]()
If you need help coming up with great content ideas for your website, blog, or newsletter, subscribe to our web content creation course.
RSS Resources
- Download RSS Feed Graphics – Visit sites like Iconspedia or FeedIcons or search online (e.g. “free RSS icons”, “RSS logo”, etc.) for sites that allow you to download free RSS graphics like images, icons, and buttons.
- RSSBoard.org – The RSS Advisory Board is an independent organization with three primary duties: publishing RSS specifications, providing guidance to developers who create RSS applications, and broadening the general public’s understanding of RSS.
- Wikipedia – Provides general information about the history and benefits of using RSS.
- WordPress.org – The official WordPress documentation and reference site. Visit this site to learn more about using RSS feeds in WordPress.

Congratulations! Now you know how to find your WordPress RSS feed, how to use your WordPress RSS feed to get your content syndicated online, and how to display content from other sites on your site using RSS.
***
Updated: April 9th, 2023