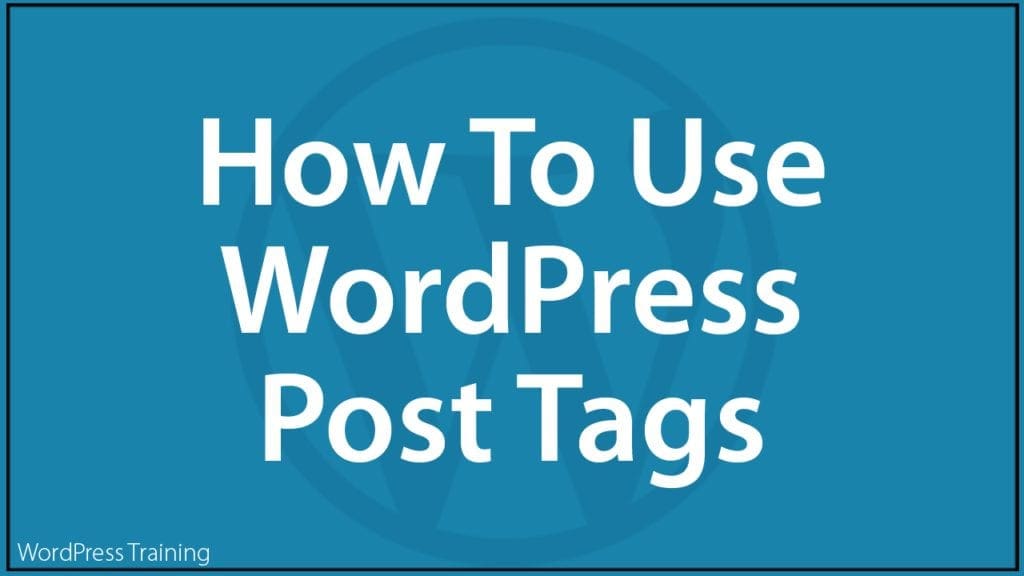Using Post Tags In WordPress

Tags can help your site visitors find what they are looking for quickly and easily, keep them engaged longer on your site, and let search engines know what your content is all about.
In this tutorial, we cover the following:
- What are tags?
- Difference between tags and categories
- Benefits of using tags in content
- Using tags effectively in your posts
- Managing tags in WordPress
- How to add, edit, and delete tags
- Sorting, searching, and grouping tags
- Enhancing tag functionality with WordPress plugins
What Are Tags?
A Tag is a keyword that provides a useful reference for visitors and search engines.
Tags are essentially words or short two to three-word keyword phrases that help describe what your posts and pages are about.
Tags that accurately represent what your posts are about can help increase traffic and user engagement on your website. They do this by allowing users and search engines to find relevant and related content on your site.
Tags need to be used and managed correctly, as “over-tagging” posts can dilute their effectiveness. Adding too many tags is the equivalent of “keyword stuffing,” which search engines like Google frown upon.
Tags Vs Categories
It’s important not to confuse Tags with categories.
A Tag is like a Category but smaller in scope. Categories are broad, and Tags are granular.
While a post may be filed under a single category, it may be referenced using several tags.
Post Categories hardly change, but posts published under these categories have different content, therefore, you will probably want to use different Tags to reference the information in your content.
To understand how tags differ from categories, think about how you would store information in a filing cabinet.
What’s an effective way to keep all your content organized in a filing cabinet for easy access and retrieval?
Let’s say you subscribe to 3 different services: ABC, PQR, and XYZ.
An effective way to manage all the information associated with these subscriptions (e.g. bills, invoices, notices, etc.) and keep things organized in your filing cabinet would be to file the information in separate manila folders (labeled ABC, PQR, and XYZ) and then store these manila folders in a filing cabinet drawer called ‘Subscriptions’.

In this analogy, each filing cabinet drawer is a category, every manila folder stored within a drawer is a tag, and each tag is associated with one or more items of content (bills, invoices, notices, etc.)

Let’s now go one step further…
Different companies may charge subscriptions differently (e.g. weekly, fortnightly, monthly, quarterly, six-monthly, yearly, etc.)
They may also provide different invoice payment terms (e.g. 7-day, 14-day, 30-day, autopay, direct debit, etc.)
And they may send out different types of notices to customers (e.g. reports, meetings, special offers, discounts, newsletters, etc.)
So, if we were to try and organize all the information stored in our filing cabinet effectively for easy access and fast retrieval, we would find that a ‘label map’ of our stored content may be structured as shown below:

If we were to then create a list of all the unique tags we’ve used to label all the information stored in our filing cabinet, it would look like this:

With an electronic filing system powered a content management system (CMS), you can easily retrieve any stored item simply by searching for or clicking on a tag. This will then bring back a filtered list of all the content stored with that tag, even if the items were filed under different categories.
That’s the effectiveness of using tags to organize your content.
WordPress is a content management system that lets you store your information under broad topics (categories) and keep your content organized and filterable at a granular level using tags.
Now that you understand the concept, let’s look at some actual examples of how sites and blogs use tags to organize their content.
Here’s a screenshot of a post from a cruise travel blog tagged using a single tag (Princess Cruises):

Clicking on this tag brings up a list of all posts filed using the tag Princess Cruises:

As this blog covers different cruise-related topics, it also offers a ‘tag cloud’ to make it easier for visitors to find what they are looking for by clicking on a tag.

Many recipe sites also use tags to organize their content. With a recipe blog, for example, you could categorize your recipes by meal type (e.g. breakfast recipes, lunch recipes, dinner recipes, dessert recipes) or by cuisine (e.g. Italian, Chinese, French).
As you add new recipes to your site, you would then tag these posts using keywords that will make it easier for your visitors to find all the recipes on your site grouped under similar topics.
For example, you could create tags based on the main ingredients of the recipe (e.g. chicken, eggplant, cayenne pepper), food preparation methods (e.g. steamed, roasted), types of diet (keto, vegan, gluten-free), and/or a combination of all these.

In the screenshot below, which is taken from an actual recipe blog powered by WordPress, if you click on the “chocolate” tag at the end of one of their recipe posts…

…you will be taken to a page listing all the recipes on their site featuring chocolate as a main ingredient.

Benefits Of Using Tags – When To Use Tags
The examples above illustrate how tags can be used to:
- Improve User Experience: Tags make it easier and faster for visitors to navigate your site and find related content.
- Improve User Engagement: Tags can help users stay longer on your site as they click through to other posts to explore other recipes or content they are interested in.
- Improve SEO: Tags can also help search engines understand the context of your post content. Note: In terms of SEO, tags are not as important now for indexing purposes as they used to be. This is because search engines like Google have significantly improved their algorithms and can better understand what your content is all about. For example, Google can easily tell the difference between a post that talks about making ‘Apple phones’ vs making ‘apple pies.’
If your site already has a good navigation structure with menus, category lists, search box, related posts features, etc., then tagging your posts may not be as important for visitors or search engines. There is no downside to using tags, however, provided you choose tags that will benefit your users and add value to their experience.
How To Use Tags Effectively
Use tags sparingly. Keep each tag short (no more than two or three words) and make sure they are completely relevant to the content of your post. Avoid keyword stuffing.
Many experts recommend adding no more than around 5-10 tags to each post.
Think about the focus and purpose of your content. What is your site about? Which topics feature most prominently in your content? What keywords best define the essence of your post? Use this as the basis for planning your post tags.
In the screenshot below, for example, you can see that the post writer has identified five keywords that she feels best represent her dish. She then used these keywords as recipe post tags (in this example, the label ‘tags’ has been renamed as ingredients).

Some SEO experts advise not to include keywords if they are not relevant enough to warrant tagging, even if they appear in your content. The thinking behind this is that tags should not only relate directly to the content of your post, but they should also help define the focus of your site.
So, if you really want search engines to know that your site is all about travel, for example, try to keep all tags specifically related to travel terms. Even if you publish local recipes from the places you are traveling to or writing about, make sure the words remain focused on travel, not food, as this will then start to confuse and dilute the focus of your site (i.e. is your site about travel or food?)
Also, if a tag is only used a few times throughout your site, there is probably little point in using it, as this indicates that that specific term is not relevant to your website’s content strategy.
Likewise, if almost all your posts were to use the same tag, then that tag is probably too general to provide any real value to users searching for specific information. For example, if you run a blog dedicated exclusively to chicken recipes, using the keyword ‘chicken’ as a tag would be unnecessary, as anyone clicking on it will get a list comprised of almost all the posts on your site.
When thinking about keywords to tag your post with, put yourself in your visitors’ shoes.
Ask yourself if the keyword:
- Best represents the content you are reading, and
- Would it make you want to click on it to discover other related posts on that topic?
If the answer to both is “yes” then it’s probably a useful tag. If not, don’t bother using it.
How To Add Tags To Posts In WordPress
Now that you understand what tags are and what they do, let’s show you how to use them in your posts.
![]()
The screenshots in the tutorial below were created using the WordPress Classic Editor.
To learn about using tags in the WordPress Block Editor, see this tutorial: The WordPress Block Editor Interface.
To add tags to your posts, create a new post or edit an existing post, then locate the Tags box in the sidebar section of your Create/Edit Post screen.

If you can’t see the Tags feature displayed on your screen, click on the ‘Screen Options’ tab in the top right-hand corner of your screen.

Make sure that the “Tags” checkbox is ticked in the Show on screen section.

Enter your tag(s) into the Tags box and click the Add button.

You can add multiple tags in the tag text field by typing or pasting in your tags separated by commas.

As you begin typing in your tag, an auto-complete list appears, allowing you to select existing tags to add to your post.

You can also add tags to your post by clicking on the Choose from the most used tags link and selecting items from the tag cloud that will display below the link.

To delete any unwanted tags, click on the little delete icon (x) next to the tag.

You can also manage and edit tags quickly and easily using the Quick Edit feature in your Posts screen (we’ll cover how to do this shortly).

Tag Clouds
You can display a list of all the active tags used in your content to your visitors on the sidebar or footer of your site using a Tag Cloud. (Learn how to add a Tag Cloud widget to your sidebar.)

Tag clouds let your visitors quickly see what your site’s main topics are about.

Clicking on a tag in the Tag Cloud…

…brings up a list of all posts sharing the same tag in a Tag Archives page.

Tags can also be used on eCommerce sites and product reviews.

This helps customers narrow down their product searches.

![]()
Depending on the theme installed on your site or the layout of your web pages, you may or may not be able to display tag clouds.
Some themes allow you to configure tag clouds to display tags in different sizes or different colors.
For example, with some tag clouds, the more content you publish using the same tags, the more prominently those tags will display in the tag cloud and display a proportional representation of the site’s main topics.
Here is an example of such a tag cloud added to the sidebar via a widget…

And here’s the same tag cloud displayed on the footer of the WordPress Twenty-twenty theme…

Most modern themes usually match the style of their tag clouds to the site’s overall design.
Some tag clouds are fancy and eye-catching…

And some tag clouds are plain functional…

You can also customize and enhance tag clouds using plugins. This is covered later in the tutorial.
Managing WordPress Post Tags
Now that you know how to add and use tags in your posts, let’s look at managing your tags in WordPress.
This section covers how to plan, add, edit, and delete tags.
Planning Your Tags
Before creating a new post, it’s good to spend some time planning your content, the keywords you will target in your content, and the topics you will address in your posts. It’s all part of your content marketing strategy.
Unless you’re starting out with a well-thought-out content plan, it’s easier to plan your site’s categories than to plan your tags.
We definitely recommend planning your categories first when you design and create your site and before you start publishing content, It may be more practical, however, to add tags “on the fly” as you write each new post. You can manage your tags later, as we’ll show you later.
Still, it’s a good idea to do a little planning beforehand. Adding too many tags can dilute the focus of your content and your website. Keyword research can uncover the right tags to use and give you great ideas for new content.
Having said that, let’s go through the process of setting up tags in WordPress.
How To Add, Edit, And Delete Tags In WordPress
Log into your WordPress admin area, then click on Posts > Tags.

This brings up the Tags screen.

You can perform various tag management tasks in the WordPress Tags screen, including:
- Adding New Tags
- Editing Tags (including Quick Edit)
- Deleting Single and Multiple Tags (Bulk Delete)
- Sorting Tags.
- Searching Tags
Let’s go through each of these options:
Adding WordPress Tags

To add a new tag, go to the Tags screen and fill in the following fields in the Add New Tag section:
- Name – Enter a short tag name for your tag, preferably 1-3 words.
- Slug – WordPress creates an archive page to display a list of all posts published using this tag. The slug you enter here will be used to create the URL of your tag archive page. The slug can be different than the tag name. Note: Keep all words lower case and make sure they only contain letters, numbers, and hyphens (i.e. no spaces between words). If you don’t enter a slug into this field, WordPress will create one for you using a lower-case version of your Tag Name.
- Description – Write a brief description of your tag here (optional). Some WordPress themes display the tag description on your site. This can help with search engine optimization.

Click the Add New Tag button when done to add your new tag to the Table of Tags.

Repeat the above to continue adding new tags.

Note that all the tags shown in the screenshot above are not associated with any posts yet. You can tell this by looking at the ‘Count’ column, which shows you how many posts on your site use the tag.
In addition to adding tags in the ‘Tags’ screen, you can add new tags “on the fly” while creating or editing posts.

WordPress also lets you add tags to posts by selecting a tag from a list of existing tags as soon as you begin typing a new tag name into the tag field.

Additionally, when you add new tags to a post…

…the new tag is automatically added to your Table of Tags.

To learn more about adding tags to WordPress posts, see this tutorial: How To Create Posts In WordPress
Deleting WordPress Tags
You can delete individual WordPress tags or perform a bulk tag deletion.
How To Delete Individual Tags
Hover over the tag you plan to delete. A menu will display. Click the Delete button in this menu to remove the tag from your list.

You will see a message asking you to confirm the item deletion. Click OK to proceed or Cancel to stop.

Note that deleting a tag in your Tags screen will also remove the tag from all posts tagged with that item and remove the tag from your WordPress database.
Unlike categories, posts don’t need to be associated with tags (i.e. you can publish posts without tags, but not publish posts without a category – hence the reason why WordPress has a default ‘uncategorized’ category).
How To Delete Tags In Bulk
If you have too many tags to delete individually, you can use the bulk delete feature.
To bulk delete tags:
Click on the main checkbox in the header row (next to the “Name” column title). This will select all the tags on the page.

Go through your list of tags and deselect any tags that you DO NOT want to delete. You can select/deselect tags individually by toggling on the checkbox next to the item.
After selecting all the tags you want to delete, choose Delete from the Bulk Actions drop-down menu.

With ‘Delete’ selected in the drop-down menu, click the Apply button.

Your selected tags will be deleted.

Editing WordPress Tags
Depending on how you use tags, if you post content regularly to your site, after a while you may end up with a bloated list of tags.
To edit or manage your tags, go to your main dashboard menu, and select Posts > Tags.

This brings up the Tags screen containing a list of all your tags. Here you can perform various tag management tasks like adding, editing, and deleting single and multiple tags.

If you are regularly adding content to your site, your tags could end up becoming unwieldy after a while, especially if you have multiple authors publishing posts on your site (e.g. guest blogging), or if you use any type of content automation (e.g. auto-blogging), import content from other sites, etc.
To edit a tag:
- Go to your Tags section,
- Locate the tag you want to edit,
- Hover your mouse over the item, and
- Click on the Edit link…

This brings up the ‘Edit Tag’ screen. Make the required changes in your tag fields and click the Update button to save the new details.

Click on the ‘Back to Tags’ link after your edit has been saved and your tag has been updated to return to the main Tags screen or select another option from the main menu.

You can also edit a tag using the Quick Edit option. This is useful for quickly correcting spelling errors in tags or tag slugs.
To use this feature, position your mouse over the tag to edit and click on the Quick Edit link.

The Quick Edit feature only lets you change the Tag name and slug. Edit these fields if required and click the Update Tag button to save your changes or click Cancel to leave your tag details unchanged.

Sorting WordPress Tags
Your Tags table allows you to sort items alphabetically (or in reverse alphabetical order). Hover your mouse near the column title and click on the little triangle icon that appears next to the title.

Your tags will be rearranged according to the column selected (e.g. Description, Slug, or Posts).

Searching WordPress Tags
Some types of sites that import large amounts of data can end up with loads of tags (e.g. eCommerce sites with large product catalogs).
You can search for tags quickly by typing in a keyword into the search field and clicking on the Search Tags button.

This will bring up all the Tags that include your search keyword(s) in the Tag name, description, or slug.

You can narrow and filter your results further by combining functions like search and sort.

If you have many tags, WordPress displays the Tag Pages feature in the Tags screen.

You can specify how many tags to display per page. To do this, click on the ‘Screen Options’ tab at the top of your screen.

Enter the number of tags in the ‘Tags’ field (you can also hide columns like Description, Slug, and Posts) and click the Apply button.

Your tag pages will now display the number of tags you have specified.
To learn more about the Screen Options Tab, see this tutorial: How To Use The WordPress Screen Options Tab
Grouping WordPress Tags
The ‘Posts’ column displays the number of posts assigned to each category. To see which posts share your tags, click on an item in the Posts column.

A list of all the posts that share the tag will display in your Table of Posts.

WordPress Tags – Tools
You can convert Tags into WordPress Categories using the tag to category converter link found below your Table of Tags.

This takes you to the Tools > Import section.

To learn more about converting tags into categories using the ‘Categories and Tags Converter’ tool, see this tutorial: How To Use The WordPress Tools Menu
WordPress Tags – Tips & Additional Information
- Unlike categories, tags have no hierarchy, so there is no Parent > Child relationship for tags like there is for categories.
- Like categories, tag names and slugs must also be unique.
- You can assign multiple tags to a WordPress post. We recommend using no more than 5 – 10 tags per post.

View Tag Archives
To view the Tag Archive page for any tag from your WordPress admin area, go to Post > Tags. Hover your mouse over the tag and click View.

This brings up the archive page listing all the posts associated with that tag.

You can also view the Tag Archive page from the front end of your site by clicking on a tag in a tag cloud.
Tag SEO
You can maximize the benefits of using tags to improve your site’s effectiveness in search engine results using an SEO plugin for WordPress.
SEO plugins let you optimize your tag archive pages by customizing the description that search engines like Google will display to users.

Now that we have covered all the ways to use tags in a default WordPress installation, let’s look at additional ways you can extend the usefulness of tags in WordPress.
WordPress Tags – Plugins
Plugins let you enhance or extend the functionality of your WordPress site.
There are many WordPress plugins that can help you manage and organize your tags or improve their functionality and/or design.
Here are some examples of plugins for tags that you can add to your WordPress site:
Cool Tag Cloud

Cool Tag Cloud adds professionally designed and responsive background tag images to your tags. These cool tag images work on all user browsers.
Tag Pages

Normally, only posts display tags. With the Tag Pages plugin installed, you can also add tags to pages and not just posts.
Tag Groups

Tag Groups lets you organize your tags into categories or groups. This is useful if you want to manage, sort, and display tag clouds alphabetically, or by specific groups (e.g. town names, sizes, colors, etc.)
Simple Tags

Simple Tags gives you advanced tag management functionality like mass tag editing of posts in bulk, auto-linking tags in post content, and even auto-tagging. You can even let the plugin analyze your content and automatically suggest tags for your posts.

You can search for additional WordPress tag plugins inside your WordPress dashboard (Plugins > Add New) or browse the Free WordPress Plugin Directory at WordPress.org.

To search WordPress.org for plugins related to tags, click here: WordPress Plugins For Managing Tags
Congratulations! Now you know how to use tags in WordPress to improve the effectiveness of your posts.

***
Updated: April 8th, 2023