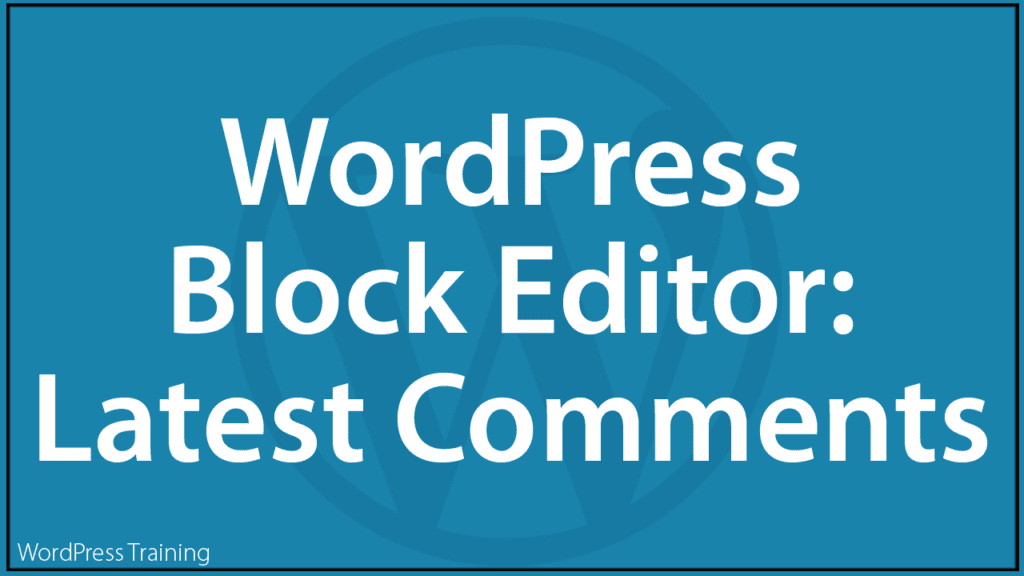WordPress Block Editor – Latest Comments Block

This tutorial is part of our series on How To Use The WordPress Block Editor (Gutenberg).
- To learn more about using the WordPress block editor interface, go here: The WordPress Block Editor – Content Area
- To learn more about using blocks, see this tutorial: How To Use WordPress Block Editor Blocks
- For additional information, see this tutorial: How To Manage Comments In WordPress
***
Latest Comments Block – Description
The Latest Comments block displays the most recent post comments readers have left on your site.

You can add the Latest Comments block to any section of your site where blocks can be used. This includes posts, pages, custom post types (e.g. product pages), widgets, etc.
How To Use The Latest Comments Block
In this section, we’ll cover:
- How to add the Latest Comments block to your content.
- How to edit and configure your Latest Comments block and block settings.
- How to remove the Latest Comments block from your content.
For more details on using blocks (e.g. how to move blocks around your content), see this tutorial: How To Use Blocks.
Adding A Latest Comments Block
To add the Latest Comments block to your content:
- Either:
- Click on the ‘Add Block’ tool in the Editing Toolbar section and select the Latest Comments block (in Most Used or Widgets section),
- Add the Latest Comments block in the Content Area.
- Use the tools in the Latest Comments Block Editor or Block Settings section to edit and configure your post comments.
Let’s go through the above steps.
First, create a new post or page or open an existing post or page and either:
Click on the Add Block tool and select a Latest Comments block.

Or, select a Latest Comments block using the Inserter tool in the Content Area.

Either of the above methods will add the Latest Comments block to your content.

After adding a Latest Comments block, you can:
- Edit and configure block settings,
- Save, publish, or update your post or page.
How To Edit The Latest Comments Block
To edit the Latest Comments block:
- Click inside the Latest Comments block to select it.
- Use the Block Editor tools to:
- Move the block to a different location.
- Change the alignment of the comments (left, center, right).
- Use the Block Settings to:
- Display or hide comment Avatars
- Display or hide comment dates
- Display or hide comment excerpts
- Set the number of comments to display.
Let’s go through the above.
You can change the alignment of your Latest Comments block using the Block Editor.

![]()
You can also change the text and background colors of the Latest Comments block.
To do this, hover over the Latest Comments block icon to bring up and select the parent Group block…

Adjust the text and background colors of your comments block using the Group block’s color settings.

You can also change how the comments display in your content using the Block Settings section.

Remember to update and publish your post or page to save your new settings.
How To Remove The Latest Comments Block
To delete or remove the Latest Comments block from your content:
- Click inside the Latest Comments block to select it.
- Select the ‘More Options’ tool in the Block Editor.
- Click on ‘Remove Block’.
- The block will be removed from your post or page.

Additionally…
- You can reposition your block using the ‘Move Up’ and ‘Move Down’ arrows or the Drag and Drop handle tool (if you need help with this step, see our tutorial on How To Use Blocks).
- You can also convert the Latest Comments block into a Reusable block.
Latest Comments Block Tools, Options & Settings
The Latest Comments Block includes tools, options, and settings for:
- Latest Comments Block Editor
- Latest Comments Block Settings
Latest Comments Block Editor

The Latest Comments Block Editor includes tools that let you perform the following operations:
- Change Block Type (See ‘Latest Comments Block – Additional Info’ section below.)
- Drag & Drop Tool
- Move Up and Down Tool
- Change Alignment
- Align left
- Align center
- Align right
- Wide width – makes the block stick out on either side of regular content.
- Full width – makes the block stretch over the entire width of the browser window (regular content remains within margins on either side).
- More Options – See How To Use Blocks to learn how to use this section.
Latest Comments Block Settings

Latest Comments Block settings include:
- Block description area
- Latest Comments Settings
- Display Avatar (on/off)
- Display Date (on/off)
- Display Excerpt (on/off)
- Set the Number of Comments
- Slide to increase or decrease the number of comments to display.
- Type in the number of comments to display.
- Click up or down buttons inside the number field to increase or decrease the number of comments to display.
- Advanced Settings
- Additional CSS Class(es) – This field lets you add multiple CSS classes to your block separated with spaces. This allows you to write custom CSS and style the block as you see fit. Note: This requires having knowledge of CSS (Cascading Style Sheets).
Latest Comments Block – Additional Info
You can convert the Latest Comments block into the following block types:

Additionally, installing plugins or themes on your site may also add new functionality, options, or settings to a Latest Comments block.

Congratulations! Now you know how to use the WordPress content editor’s Latest Comments block.
- To learn more about using comments in WordPress, go here: How To Manage Comments In WordPress
- To learn more about using widgets, go here: WordPress Widgets Explained
- To learn how to use other blocks, go here: WordPress Block Editor – How To Use Blocks
***
Updated: April 9th, 2023