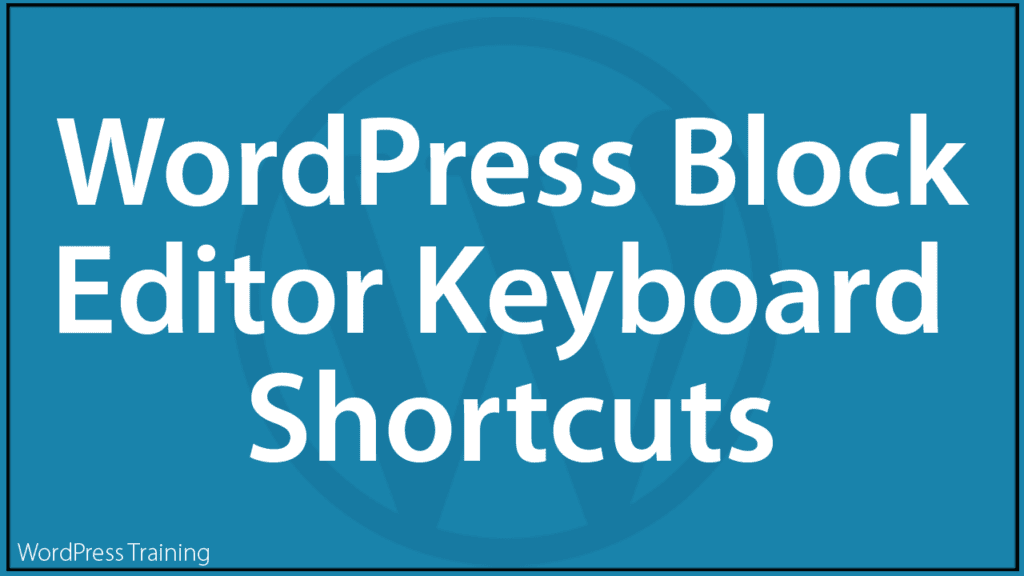WordPress Block Editor – Keyboard Shortcuts

This tutorial is part of our series on How To Use The WordPress Block Editor (Gutenberg).
- To learn more about using the WordPress block editor interface, go here: The WordPress Block Editor – Content Area
- To learn more about using blocks, see this tutorial: How To Use WordPress Block Editor Blocks
***
The WordPress block content editor provides a number of keyboard shortcuts to help you speed up many editing and formatting tasks.
How To Access A List Of Keyboard Shortcuts
To access and view a list of keyboard shortcuts for the WordPress Block (Gutenberg) editor, click on the ‘Options’ menu icon.

This brings up a menu with additional content editing tools and options.

Select Keyboard Shortcuts (or use this keyboard shortcut: Shift + Alt + H)

This will bring up a list of all the keyboard shortcuts you can use while working in the block editor.

WordPress Block Editor Keyboard Shortcuts
The WordPress block editor keyboard shortcuts listed below are for Windows users.
For keyboard shortcuts for Mac users and additional WordPress power-user keyboard shortcuts, refer to your WordPress User Manual:
- Display keyboard shortcuts:
Shift+Alt+H
Global Shortcuts
- Switch between visual editor and code editor:
Ctrl+Shift+Alt+M - Toggle fullscreen mode:
Ctrl+Shift+Alt+F - Open the block list view:
Shift+Alt+O - Show or hide the settings sidebar:
Ctrl+Shift+, - Navigate to the next part of the editor:
Ctrl+`
Shift+Alt+N
- Navigate to the previous part of the editor:
Ctrl+Shift+`
Shift+Alt+P
- Navigate to the nearest toolbar:
Alt+F10 - Save your changes:
Ctrl+S - Undo your last changes:
Ctrl+Z - Redo your last undo:
Ctrl+Shift+Z
Selection Shortcuts
- Select all text when typing. Press again to select all blocks:
Ctrl+A - Clear selection:
escape
Block Shortcuts
- Duplicate the selected block(s):
Ctrl+Shift+D - Remove the selected block(s):
Shift+Alt+Z - Insert a new block before the selected block(s):
Ctrl+Alt+T - Insert a new block after the selected block(s):
Ctrl+Alt+Y - Remove multiple selected blocks:
del
backspace
- Move the selected block(s) up:
Ctrl+Shift+Alt+T - Move the selected block(s) down:
Ctrl+Shift+Alt+Y - Change the block type after adding a new paragraph:
/
Text Formatting
- Make the selected text bold:
Ctrl+B - Make the selected text italic:
Ctrl+I - Convert the selected text into a link:
Ctrl+K - Remove a link;
Ctrl+Shift+K - Underline the selected text:
Ctrl+U
Keyboard Shortcuts – FAQs
Here are frequently asked questions about using keyboard shortcuts in WordPress:
What are keyboard shortcuts in WordPress?
Keyboard shortcuts are quick commands executed by pressing specific keys or key combinations, enhancing user efficiency when navigating and managing WordPress sites. These shortcuts streamline tasks such as formatting text, managing comments, and more.
How do I access keyboard shortcuts in WordPress?
To access keyboard shortcuts in WordPress, press Shift + Alt + H on Windows PC or ⌘⌥H (Control + Option + H) on Mac.
Can I customize keyboard shortcuts in WordPress?
WordPress doesn’t natively support customizing keyboard shortcuts. However, users can leverage browser extensions or third-party tools to create custom shortcuts tailored to their workflow preferences.
What are some essential keyboard shortcuts for WordPress Gutenberg editor?
Some essential keyboard shortcuts for the Gutenberg editor include Ctrl + B for bold, Ctrl + I for italic, Ctrl + K for adding a link, and Ctrl + Z for undo.
Are there keyboard shortcuts available for the Classic Editor in WordPress?
Yes, WordPress offers keyboard shortcuts for the Classic Editor, designed to expedite actions like navigating between different elements, saving drafts, and more.
Are there different keyboard shortcuts for the Classic Editor and Gutenberg Editor?
Yes, there are variations in keyboard shortcuts between the Classic Editor and the Gutenberg Editor. It’s essential to familiarize yourself with the specific shortcuts for the editor you are using to maximize efficiency.
How can I activate keyboard shortcuts for comment moderation in WordPress?
Activate keyboard shortcuts for comment moderation by accessing their WordPress dashboard, navigating to “Users,” editing their profile, and enabling the option for keyboard shortcuts.

Congratulations! Now you know how to use the keyboard shortcuts for the WordPress Block Editor.
For more tutorials on using the WordPress Block Editor (Gutenberg), go here: WordPress Block Editor
To learn how to use other blocks, go here: WordPress Block Editor – How To Use Blocks
***
Updated: April 23rd, 2024