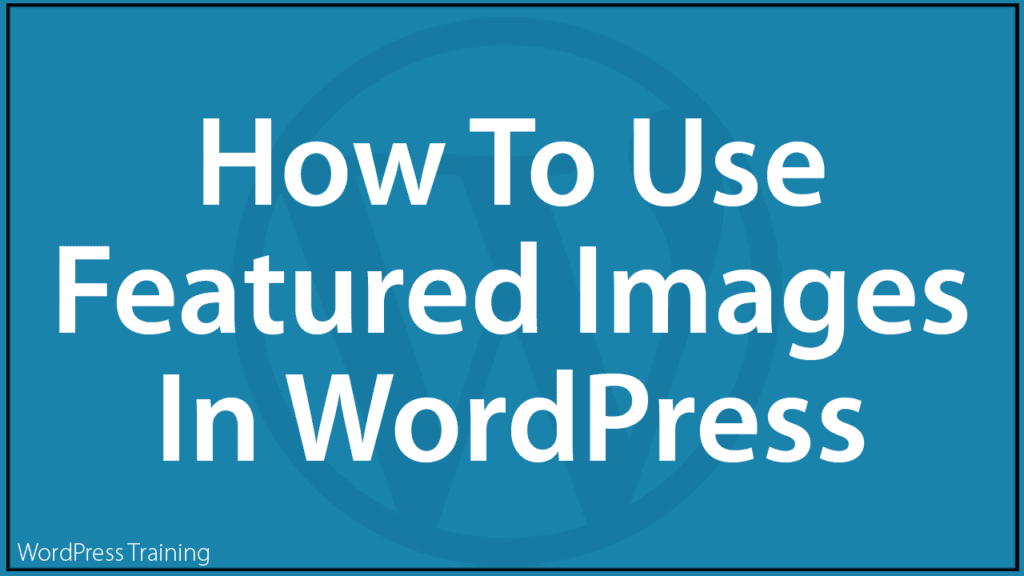How To Use Featured Images In WordPress
 This tutorial explains how to use featured images in WordPress and covers the following:
This tutorial explains how to use featured images in WordPress and covers the following:
- What Is A Featured Image?
- How To Set A Featured Image On Your Posts Using:
- Editing A Featured Image
- Removing A Featured Image
- Featured Images And WordPress Themes
- Featured Images And WordPress Plugins
See these tutorials for additional information:
- Using Images In WordPress
- How To Add And Format Images In WordPress
- How To Use The WordPress Media Library
- How To Edit WordPress Media Library Images
- Where To Find Free & Royalty-Free Images For Your Content
What Is A Featured Image?
A Featured Image (previously known as a “Post Thumbnail”) is an image that you choose to represent your Posts, Pages, or Custom Post Types.
Featured images can be used to make your posts and pages look more attractive and enticing to your readers and increase the visual appeal of your site and your content.

WordPress themes with “magazine-type” layouts, for example, tend to use featured images prominently. With some themes, featured images may display only on the home page as post thumbnails, or only on the header section of single posts and pages and alongside post excerpts.

You can find free WordPress themes that use featured images by searching for themes in the free WordPress Theme directory or the ‘Add Themes’ screen in your dashboard with the “Featured Images” search filter enabled.

![]()
Your WordPress theme controls whether featured images display on your posts, pages, and custom post types or not, so make sure that the theme(s) you choose support using featured images.
If you plan to use a theme that doesn’t automatically support using featured images, you may need to ask a WordPress developer to customize your theme templates.
To learn more about using WordPress themes go here: WordPress Themes Explained
How To Set A Featured Image For Your Posts
In this section, we’ll add a featured image to a post using the WordPress Classic Editor and the WordPress Block Editor.
If you need help creating or editing posts or pages, see these tutorials:
- How To Create A Post In WordPress
- How To Edit and Delete Posts In WordPress
- How To Create Pages In WordPress
- How To Edit And Delete Pages In WordPress
WordPress Classic Editor
To add a featured image to your post, make sure that the Featured Image box in the sidebar of your Edit Posts screen is visible.

If you cannot see the Featured Image box in your Edit Post screen, click on the Screen Options tab at the top of your screen.

Make sure that the checkbox next to Featured Image in the Screen elements section is ticked.

With the Featured image box visible, click on the Set featured image link.

This will open the Featured Image screen.
Select the image you would like to use as your featured image and click on the Set featured image button.

The image you have selected will be added to your post as a featured image.

Another way to set a featured image in a WordPress post is to click on the Add Media button inside your Edit Post screen.

This will open the Add Media screen in your Media Library.
Click on the Featured Image link in the Add media menu.

Next, select the image you would like to use as your featured image and click on the Set featured image button.

Your selected image will be set as the featured image of your post (or page).
Remember to click Update to save and publish your new post settings.

WordPress Block Editor
Adding a featured image in the Block Editor follows a similar process.
If you can’t see the Featured Image box in the sidebar of your block editor, check that this option is enabled in your Block Options menu (the vertical ellipsis) > Preferences > Panels > Document settings section.

With Featured image settings enabled, click on the ‘Set featured image’ panel.

This brings up the Featured image screen
Select the image you would like to use as your featured image and click on the Set featured image button.

This will add the selected image to your post as a featured image.

Save and publish your post (or page) and visit your post to view the featured image you have specified and make sure that it is displaying correctly.

Editing A Featured Image
To replace a featured image in a post or page, do the following:
If using the WordPress Classic Editor, click on the image in the Featured image box, select a new image from the Media Library, and add it to your post or page using the methods described earlier in this tutorial.

If using the WordPress Block Editor, click on the ‘Replace Image’ in the Featured image section and follow the same process as described above.

![]()
If you need to resize, crop, or adjust your featured image, refer to this tutorial: How To Edit WordPress Media Library Images
Removing A Featured Image
Removing a featured image from a post or page works in the same way regardless of the content editor you are using.
To remove a featured image from a post, edit the post, then scroll down to the Featured Image box and click on the Remove featured image link.

Featured Images And WordPress Themes
The featured image should continue to display on your post or page even if you change the active WordPress theme on your site if the new theme supports using featured images.
As mentioned earlier, your WordPress theme controls how featured images display on your site.
Some themes, use featured images to make posts stand out on the home page…

Portfolio themes also rely on featured images to draw visitors in.

Several themes display featured images with post excerpts on their blog section.

To learn where to find quality free and premium WordPress themes, see this tutorial: Where To Find WordPress Themes
Featured Images And WordPress Plugins
You can also use plugins to enhance the use of featured images and add new features and functions to your site, such as:
- Add images to RSS feeds.
- Automatically set a featured image for posts if a featured image has not been set manually (e.g. make a featured image from the first image on your post).
- Bulk replace and delete featured images in your posts.
- Use external images as featured images.
- Add multiple featured images to posts.
- Display custom captions in featured images.
- and more!
You can search for feature image-enhancing plugins inside your WordPress dashboard (Plugins > Add New), or by visiting the free WordPress Plugin Directory.

Search the free WordPress Plugin Directory for feature image plugins here: WordPress Featured Image Plugins
Using Featured Images In WordPress – FAQs
Here are frequently asked questions about using featured images in WordPress:
What is a featured image in WordPress?
A featured image, also known as a post thumbnail, represents the contents, mood, or theme of a post or page. It is displayed prominently and is often used as a thumbnail or header image throughout your site.
How do I add a featured image to my WordPress post or page?
To add a featured image, go to the post or page editing screen in the WordPress admin dashboard. Look for the Featured Image box on the right-hand side, click the “Set featured image” link, and then upload or select an existing image from your Media Library.
Can I use featured images in both block themes and classic themes in WordPress?
Yes, you can use featured images in both block themes and classic themes in WordPress. Block themes utilize featured images within the block editor, while classic themes typically display featured images using designated template functions.
What are some common issues when using featured images in WordPress?
Common issues when using featured images in WordPress include image sizing discrepancies, alignment problems, and issues with thumbnails not displaying correctly. These issues can often be resolved by adjusting image sizes or checking theme settings.
How can I ensure that featured images are responsive in WordPress?
To ensure responsive featured images, use themes and plugins that support responsive design principles. Additionally, consider using plugins or coding techniques to implement responsive image solutions that adapt to different screen sizes and devices.
Are there any best practices for using featured images effectively in WordPress?
Yes, some best practices for using featured images in WordPress include selecting high-quality images, ensuring they accurately represent the content, optimizing them for web performance, and choosing images that are visually appealing and engaging to your audience.

Congratulations! Now you know how to use featured images on your WordPress site.
***
Updated: April 23rd, 2024