How To Add Facebook Videos In WordPress
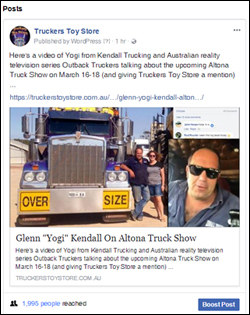 In other tutorials, we explain how to add videos in WordPress from video-sharing sites like YouTube.
In other tutorials, we explain how to add videos in WordPress from video-sharing sites like YouTube.
While YouTube is the world’s largest video-sharing platform, millions of online users post videos on Facebook.
Sharing other people’s Facebook videos is great, but it doesn’t help drive traffic back to your WordPress site.
In this step-by-step tutorial you will learn to easily embed Facebook videos into WordPress posts and drive more traffic to your website.
Why Embed Facebook Videos In WordPress?
Let’s say that you’re on Facebook browsing other users’ content and you come across a great video that someone else has created and uploaded to their page.
This could be something relevant to your business, educational, entertaining, or even someone giving your business a plug and you want to share the video with your own visitors, prospects, or customers.
Most online users typically share content on Facebook using the Facebook Share feature …
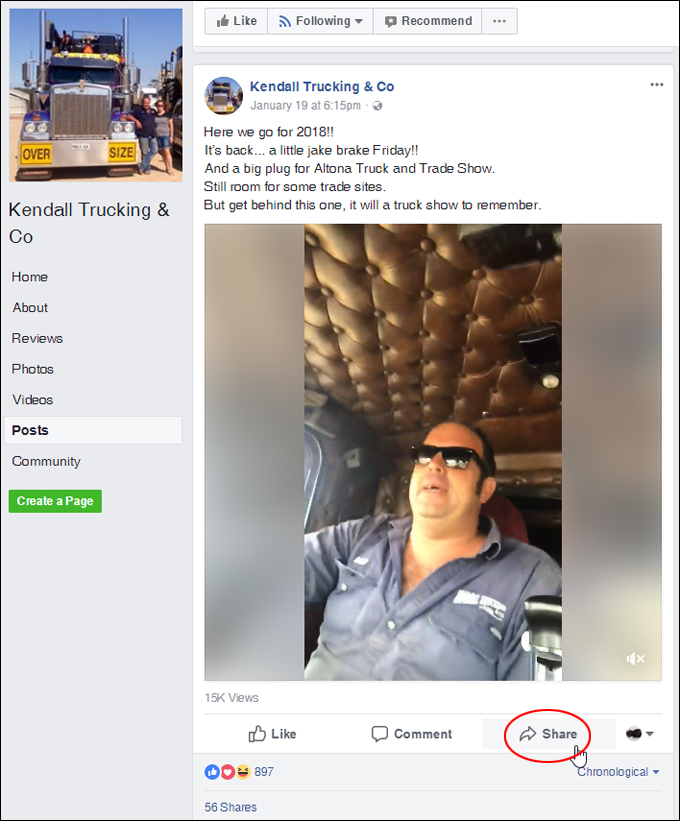
(Most online users share content on Facebook using the Share feature)
While this great feature makes sharing Facebook content with other online users convenient, it mostly keeps the content circulating only inside Facebook …
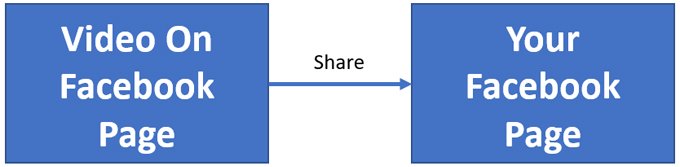
(Sharing Facebook videos keeps the content mostly inside Facebook)
If you want videos posted on Facebook to help drive more traffic to your own website, you shoulfd embed the video on your site and promote your site on Facebook instead of sharing the video directly …
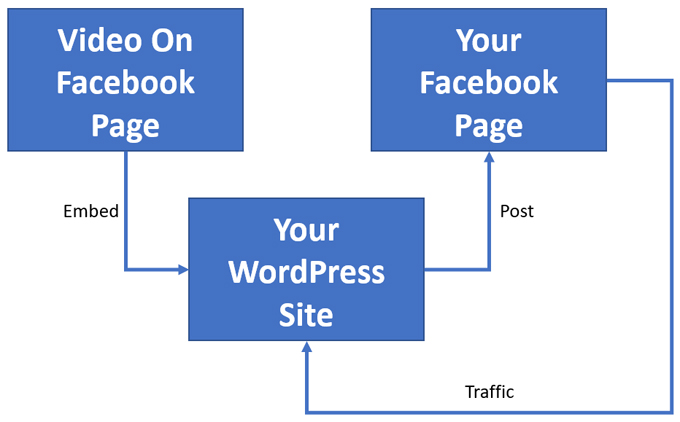
(Embedding Facebook videos in WordPress can drive more traffic to your site)
Let’s show you how to embed a Facebook video into your WordPress posts or pages.
How To Embed Facebook Videos In WordPress
To embed a Facebook video in WordPress, locate the Facebook post with the video, then hover your mouse over the date link and copy the link address to your clipboard …
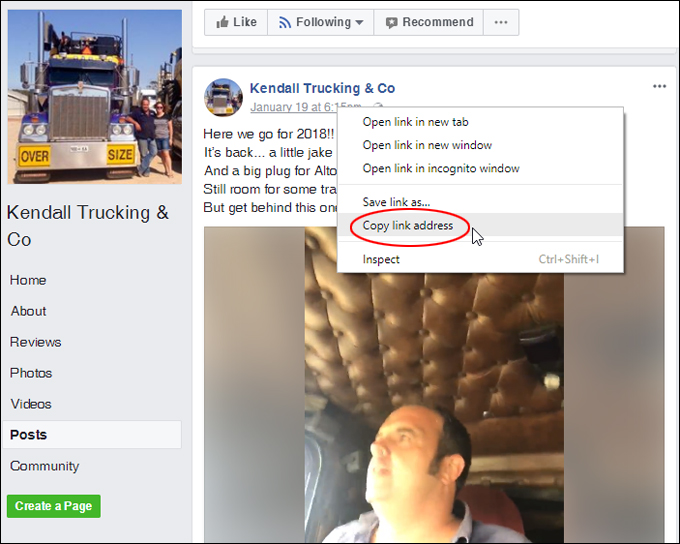
(Copy Facebook video URL to clipboard)
With the video link copied to your clipboard, open a new web browser and go here:
Paste the Facebook video URL from your clipboard into the ‘URL of video’ field in the Embedded Video Player Configurator section (if you want to include the post content with the video, tick the ‘Include full post’ check box) …
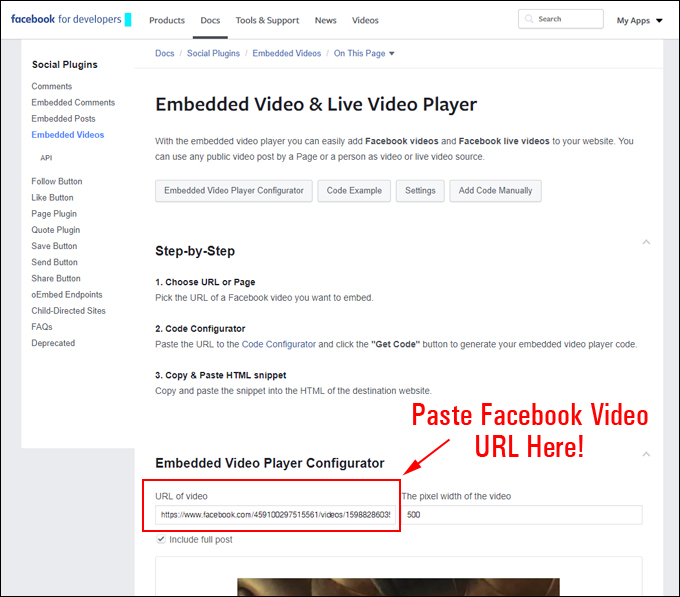
(Paste Facebook video URL from clipboard)
This should display the video (and post content if selected). Scroll down below the video and click the ‘Get Code’ button …
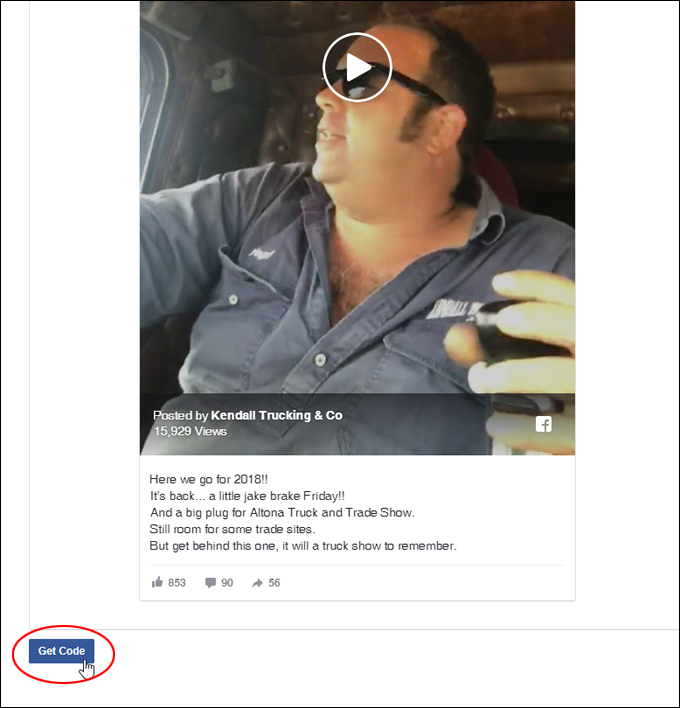
(Click the ‘Get Code’ button)
This will bring up a box with code …
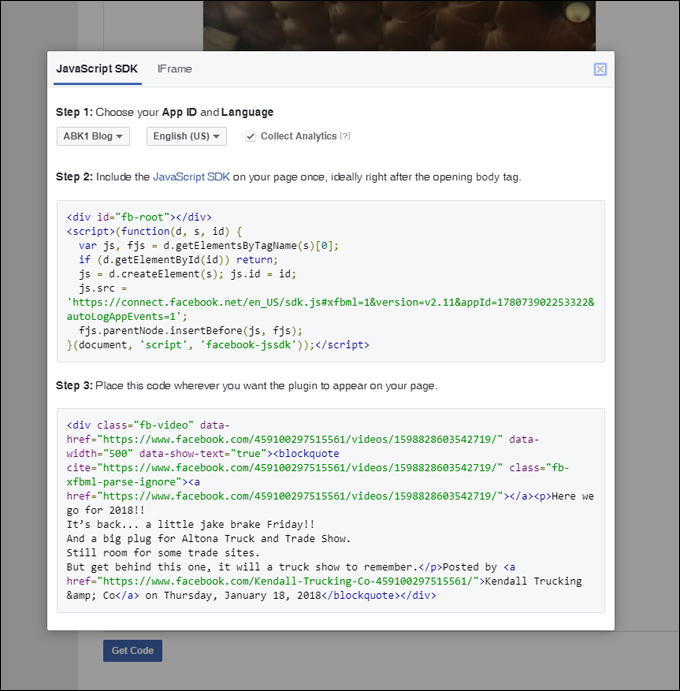
(Facebook video embed code)
There are two sections of code. The first section needs to be added to the header section of your theme’s template …
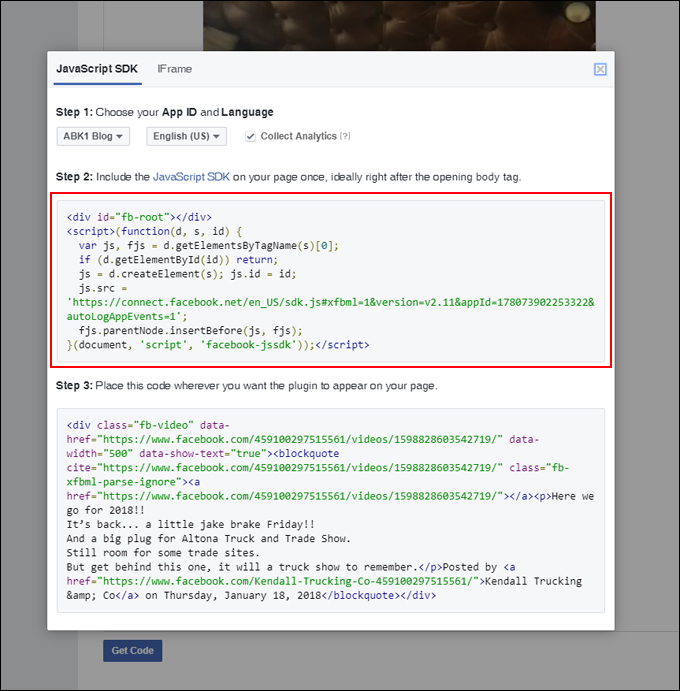
(This code needs to be added to your WordPress theme template)
Instead of messing around with code and editing templates, you can easily add this code to the header section of your template using a free plugin like Insert Headers and Footers …
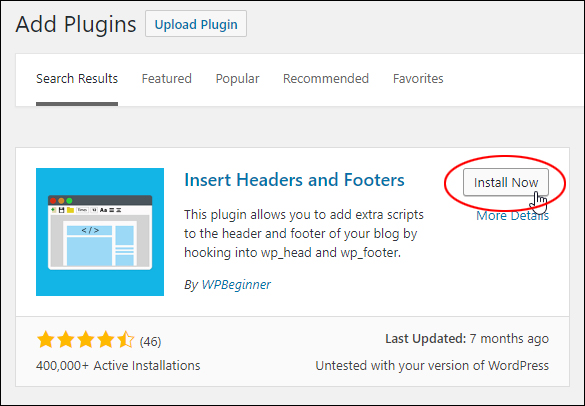
(Insert Headers and Footers)
After the plugin has been installed and activated, go to Settings > Insert Headers and Footers …
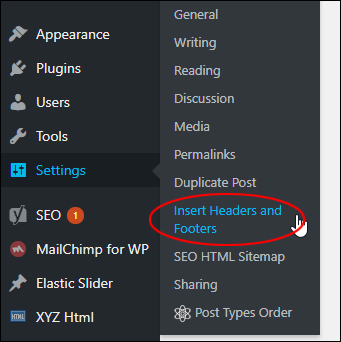
(Settings > Insert Headers and Footers)
Paste the code into the Scripts in Footer section and click the ‘Save’ button …
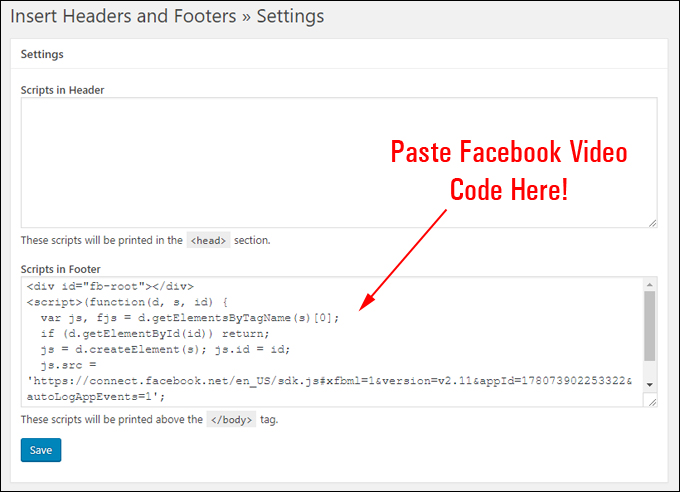
(Paste code into Scripts in Footer section)
The above step only needs to be done once.
The next section of code should be pasted wherever you want to display the video in your post or page content …
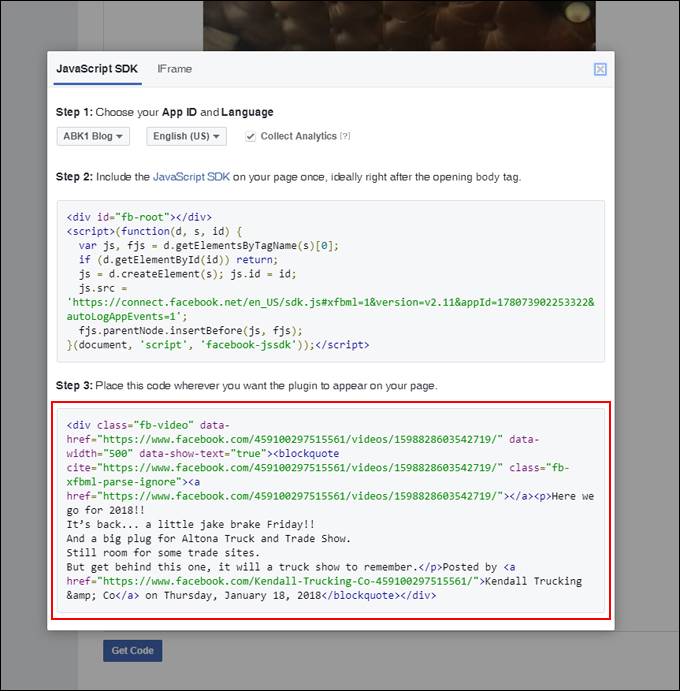
(Embed this code into your content to display the video)
Once again, instead of messing with code and templates, we can use a plugin to insert code into WordPress content …

(Insert code into WordPress content using a plugin)
To learn more about adding code to WordPress content using plugins, see this tutorial:
Adding code to content in WordPress using a plugin allows you to use the same code in different locations.
To create a code snippet, simply paste the code into the plugin’s code field and save …
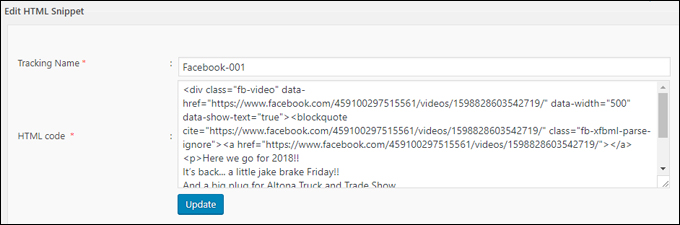
(Create a code snippet)
Next, copy the shortcode of your code snippet to your clipboard …
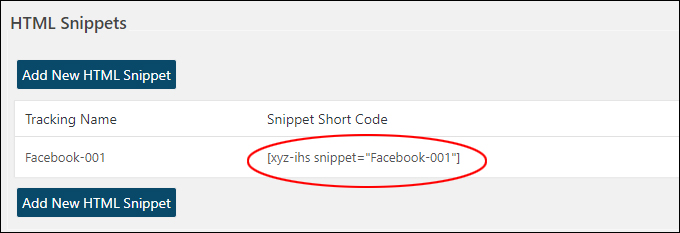
(Snippet Shortcode)
Paste the shortcode into your content, wherever you want the Facebook video to display …
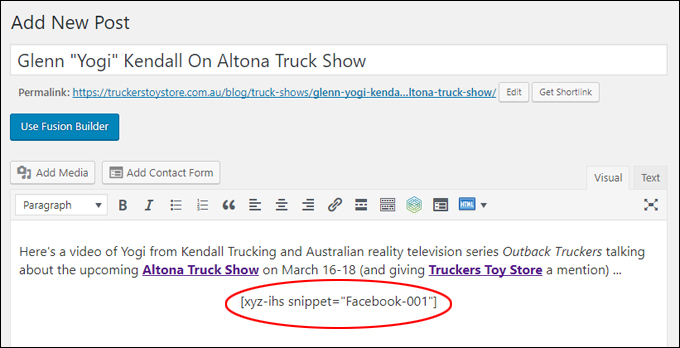
(Paste the shortcode into your content)
Publish or update your post/page and preview …
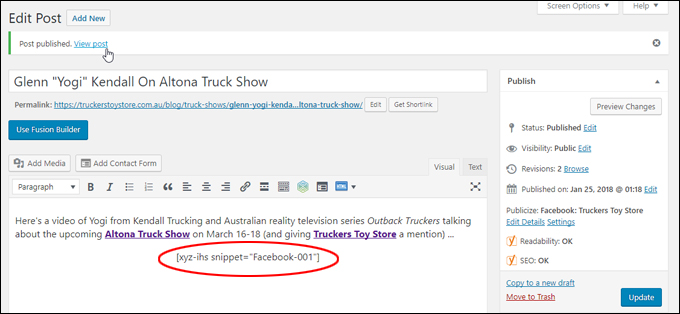
(Preview your post or page)
Your Facebook video will be embedded into your content and display on your site to your visitors …
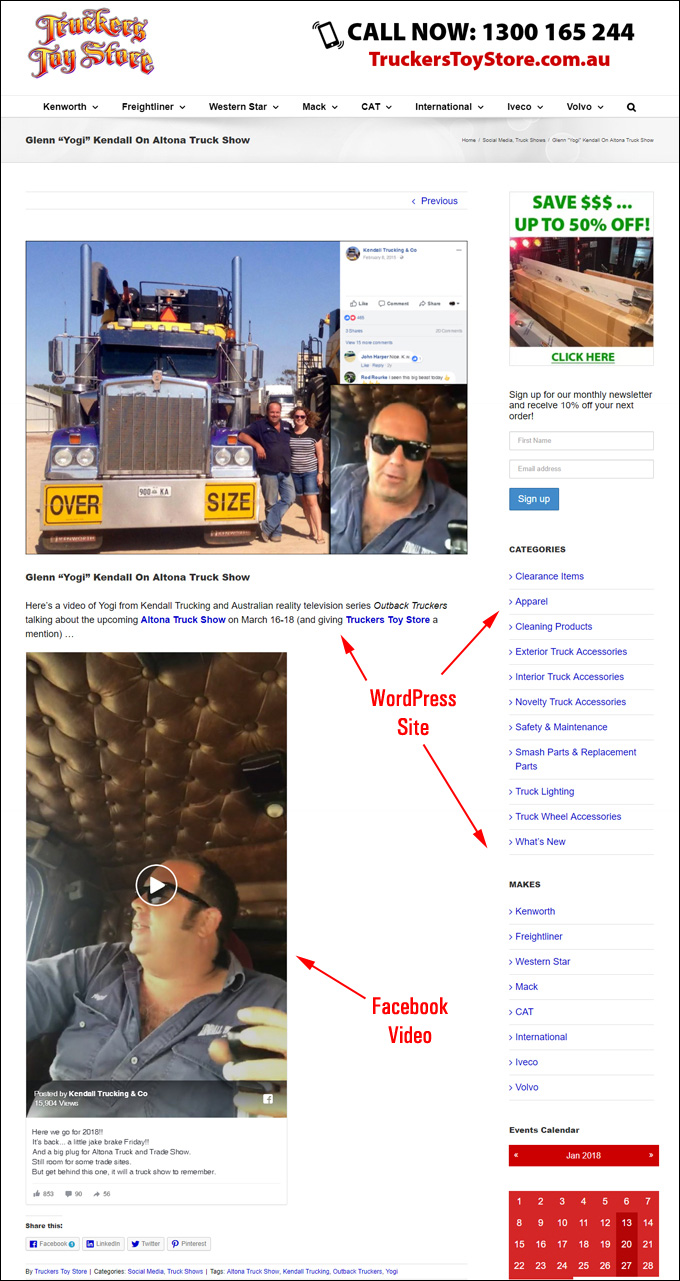
Source: TruckersToyStore.com.au
(Facebook video embedded in WordPress post or page.)
The next step is to add your WordPress post to your Facebook page.
![]()
If you have configured your WordPress site following our FREE WordPress Traffic Automation Blueprint tutorial series, your post should automatically be published to your Facebook page …
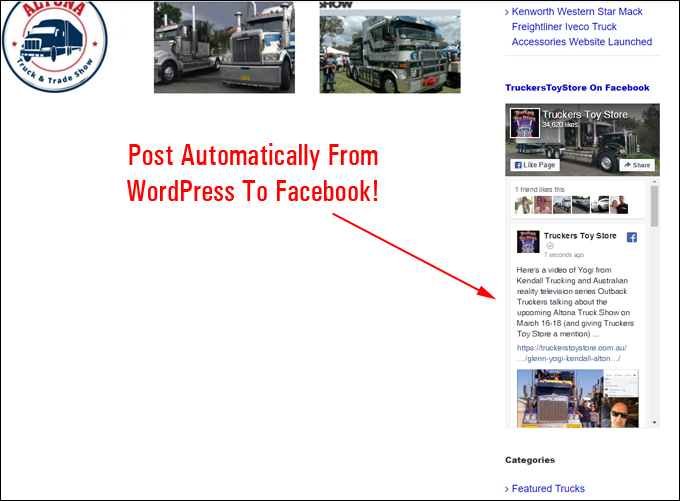
(Post automatically from WordPress to Facebook)
Visit your Facebook page to see the post containing the embedded video …
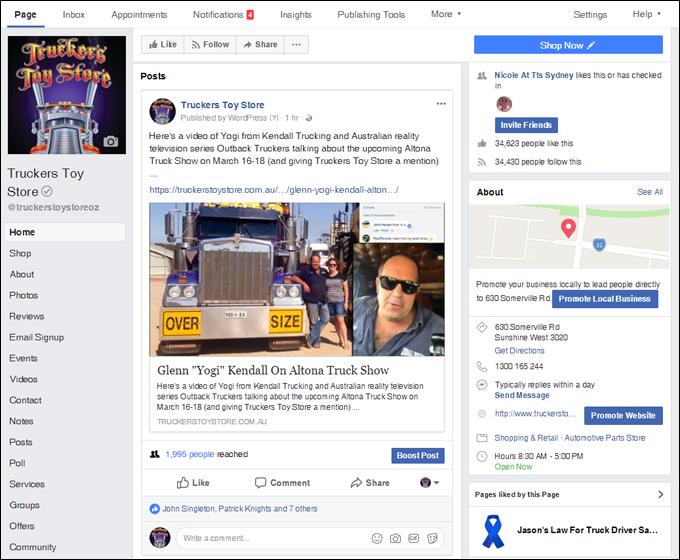
(WordPress post containing embedded video posted on Facebook)
Visitors will now come to your WordPress site to watch the embedded Facebook video and share your post on Facebook, driving more traffic to your website and your business …
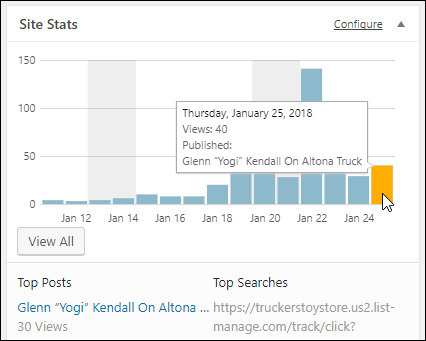
(Embedding Facebook videos in WordPress can grow your web traffic)
Congratulations! Now you know how to embed Facebook videos into your WordPress posts and pages.
***
"Learning WordPress has been a huge stumbling block for me. I've been looking for something that covers absolutely everything but doesn't cost an arm and a leg. Thank you so much ... you have just provided me with what I have been looking for! Truly appreciated!" - Tanya
***