 WordPress powers millions of websites around the world, most of whom are owned by businesses that may be currently struggling as a result of economic restrictions caused by global pandemic lockdowns.
WordPress powers millions of websites around the world, most of whom are owned by businesses that may be currently struggling as a result of economic restrictions caused by global pandemic lockdowns.
If you provide WordPress-related services, this no doubt can affect both your business and your clients’ businesses.
As the old saying goes, “when fishermen can’t go to sea, they mend their nets.”
Now is a great time to “mend nets” in your WordPress business.
A great way to ‘mend nets’ is to start training your clients remotely to use their WordPress sites. This will provide you with an opportunity to stay connected and build loyalty with new and existing clients.
If you are thinking of starting a digital business, the opportunities for training and empowering clients remotely is a very positive step in the right direction.
In this post, I will show you an easy and cost-effective way to train your clients how to use their WordPress sites where no one has to leave their office, home, or place of business.
What You’ll Need To Train Your WordPress Clients Remotely
The two key components you need to effectively train people to use WordPress remotely are:
1. Quality Training Content – Your clients need practical, relevant, and up-to-date content presented in different formats that will help them learn how to use their WordPress sites effectively.
In this post, I will show you how you can easily do this using the comprehensive step-by-step WordPress User Manual from WPTrainingManual.com
2. Training Delivery System – Video conferencing software is a perfect way to meet and train clients remotely.
In this post, I will show you how to set up and run online meetings and training sessions with your clients using the Zoom Video Conferencing App
WordPress Step-By-Step User Manual
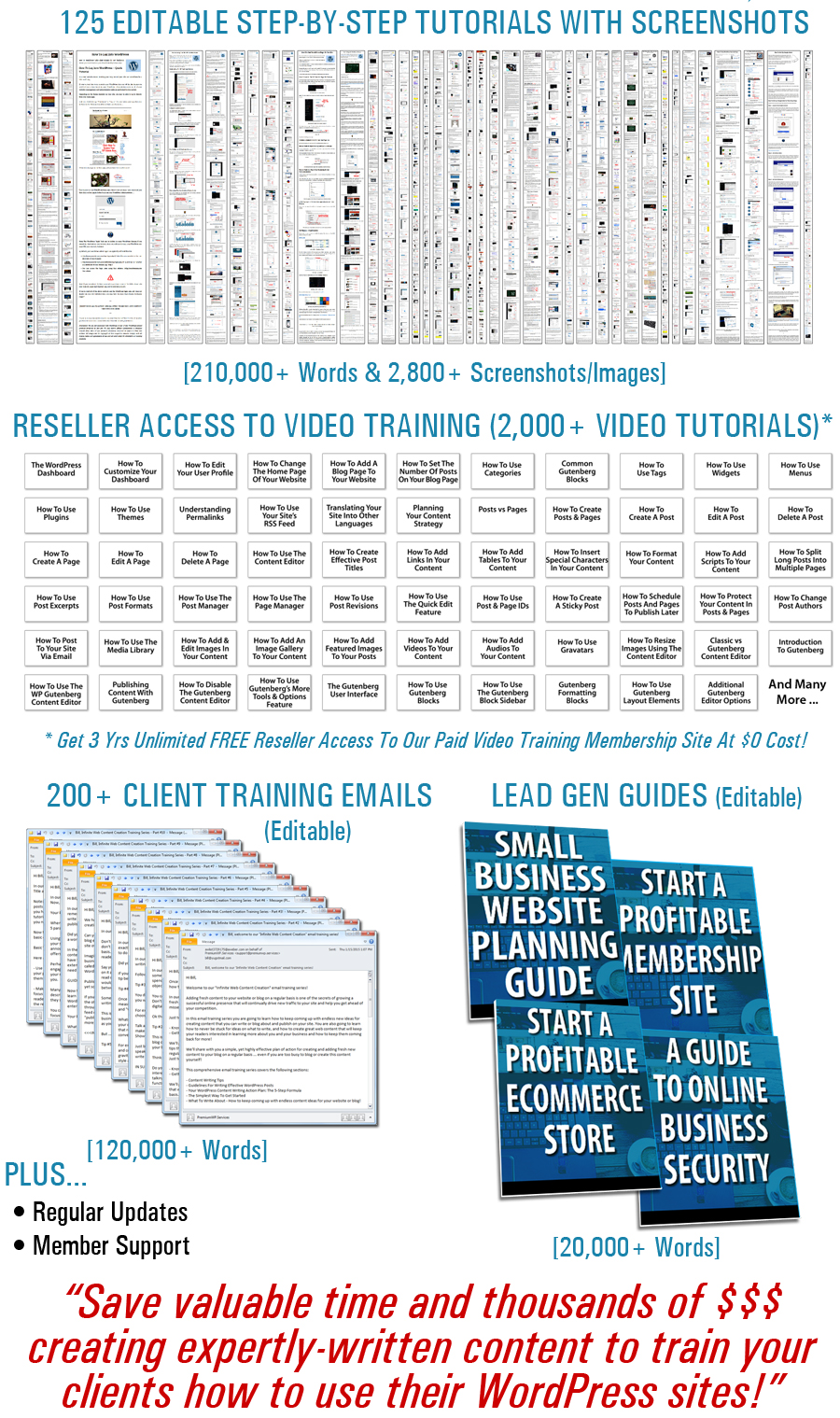
If you’ve already got a system for training clients to use WordPress that works for you, then great! If you are looking for a step-by-step ‘done for you’ WordPress client training system that is regularly kept up-to-date and that will save you many years of work and thousands of dollars developing your own training content, then consider the training resources developed by WPTrainingManual.com.
The WordPress User Manual is a 500+ page distributable PDF (with an optional rebrandable version) that covers everything your clients need to know to use their WordPress site.
Below is a demo tour of the WordPress User Manual’s content:
The WordPress User Manual is designed specifically to teach non-technical users how to effectively use all the main features of their WordPress sites.
Each chapter of the manual is broken down into logical step-by-step sequence with checklists, tables, and flowcharts. A ‘Resources’ section at the end of each chapter provides links to detailed step-by-step screenshot tutorials and video lessons for additional ‘how-to’ information.
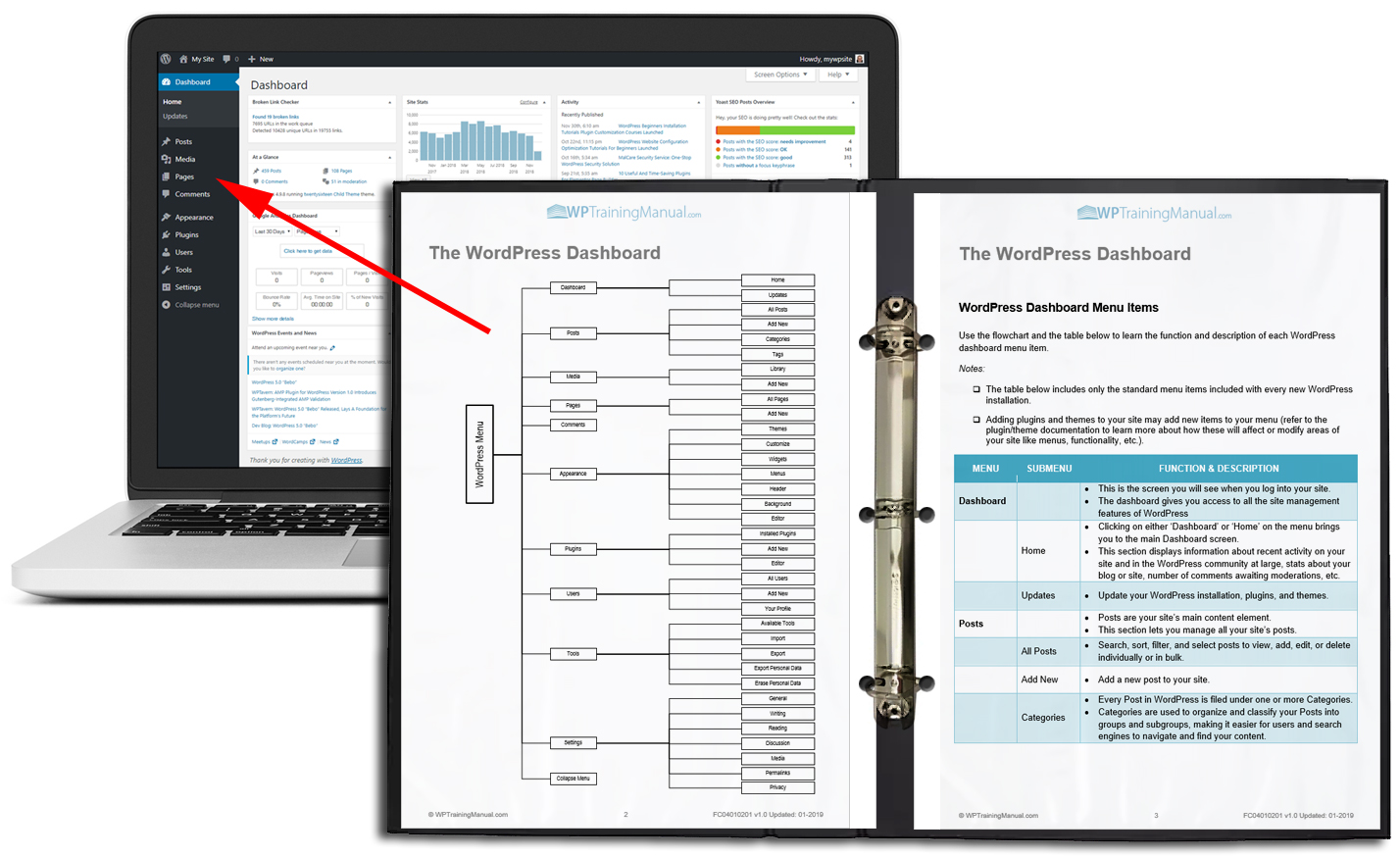
You can also become an Elite member and get access to a comprehensive editable WordPress client training system that includes the WordPress User Manual’s source documentation (you can fully customize this to create your own training program), plus 120+ detailed WordPress step-by-step written and screenshot tutorials, 200+ copy and paste client training emails and e-course, reseller access to 1,900+ video tutorials, editable lead generation reports, and regular updates.
As an Elite member, you can fully edit and compile the manual’s documentation to create your own custom WordPress training manual. You can also edit and add the accompanying detailed screenshot tutorials to your website, edit the links in the manual’s Resources sections to point to these tutorials, and add the fully editable emails and e-course to an autoresponder for providing clients with automated, hands-free ongoing training and support.
Additionally, you can also use the editable lead generation reports provided in the membership to build a pipeline of prospects for your WordPress business.
In short, the Elite membership provides you with a ‘done for you’ and expertly written WordPress training system that will save you many years of work and many tens of thousands of dollars in content creation costs. It is also an exclusive service with limited membership spots available.
For more details about the WordPress User Manual and the Elite Membership go here: WPTrainingManual.com
Once you have your WordPress training system set up, the next step is to use an effective method to communicate and deliver this training to your clients.
Train Your Clients Online With Zoom

The Zoom video conferencing app can be used to hold 1-on-1 or group meetings online for all kinds of businesses, networks, organizations, teams, self-help support groups, client counseling or training sessions, school or study sessions, family and friends, etc.
Zoom doesn’t require an account or payment to join a video conference. You can invite people to join your meeting just by sending them a link.
How To Start or Join A Zoom Meeting
![]()
Note: If you want to watch video tutorials on how to set up and run Zoom meetings, sign up to our FREE ‘over the shoulder’ video training module on Using Webinars To Grow Your Business at our digital business video training site on WPMasterclasses.com, or go through the video tutorials on the Zoom website.
Additionally, you can follow the step-by-step screenshot tutorials below to set up an account and get your meetings and training sessions up and running .
Creating Your Zoom Account
If you plan to run Zoom meetings, you will need to create an account. You can sign up using your email address, Facebook, or Google account.
You can sign up for free or choose one of their paid plans. A FREE plan lets you host meetings with up to 100 participants for up to 40 minutes with unlimited 1-on-1 meetings.
Head over to the Zoom website and click on the Sign up button.
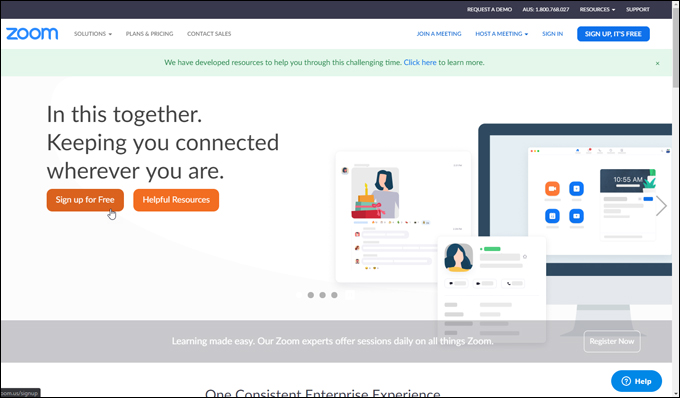
The signup process is quite easy. Just follow the process on the screen and enter your details.
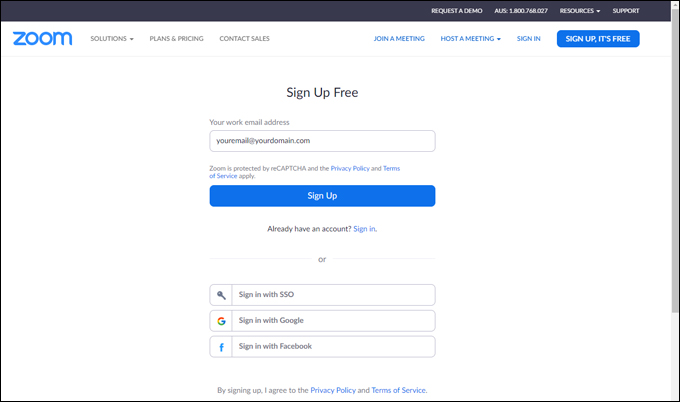
If you sign up with your email address, you will be sent a confirmation link via email.
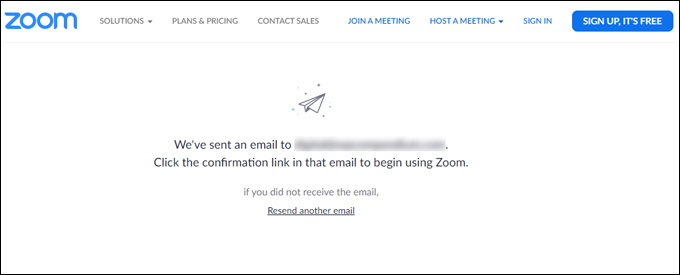
Click on the confirmation link in your email to activate your Zoom account.
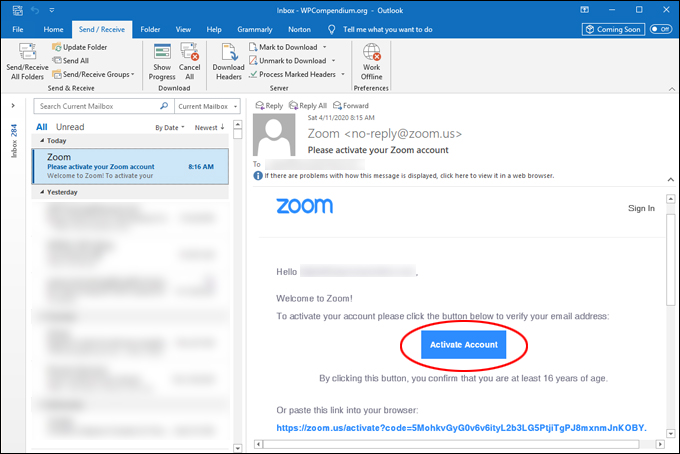
This will take you to a confirmation screen on Zoom’s website. You will be asked to create your login details by entering your name and a secure password.
Click on the Continue button after entering your details.
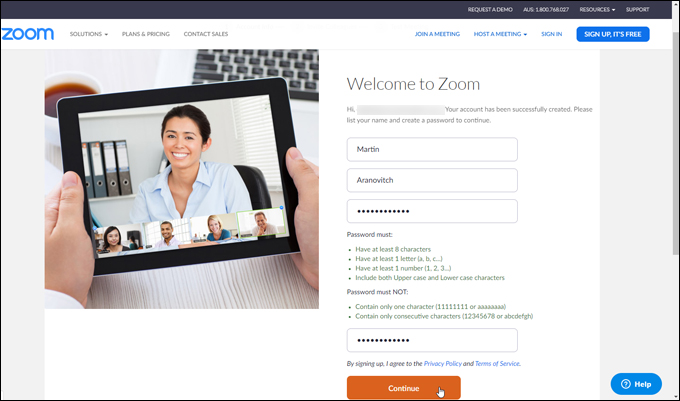
Once you have created your account, Zoom will ask you to invite others to join and run a test meeting.
You can skip inviting other people if you just want to test things out first.
Copy, paste and save your personal meeting URL to your computer or phone. This is the URL you will use to host and run your meetings.
To run a test meeting and familiarize yourself with all the Zoom settings, click on the Start Meeting Now button.
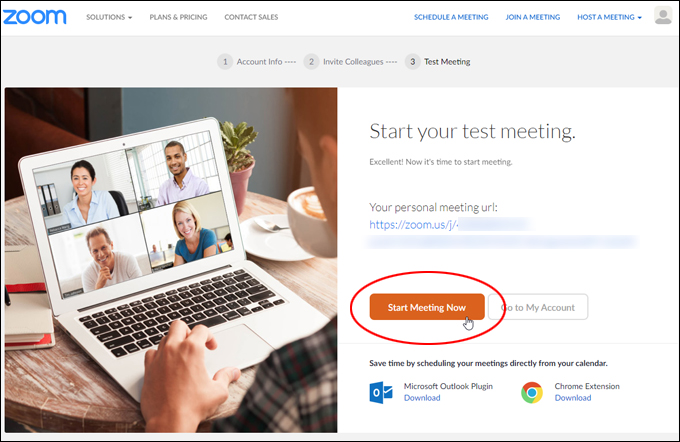
The Zoom launching screen will appear in your browser. To make subsequent meetings easier, Zoom automatically downloads a web browser client to your Windows, Linux or Mac computer when you start or join your first Zoom meeting (you can also download the web browser app and other useful plugins manually here).
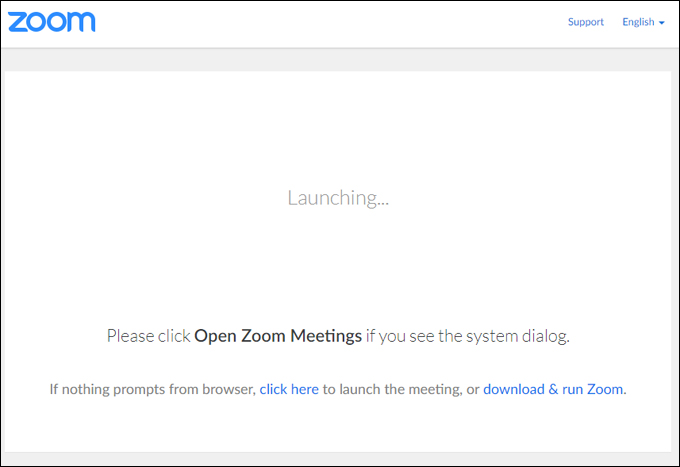
![]()
Note: If you don’t have a computer or prefer to run or join Zoom meetings via a smartphone or tablet, you can also download the Zoom app for iOS or Android via the app store on your device.
Complete the test meeting setup by making sure that you can connect to meetings with your computer audio.
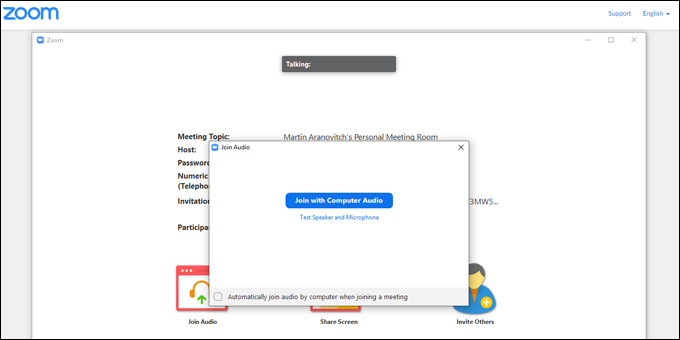
And make sure that you can also connect with video.
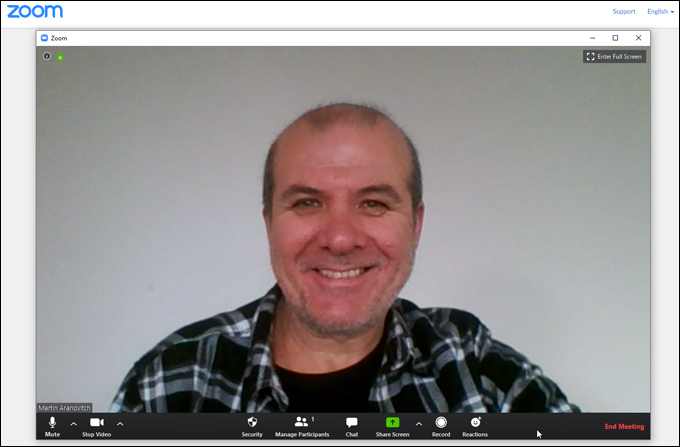
Your Zoom account should be all set up and good to go now.
![]()
Before scheduling any live Zoom meetings, go to Zoom > My Account and finish configuring your account settings and profile.
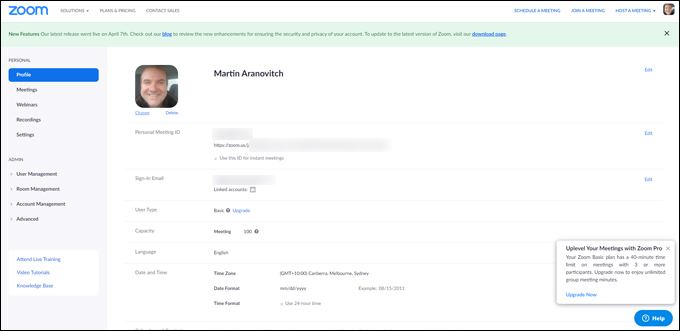
Starting/Hosting A Zoom Meeting
Now that you’re all set up, the next step is to familiarize yourself with Zoom’s meeting control settings and how to invite participants to join your meetings.
If you’re hosting a Zoom meeting, you can do a number of things, like:
Manage Participants
As the host, you can:
- Invite participants to join the meeting.
- Mute/unmute participants.
- Reject/rename participants.
- Enable/disable playing sounds when participants enter/exit meetings.
- Record meetings.
- Assign a new meeting host.
- Sign all participants out when you leave the meeting or just leave the meeting (participants stay logged in).
Security Settings
As the host you can also:
- Lock a meeting – when a meeting is locked, no one else can join. Unlocking the meeting allows new participants to join.
- Enable a waiting room – this allows you to control when a participant joins your meeting. As the meeting host, you can admit attendees one by one or hold all attendees in the waiting room and admit them all at once. You can send all participants to the waiting room when joining your meeting or only guests, participants who are not on your Zoom account or are not signed in.
- Give participants various permissions – for example, you can allow participants to mute/unmute themselves, use chat, share the screen, etc.
![]()
To learn more about using all of Zoom’s settings and features, sign up to our FREE video training module on Using Webinars To Grow Your Business, or go through the video tutorials on the Zoom website.
Inviting Participants
Once you’re ready to start hosting meetings and training sessions, all you have to do to invite participants to join your meeting is to send them a link or personal meeting ID.
Anyone who receives your link doesn’t need an account to join your meeting – they can just click on your link and follow the prompts.
You can run a Zoom meeting any time you like or schedule a meeting to start at a specified date and time.
To run an unscheduled Zoom meeting or training session, do the following:
- Go to your Zoom account area and click on Meetings
- Click on the Personal Meeting Room tab
- Click on the Copy the invitation link
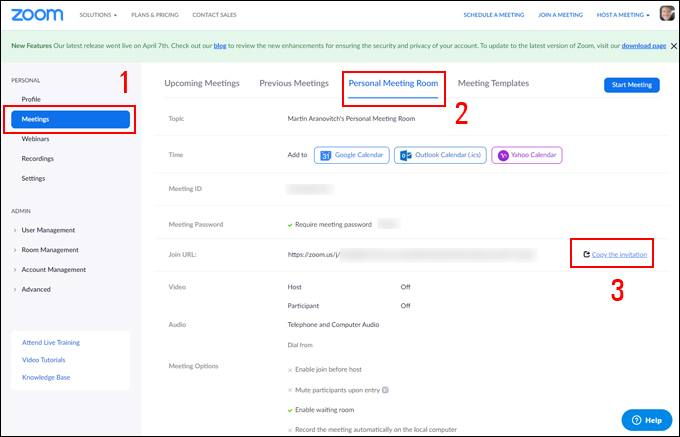
Click on the Copy Meeting Invitation button to copy all the meeting invitation details to your clipboard.
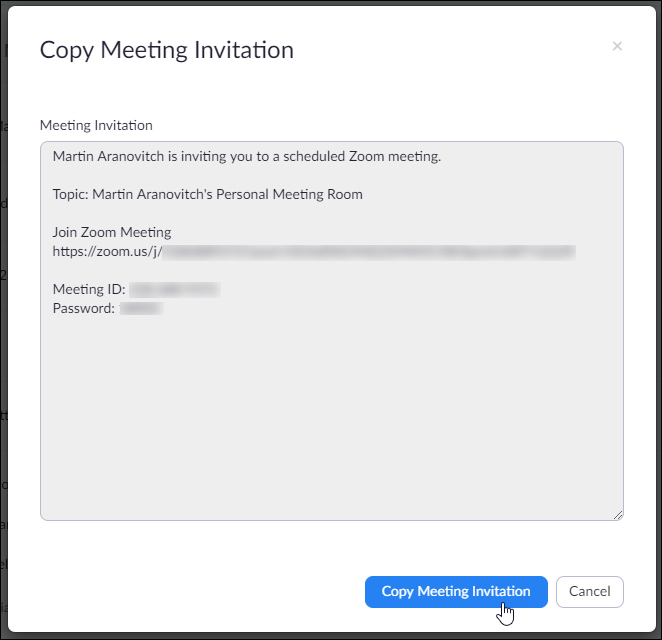
Paste the content into an email and send it to your participant(s). All they have to do to join your meeting or training session is click on the link.
Some Useful Tips When Hosting A Zoom Meeting
- Remind participants to stay muted while listening or not speaking to avoid distracting background noises. Also, remind them that they’re on video, so they need to make sure they don’t do anything or have anything in their background that they don’t want to show others on camera.
- In their initial training session, give clients and/or meeting participants a brief tour of how to use any Zoom features they may need to use, like:
- Mute/unmute controls,
- Turning video on/off
- Using Gallery and Full-Screen views and switching in and out of these.
- Activating screen reactions (applause, thumbs up) while on mute,
- ‘Putting their hand up’ if they would like to comment while a speaker is presenting or sharing information.
- Chatting with the presenter/trainer/other participants,
- Sharing the screen
- etc.
- In the audio and video settings of the Zoom app you can set your microphone and camera to be turned off by default when you first join a meeting. This allows you to make sure that everything is ready before you broadcast yourself to other participants.
- Zoom lets you easily change your background. You can use this feature to create a more professional or visually appealing setting, hide a messy room or office, add a touch of fun to your zoom meetings, etc.
- If hosting a meeting with several participants, it can be hard to keep track of everyone. Zoom offers different viewing options that allow you to keep an eye on everyone or just focus on one person. These options include full-screen mode and gallery view toggle (in the top right corner), which lets you view up to nine people at once on your screen.
- A border appears around the active speaker in gallery view. This makes it easier to track who is speaking.
- Pressing the space bar will quickly mute and unmute your microphone.
Joining A Zoom Meeting
Joining a Zoom meeting is easy. You can either:
- Click on the invitation link sent by the host,
- Go to the Zoom website, click on Join A Meeting, and enter the meeting ID and password supplied by the host.
Let’s take a brief look at both methods:
Method #1 – Click On Invitation Link
To join a meeting, click on the invitation link in the email or messaging app (if link sent via phone).
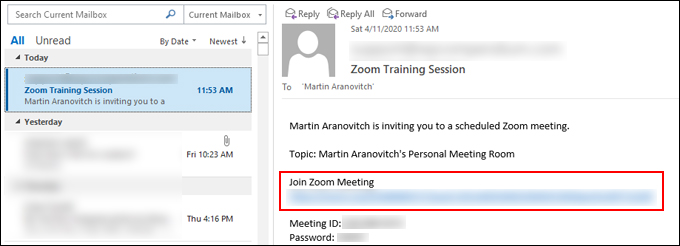
Follow the prompts to join the Zoom meeting.
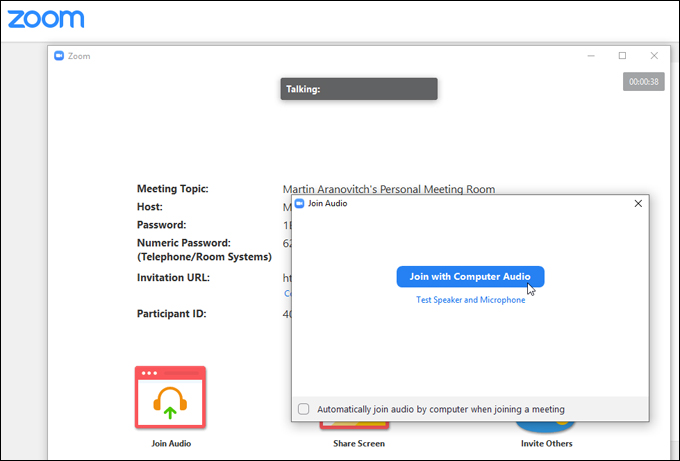
Method #2 – Enter Meeting ID
To join the meeting using this method, go to the Zoom website and click on Join A Meeting.
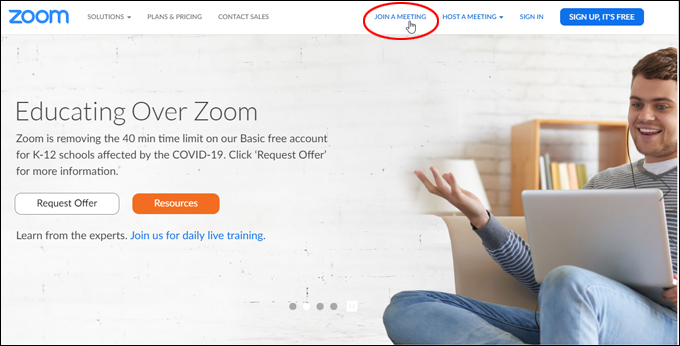
Enter your Zoom meeting ID and click the Join button.
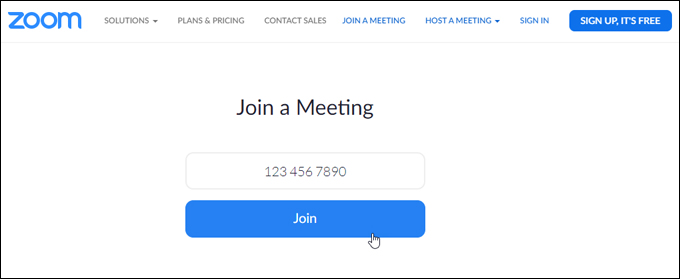
Click on Open Zoom.
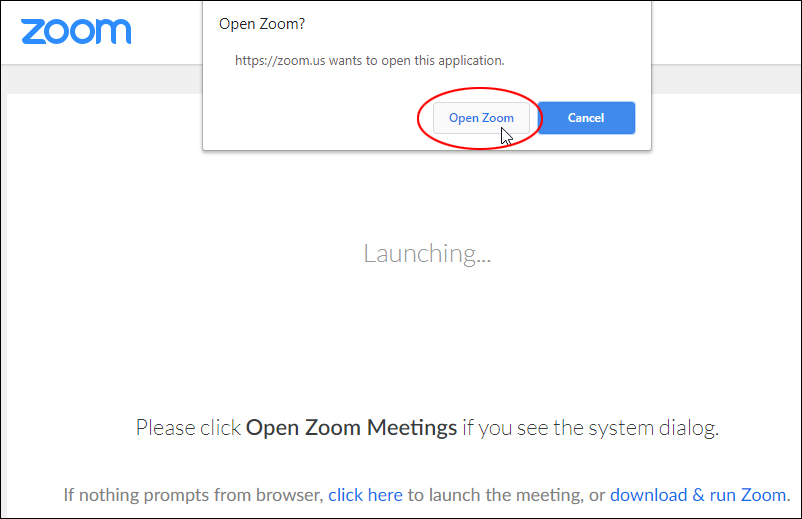
If prompted for a password, enter the meeting password supplied in your invite email or message.
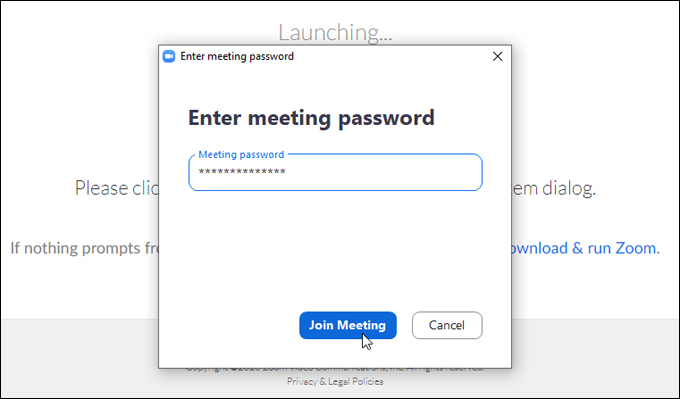
Follow the prompts to join the Zoom meeting with audio/video.
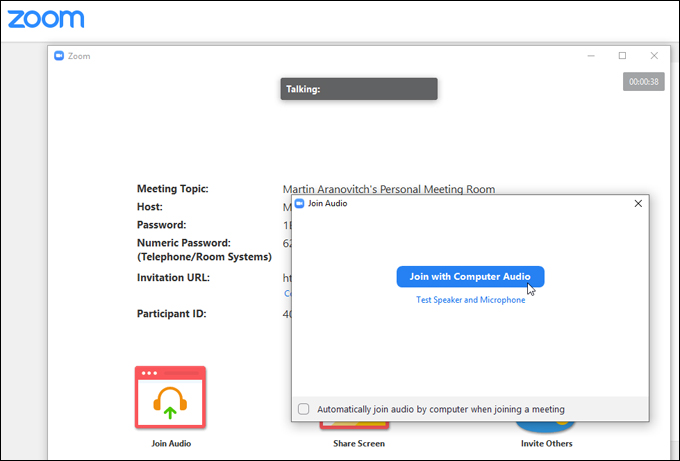
Depending on how the Zoom meeting has been set up, your host will need to approve and allow you to join the Zoom meeting, or you will automatically be able to join and participate in the meeting/training session.
What To Cover In Your WordPress Training Sessions
How you structure and run your WordPress training sessions is completely up to you. It will also depend largely on the training materials you have, the methods you use, and how much you want users to know.
Refer to the WordPress User Manual’s Table of Contents for a comprehensive outline of all the areas I recommend taking your clients through if you’re thinking of designing your own training program. The manual’s contents are laid out in sequential step-by-step order and will give you an idea of what features of WordPress users need to know to become proficient and effective and to get the most out of using their WordPress sites.
If you are using the WordPress User Manual with Zoom, you can easily train your clients or groups of users by simply opening up the manual’s PDF file and sharing it on your screen while you guide, explain, and show them how to use the features inside their WordPress dashboard.
You can then refer users to the links in the Resources section at the end of each chapter of the manual for additional detailed step-by-step screenshot tutorials and video lessons that they can follow and go through in their own time and at their own pace.
If you are using the editable documentation (Elite members), you can take all of the content provided (over 450,000+ words of expertly-written content and 2,800+ high-quality screenshots and images), and completely customize and create your own WordPress client training program.
Are You Mending Nets or Lost At Sea?
If your and your clients’ businesses depend on WordPress or you’re looking for new business opportunities that will allow you to work from home, providing quality training remotely gives you a valuable opportunity to mend your nets and prepare your clients for digital business growth in a post-lockdown future.
All new WordPress users need training on how to use their sites effectively. WPTrainingManual.com provides a ready-made, comprehensive and ‘done-for-you’ high-quality WordPress client training system that you can use to expertly deliver this training to your clients.
Holding online meetings and live video client training sessions with Zoom will save you time, reduce travel and support costs, leverage your efforts, and allow you to focus more of your resources into making your business more profitable.
*** SPECIAL OFFER ***
WPTrainingManual.com is currently offering a special pricing deal for new Elite members. This is an exclusive membership service with limited spots available!
For more details, go here: WordPress Client training System – Elite Membership
***