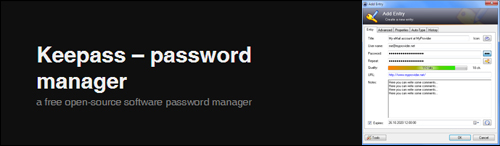![]() This tutorial is part of our tutorial series on WordPress Security. In this tutorial, we look at password management software you can use to improve online password security.
This tutorial is part of our tutorial series on WordPress Security. In this tutorial, we look at password management software you can use to improve online password security.
***
WordPress Security – Password Management Software
If you only use one password for everything and someone gets hold of this password, then you will have a huge problem on your hands, as that person will be able to access all of your online accounts.
Having a solid password security system in place requires not only creating strong passwords but also using different passwords for separate locations.
Trying to remember lots of different passwords for different places, however, can quickly become a nightmare, especially if you have multiple logins to keep track of (e.g. websites, email accounts, online banking, subscription and membership sites, forums, social media accounts, etc.), and you don’t have a way to keep all of your different passwords organized and easily accessible (whilst also making your passwords difficult for others to access).
Fortunately, there are software programs that can help you manage your passwords and do things with passwords that would be almost impossible to keep track of if you didn’t use a password manager.
Password managers are programs that help you manage all of your passwords (keeping these secure using one main password), save you time, help you stay organized, and of course, help keep all of your logins and valuable data safe.
Typically, with a password management program, one master password gets you into the “vault” section of the software where all of your other passwords are stored. Once a password has been properly stored, you can just navigate to the site that requires your password, click on a button and the login credentials will be auto-entered, granting you access to the site. You can find great password management programs for free or purchase these at minimal cost.
Browser-Based Password Managers
Browser-based password managers let you save, change, and delete passwords from your web browser. Web browsers like Firefox and GoogleChrome let you store passwords when you fill in a login form in a website and automatically log you back in when you revisit the site.
For example, here is the Firefox browser Password Manager …

And this is the Google Chrome password manager …

FireFox Password Manager
The Firefox Password Manager securely stores the usernames and passwords you use to access websites and then automatically fills them in for you the next time you visit …

To learn more about using the Firefox Password Manager to remember, view, delete and protect your passwords, see the help page below:
![]()
If you choose to use a separate password manager program (see below), or do not want to be asked to save passwords every time you log into a new site, you can enable/disable the password-saving feature in your browser.
To disable the password manager in your Firefox browser, go to your Firefox menu and select ‘Options’ …

Click on the Options > Security tab and adjust your password preferences, set a master password, edit your stored passwords, etc. in the ‘Passwords’ section, then click ‘OK’ to update your settings …

In Google Chrome, you can access the password management feature by clicking on the ‘Control’ button, selecting the ‘Settings’ menu, then clicking on the ‘Advanced Settings’ link and scrolling down the page until you get to the ‘Passwords and Forms’ section …

In the case of a browser-based password manager like Firefox, even though the Password Manager stores your usernames and passwords on your hard drive in an encrypted format, someone with access to your computer can still see or use them. It is recommended, therefore that you use a Master Password to protect stored logins and passwords. This will help to keep your passwords protected should your computer get lost or stolen.
Software-Based Password Managers
Below are some of the most trusted and widely-used password management solutions available:
RoboForm
RoboForm is one of the world’s leading password management software programs. It is simple to install, easy to use, lets you fill login usernames and passwords (and forms) automatically and works on all devices (PCs, laptops, mobile devices, etc.), all browsers and across all platforms …
RoboForm adds a toolbar to your browser, giving you easy and secure access to all your passwords and website logins, automatic filling in of web form with one click, the ability to save notes and bookmarks, search the internet, generate new passwords and more …
The RoboForm Logins menu helps you organize, edit and display all your stored usernames and passwords on one screen, and print a list of all your stored information. You can even have RoboForm go to a website, fill in your username and password, and click the submit button of forms automatically …
The Options menu allows you to completely customize RoboForm. Security settings, languages used, user data, as well as the look and feel of the toolbar can all be changed to meet your own personal preferences …
RoboForm is also continually updated, it’s secured with military-grade AES 256 encryption, and provides excellent user support.
To learn more about RoboForm, go here:
KeePass
KeePass is a free portable password manager for PC (Windows, Linux, Mac OS X), with ports available for Android, iPhone, iPad, and more. KeePass keeps every username and password pair in an encrypted database, protected by a single master password or key (the only one you have to remember). It doesn’t store your database in the cloud unless you upload it there.
To learn more about KeePass, visit the site below:
Hopefully, this tutorial has helped you gain a better understanding of how password management software can contribute to improving your web security.
***
"Wow! I never knew there's so much to learn about WordPress! I bought one of the WordPress for Dummies three years ago, such authors need to be on this course!" - Rich Law, Create A Blog Now
***