 This tutorial is part of our FREE WordPress Management training and WordPress Troubleshooting tutorial series.
This tutorial is part of our FREE WordPress Management training and WordPress Troubleshooting tutorial series.
In this series of step-by-step tutorials, we show you how to troubleshoot and fix common WordPress errors.
![]()
Important: Always back up your WordPress site (files and data) before modifying any files or performing any upgrades or installations!
If you don’t want to back up your site manually, then consider using professional WordPress help services, or use backup plugins.
How To Fix The WordPress 403 Forbidden Error
Normally, forbidden errors occur from incorrect permission settings on your WordPress installation folders or files …

(403 Forbidden error message)
Every file and folder in your server has a permission access number. This controls whether the content is readable, writable, or executable …
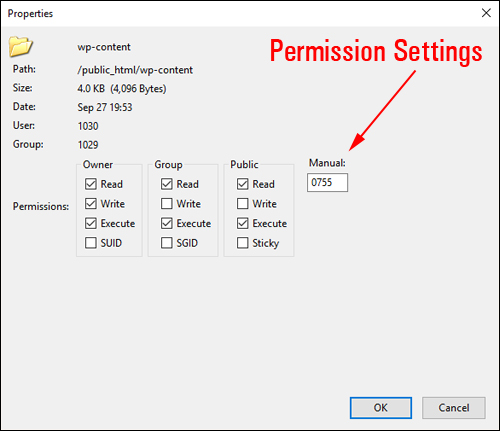
(Permission settings)
If permissions on certain folders or files are set incorrectly, errors will occur and visitors will not be able to access your content.
Although 403 forbidden errors on a WordPress site can be quite easy to identify and fix if you are a technical user, for a non-techie this can take a little time and some experimenting.
Ideally, you would simply contact your web hosting provider and they will probably be able to help you sort this issue out very quickly.
If you want to try and correct the problem yourself, the main causes of a 403 forbidden error tend to be one of the following:
- Incorrect permissions set on folders or files
- Corrupted .htaccess file
- Corrupted themes or plugins (e.g. cache or security plugins)
Let’s take a look at each of these causes:
Incorrect WordPress Folder Or File Permissions Set
If WordPress directory folder or file permissions are set incorrectly, this can lead to errors, including 403 forbidden errors.
Normally, permissions for folders in your WordPress directory are set to 755 and permissions for files are set to 644 unless you’ve been instructed by a plugin developer or service provider to set different permissions for specific folders or files.
Check the following permissions first:
- Your wp-config.php file permission is set for 644.
- Your wp-login.php file permission is set for 644.
- Your wp-admin folder permission is set for 755.
You can check and set permissions in your WordPress installation directory using an FTP program. For more information on setting file permissions, see this tutorial:
![]()
Setting permissions incorrectly can disable important features on your site, compromise site security, or prevent new content and information from being added to your WordPress directory folders. If you don’t know what you are doing or are not confident making changes in your server, contact your hosting company or use professional WordPress support services.
Corrupted .htaccess File
One of the common causes of 403 Forbidden errors is a corrupted .htaccess file in your WordPress installation directory. If the internal server error is caused by a corrupted .htaccess file, the issue can be simple to fix. All you need to do is create a new .htaccess file.
To learn how to create a new .htaccess file, see the tutorial below:
WordPress Plugin Or Theme Conflicts
If the error is caused by conflicts between plugins or themes installed on your site, you may be able to solve the issue by deactivating and testing your plugins and themes one-by-one until you find the culprit(s).
To learn more about the process of testing plugins and themes for conflicts, go here:
In addition to the above information, check out this video on how to fix the WordPress “403 Forbidden” error from the team at MyThemeShop:
(How to fix the WordPress 403 forbidden error. Video: MyThemeShop)
More WordPress Troubleshooting Tutorials
Check out the tutorials in the section below if you experience additional problems with WordPress:

(Source: Pixabay)
***
"Your training is the best in the world! It is simple, yet detailed, direct, understandable, memorable, and complete." Andrea Adams, FinancialJourney.org
***