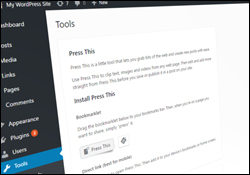
Do you use WordPress for blogging?
Often when surfing the web for inspiration or when researching material for your own blog content, you will come across useful information such as text, quotes and even images on other sites that you will want to bookmark, or republish for readers on your site (with proper credits and attributions given to the source of the material, of course!)
Gathering and collating information from other sites for publishing on your site is often referred to as Content Curation.
In this step-by-step tutorial, you will learn how to create and curate content for your WordPress blog quickly and easily using the Press This bookmarklet tool.
How To Use The Press This WordPress Tool
In this step-by-step tutorial, you are going to learn how to quickly and easily create and curate content for your WordPress blog by bookmarking, gathering, editing, and adding snippets of content from other sites to your own posts using a little-known WordPress bookmarklet tool called Press This.
![]()
From WordPress version 4.9 onwards, the Press This tool has been removed from the WordPress core software. It is now available as a standalone plugin.
Press This

(Press This)
To install the plugin from your WordPress dashboard, go to Plugins > Add Plugins and type in “Press This” into the Keyword search field (if you need help see our tutorial on installing WordPress plugins).
Locate the plugin and click on ‘Install Now’ …
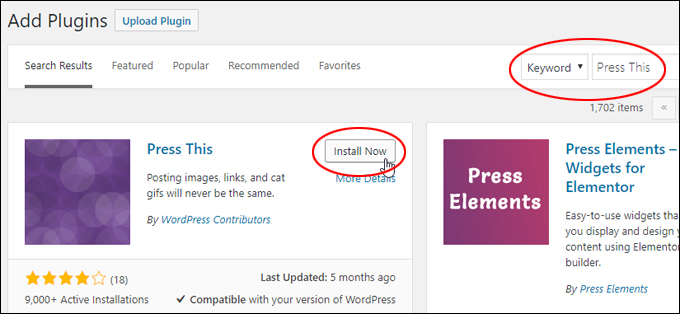
(Install the plugin)
After installing the plugin, click on ‘Activate’ …
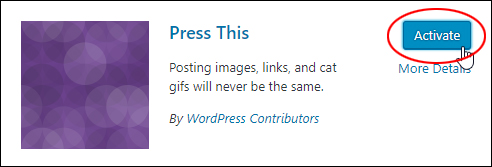
(Activate the plugin)
The Press This tool should now be installed and available for use.
How To Use The Press This WordPress Tool To Create Content
Press This is a bookmarklet (a little app) that runs in your browser and lets you grab snippets of information from the web. You can use Press This to clip text, images, and videos from any web page, then edit and add the content you have collected using Press This to your own posts.
To use Press This, select Tools > Available Tools in your WP admin menu …
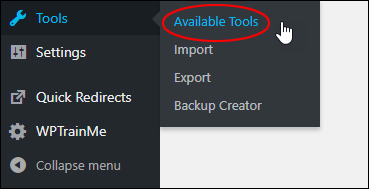
(Tools – Available Tools Settings)
Scroll down to the Press This section …
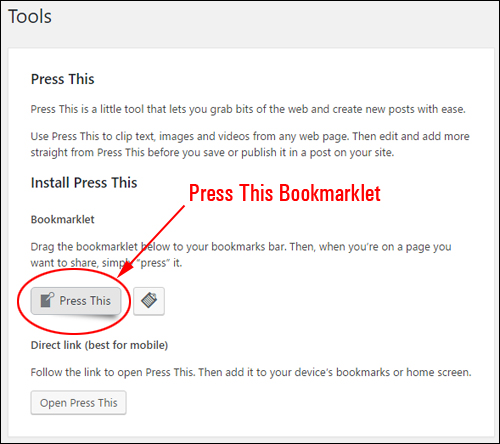
(Press This Bookmarklet Button)
To add the Press This button to your browser, you can drag-and-drop the button to your Bookmarks toolbar …

The Press This bookmarklet will be added to your Bookmarks toolbar …

(Press This button added to Bookmarks Toolbar)
Alternatively, you can right-click the Press This button and select ‘Bookmark This Link’ to add it to your favorites for a posting shortcut (Firefox Browser) …
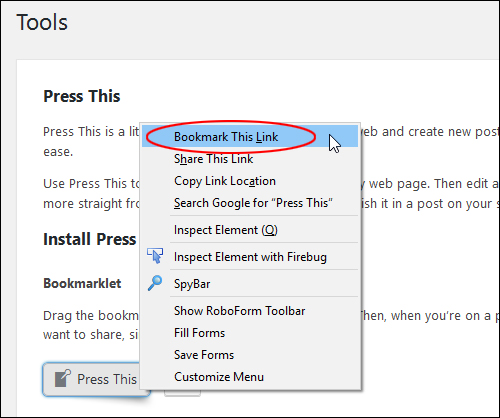
(Right-click to add Press This bookmarklet tool if using Firefox browser)
![]()
If you can’t drag the bookmarklet to your bookmarks toolbar, copy the Press This code, create a new bookmark and paste the code into your new bookmark’s URL field …
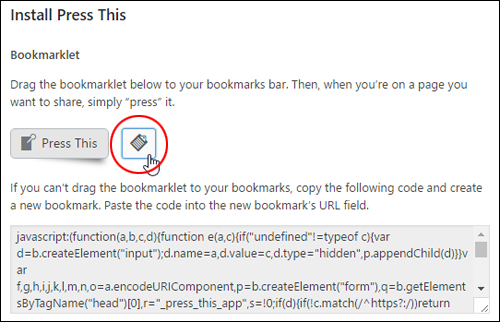
(Add Press This code to bookmarks if you can’t drag the bookmarklet)
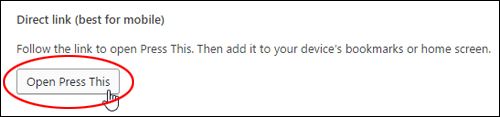
(Use Direct Link for adding Press This to mobile device)
Once you have added the Press This bookmarklet to your browser, simply click on the Press This button on your Bookmarks toolbar any time you come across a site that contains useful material you would like to add to your own content ….

(Click Press This to add content while browsing the web. Source: GrumpyCats.com)
WordPress will create a new post and add the link to the page you have just bookmarked, and display your bookmarked content in a new window …

![]()
Note: “Press This” will automatically credit any sites that you reblog content from by adding a link to the bottom of your post containing the title of the page you’re sourcing content from, and a link to the source page.
Although Press This makes quoting, re-blogging, and republishing other people’s work easier, you must still ensure that you do not infringe on any copyright restrictions and that you provide proper attribution to the original source when using this tool.
After adding content to your site via Press This, you can perform a number of functions, including the following:
- Add new content to your post using the Visual Editor (e.g. add images, text, videos, etc. from your source page – see section below)
- Edit the content of your new post
- Add Tags to your new post
- Specify a Category for your new post
- Save your new post as a draft, or publish the post on your site.
Adding Images From External Sites Using Press This
You can easily add images from an external site to your new posts using Press This.
Once you have bookmarked a web page using Press This, click on the Add: Image icon on the menu above the content editor …

This will display all images from the page you have just bookmarked. Click on any image to select it …

Once an image has been selected, click on Insert Image to insert the image into your new post, or click Cancel if you do not wish to proceed. (Tip: you can also enter a description for your image in this screen) …

The image will be inserted into your new post …

After editing your post content and settings, click Save Draft to save your new post as a draft or click Publish to publish the post on your site …

Adding Text From External Sites Using Press This
You can easily add images from an external site to your new posts using Press This by simply selecting the text you want to republish on your site and clicking on the Press This button …

The selected text will be added to a new post …

Adding Videos From External Sites Using Press This
As well as republishing images and text from other sites, you can also add videos from other sites to your own WordPress site using Press This by going to the page containing the video you want to add to your site and clicking on the Press This button …

Press This will grab the video and insert its Embed Code into your new post …

Once you have created new draft posts or published posts using Press This, you can edit these simply by going to your Posts screen …

![]()
Drawbacks To Using Press This
Because Press This is mostly used to grab information “on the fly” when researching or creating new content, there are some drawbacks and limitations to this feature:
Scheduling Feature Is Disabled
You can’t schedule your post to publish at a specific time directly through Press This. You will need to save your post as a Draft first, and then publish it later via your Posts screen.
Some Plugins And Post Features Are Disabled
Some plugins and features that are normally available on WordPress posts (e.g. custom fields, revision, excerpt, SEO plugin fields, etc.) do not display in the Press This post edit screen.
Additional Notes – Content Curation Tools
Content curation is the process of sorting and sifting through large amounts of content online about a specific topic, then collecting, organizing, displaying, and publishing the most relevant information to your audience in context and in an organized way.
A content curator saves their audience time by ‘cherry-picking’ the best content they consider to be important and most relevant for their audience.
If you find using Press This as a content curation tool too limiting, then here are some other tools you may want to look into:
- Kudani – This state-of-the-art content curation tool provides a number of powerful, feature-rich modules designed to help you create professional and engaging content fast that your readers will find extremely useful, while also helping you rank highly with search engines.
- CurationSoft – This tool allows you to curate content from Google Blogs, News and Books, Google Plus, Facebook, Amazon, Ebay, YouTube, Twitter, Flickr, Instagram, Wikipedia, RSS Feeds and more.
- Zemanta Editorial Assistant – This WordPress plugin finds related posts and related images while you write your post.
- MyCurator WordPress Plugin – This content curation plugin for WordPress offers users a Free version that lets you get started on one site, with the option to upgrade later if you need additional functionality, or wish to use the plugin on additional sites to curate multiple or unlimited topics.
Congratulations! Now you know how to quickly and easily source content from external sites to help you curate and create your own content.
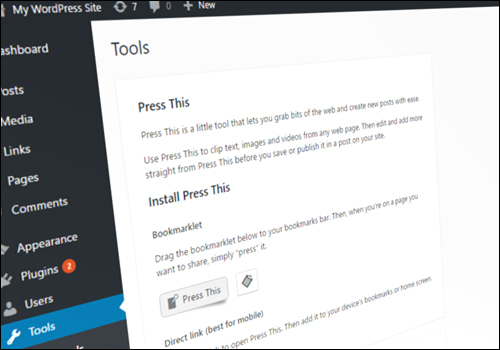
***
"This is AMAZING! I had learnt about how to use WordPress previously, but this covers absolutely everything and more!! Incredible value! Thank you!" - Monique, Warrior Forum
***

