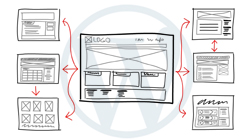
WordPress provides a number of integrated search features that allows you to search, import, and install WordPress Themes automatically from your WordPress dashboard.
More importantly, any WordPress user can install a theme on their site easily and without any web design knowledge required.
You simply choose a WordPress theme (Free or Premium), upload it to your site, and activate it to instantly transform the entire look and feel of your website.
In this tutorial, you will learn how to install {a theme on your WordPress site or blog|WordPress themes} via the WordPress Dashboard.
How To Install WordPress Themes
Before Installing A WordPress Theme
Before installing a WordPress Theme, make sure that:
You understand:
- What a WordPress Theme is
- What makes WordPress Themes different that other web design templates.
- The benefits of using WordPress themes.
- Difference between using Free themes and Premium (Paid) themes.
You have:
- Completed your website planning process to identify:
- The type of website you plan to build
- The style that will best suit your website, brand, business, etc.
- Any additional features your site needs
And you also have:
- Researched different themes to make sure that your theme is:
- Well supported (regularly updated)
- Mobile responsive (will automatically resize to fit all devices and browsers)
- Highly configurable (can customize settings, colors, etc.)
- Includes a child theme (changes made to child themes don’t get overwritten when themes are updated).
And finally, you have:
- Purchased or downloaded the theme files you plan to install on your WordPress site to your computer or hard drive, and
- Made a complete backup of your WordPress site (all data and files).
Free or Premium (Paid) Theme?
If you plan to use a Free WordPress theme, make sure that:
- The theme does not contain any malware (safest option: choose themes from the Free WordPress Repository)
- The theme is fully or at least partially supported (i.e. updated)
- (Optional) The theme offers an upgrade path to a Premium version (more features and support)
If you have purchased a Premium (Paid) WordPress theme, do the following:
- Create folders for your theme documentation in your Admin system
- Save / file the following items into your Admin system:
- Purchase receipt
- Download details
- Additional notices & emails from theme developer
- Details of installation services (if required)
- Theme files
- Updates
- Additional files (addon modules, etc).
- Add the following details to your Digital Asset register:
- Theme provider/developer:
- Name
- Website
- Theme access:
- Download URL
- Login details (username and password)
- Licensing & Registration details (unlock code)
- Theme support:
- Contact details (email and helpdesk)
- Purchase date
- Support renewal date
- Help documentation URL
- Theme provider/developer:
If you have completed all of the above, then you are ready to install your theme.
Installing WordPress Themes – Options
In order to use a WordPress Theme, the theme needs to be:
- Found in the WordPress themes database (using one of the search methods described in the next section) or uploaded to your server,
- Installed on your site,
- Activated, and
- Configured.
The main ways to install a WordPress Theme are:
- Installing WordPress via the WordPress dashboard (Recommended)
- Installing WordPress Manually
To learn more about using WordPress themes and the benefits and advantages of choosing WordPress themes over traditional web design templates, see the tutorial below:
To learn how to upload and install a WordPress theme manually, see the tutorial below:
How To Install WordPress Themes Via The WordPress Dashboard
Complete the step-by-step tutorial to learn how to install WordPress themes automatically on your site or blog via the WordPress dashboard.
![]()
In version 3.8, WordPress introduced a more streamlined grid design to the WordPress ‘Themes’ section …

You can add new themes by clicking the ‘Add New Theme’ button directly in the grid …

The ‘Theme Details’ screen can be accessed by hovering your mouse over the theme thumbnail and clicking on the ‘Theme Details’ button …

The ‘Theme Details’ screen has scrollable sections, allowing you to scroll through all the available themes installed on your site …

***
Installing WordPress Themes – Step-By-Step Tutorial
Log into your WordPress admin section, then scroll down your WP-admin sidebar menu and click on Appearance > Themes …

You will be taken to the “Themes” section of your WordPress administration area. Click on Install Themes …

The ‘Install Themes’ section allows you to import, upload and install and activate WordPress themes on your site …

There are several options for installing WordPress themes:
- By URL method
- Search method
- Upload method
- Featured method
- Newest method
- Recently Updated method
Let’s go through each of these options now, starting with the Upload Method, as this is most likely the method you will use to upload themes to your site.
Installing WordPress Themes Using The Upload Method
Use the Upload method to upload a theme from your hard drive and automatically install it on your WordPress site. This feature is useful if you want to install a custom WordPress theme (e.g. a theme purchased through a theme vendor), or if your site does not allow you to install a theme directly from the WordPress Theme Directory.
To upload and install a WordPress Theme automatically to your site using the ‘Upload’ feature, make sure that you have downloaded a zipped file containing the theme you want to your hard drive.
Either download a premium theme from the vendor’s site or visit the WordPress Theme Directory and browse through the site until you find a theme that you like.
Tip: Use the WordPress Theme Directory’s Feature Filter to search for free themes based on specific criteria like custom colors, number of columns, support for featured images, full-width template, theme subject, etc …
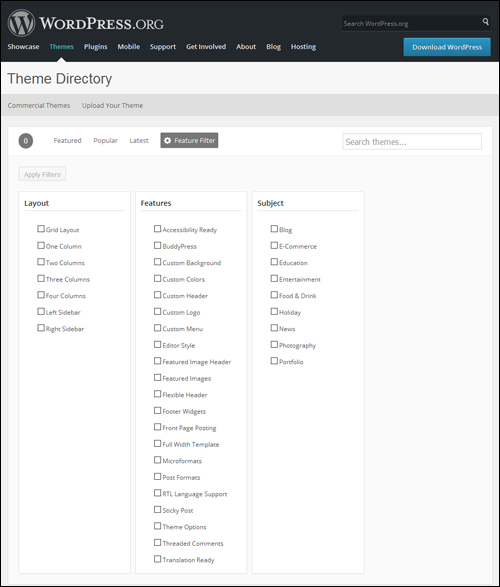
(Theme Directory – Feature Filter)
When you find a theme that you like, click on the Download button to save the theme’s zip file to your hard drive …

![]()
We recommend creating a folder on your hard drive to store all of your WordPress-related files (e.g. updates, plugins, themes, etc.). This will help you keep things organized and save you time when managing your site …

Once you have downloaded your theme, go to your WordPress admin and select Appearance > Themes > Install Themes, then click on Upload in the options menu at the top of the page …

Click on Browse to search inside your hard drive for the theme file to be uploaded …

Locate the theme .zip file you downloaded earlier to your computer, then select the file and click Open …

Click on Install Now to import and install the theme file …

Note: You may be asked to enter your FTP details in the “Connection Information” screen. If this happens, enter your “Hostname“, “Username” and “Password” and click “Proceed” to continue …

If the theme installs successfully, you will see a Theme installed successfully message on your screen. Click on ‘Live Preview’ to preview your theme, return to the main Themes page, or click Activate to begin using the theme on your site straight away …

Once your theme is activated, you can click on ‘Visit site’ to view your site live on your browser (and see your site the way your visitors will see it), or choose another function to keep working inside your WordPress admin area …

Note: “Activating” a theme replaces a previously active theme as the default theme displaying on your site. Your other themes will remain installed and inactive on your site. Inactive themes do not get deleted from your site unless you specifically delete them. You can install as many WordPress themes on your site as your server space will allow.
Installing WordPress Themes Using The Search Feature
Go to your WordPress admin and select Appearance > Themes > Install Themes, then click on Search in the options menu at the top of the page …

The Search feature allows you search for free WordPress themes listed in the WordPress Theme Directory database by entering keywords or selecting specific features …

To search for themes, enter a keyword in the ‘Search for themes by keyword’ field, or select specific features you are looking for by ticking the checkboxes next to the features you want, and click on Find Themes …

A list of themes matching your search criteria is returned by the search feature and displayed in your window. To install a theme on your site just click on the Install Now link below the theme’s thumbnail image …

You can also preview how a theme will look before installing it by clicking on the ‘Preview’ link below the thumbnail image, or click on ‘Details’ to read the theme developer’s description and other information …

Installing WordPress Themes Using The URL Feature
The default theme installation screen is By URL. If you know the location of your theme’s zip file, enter the URL into the location field and click Install Now to install your theme …

The Featured, Newest and Recently Updated methods all work in a similar way. Let’s take a look at these functions now.
Installing WordPress Themes Using The Featured Method
Go to your WordPress admin and select Appearance > Themes > Install Themes, then click on Featured in the options menu at the top of the page …

A list of featured themes on the WordPress Theme Directory is displayed in your window. To install a theme on your site just click on the Install Now link below the theme’s thumbnail image …

Installing WordPress Themes Using The Newest Feature
Go to your WordPress admin and select Appearance > Themes > Install Themes, then click on Newest in the options menu at the top of the page …

A list of newly-added themes to the WordPress Theme Directory is displayed in your window. To install a theme on your site just click on the Install Now link below the theme’s thumbnail image …

Installing WordPress Themes Using The Recently Updated Feature
Go to your WordPress admin and select Appearance > Themes > Install Themes, then click on Recently Updated in the options menu at the top of the page …

A list of the recently updated themes on the WordPress Theme Directory is displayed in your window. To install a theme on your site just click on the Install Now link below the theme’s thumbnail image …

If you experience any problems installing a WordPress theme using the methods shown above, try using the manual method to install WordPress themes described in the tutorial below:
Congratulations! Now you know how to update WordPress themes via the WordPress dashboard.
***
"Learning WordPress has been a huge stumbling block for me. I've been looking for something that covers absolutely everything but doesn't cost an arm and a leg. Thank you so much ... you have just provided me with what I have been looking for! Truly appreciated!" - Tanya