 This tutorial is part of our FREE WordPress Management training and WordPress Troubleshooting tutorial series.
This tutorial is part of our FREE WordPress Management training and WordPress Troubleshooting tutorial series.
In this series of step-by-step tutorials, we show you how to troubleshoot and fix common WordPress errors.
![]()
Important: Always back up your WordPress site (files and database) before modifying any files or performing any upgrades or installations!
If you don’t want to do site backups, then get professional WordPress help services, or use WordPress backup plugins.
How To Fix A Corrupted .htaccess File
As WPCompendium.org is a resource for non-technical WordPress users, we have kept the information below as simple as possible. For technical tutorials on .htacess files, search online, or go here: .htaccess Guide
What Is An .htaccess File?
An .htaccess file is a configuration file used on web servers running the Apache Web Server software. It’s a text file that contains important server instructions …
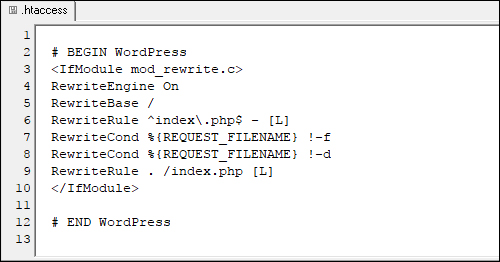
(WordPress .htaccess file)
What Does An .htaccess File Do?
An .htaccess file is used to enable/disable functionality and features in the Apache Web Server software. This includes things like:
- Enable password protection on a directory
- Enable content protection
- Deny visitors access to the website
- Redirect visitors to another page or a custom error or 404 page
- Prevent images on your site from being hotlinked
- Etc.
The .htaccess file can include additional information and instructions depending on the applications installed on your server …
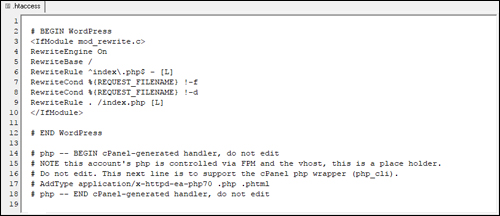
(An .htaccess file contains server instructions)
How Do You Access The .htacces File?
The .htaccess file is normally found in the root directory of your domain alongside WordPress folders like wp-admin, wp-content, and wp-includes …
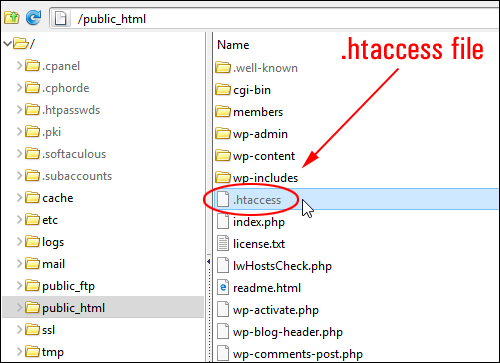
(.htaccess file)
You can access your .htaccess file inside your server using cPanel or an FTP program. If you need help with this, see the tutorial below:
![]()
Depending on your FTP software settings, files like .htaccess may be hidden. To display hidden files, click on ‘Tools’ (or ‘Settings’) …
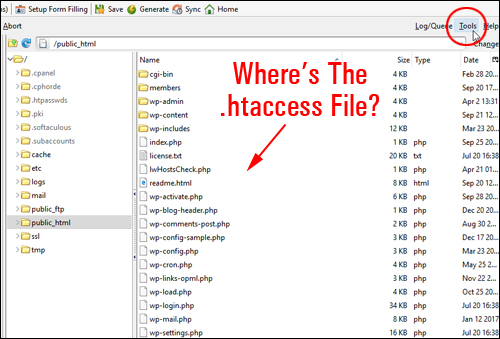
(Sometimes .htaccess files are hidden)
Select Tools > Options …
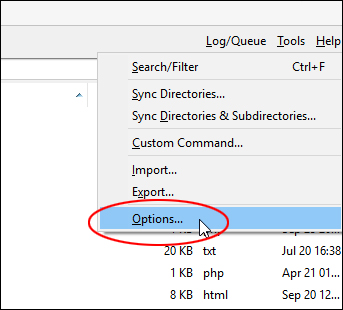
(FTP Tools > Options)
Enable the ‘Show hidden files’ option and click ‘Save’ to update your settings …
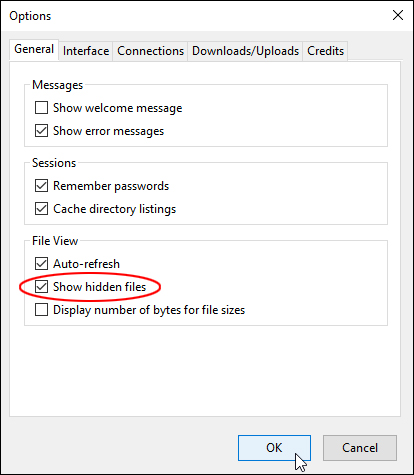
(Enable ‘show hidden files’ option)
Your .htaccess file should now be visible …
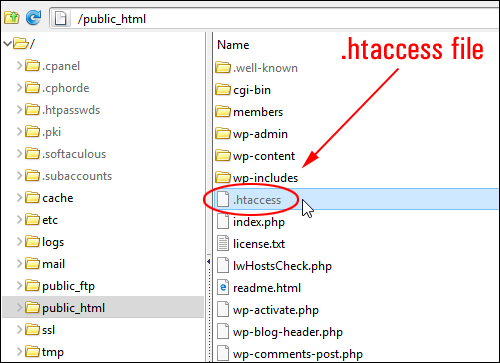
(.htaccess file)
Fixing A Corrupted .htaccess File
Sometimes, the .htaccess file can become corrupted. There are many reasons why an .htaccess file can become corrupted and this can happen while a plugin is being installed, or if the file has not been configured properly, or even if an internet connection drops out while things are being written to your server.
When the .htaccess file becomes corrupted, it can lead to errors such as:
- Internal 500 Server Error
- WordPress 403 Forbidden Error
- Links not redirecting properly
- Unable to access pages on your website
- And other issues.
If your .htaccess file has become corrupted, here’s a simple way to fix it.
First, access your WordPress installation via cPanel or FTP (go here if you need help with this step) …
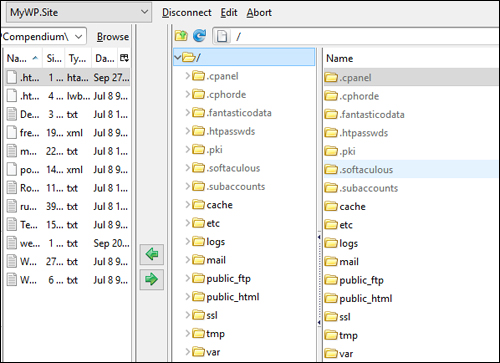
(Access your WordPress installation files using cPanel or FTP)
Next, locate the .htaccess file. You can simply delete this file or rename it to something else (e.g. “.htaccess_old”).
To rename the file, right-click on the file and select ‘Rename’ …
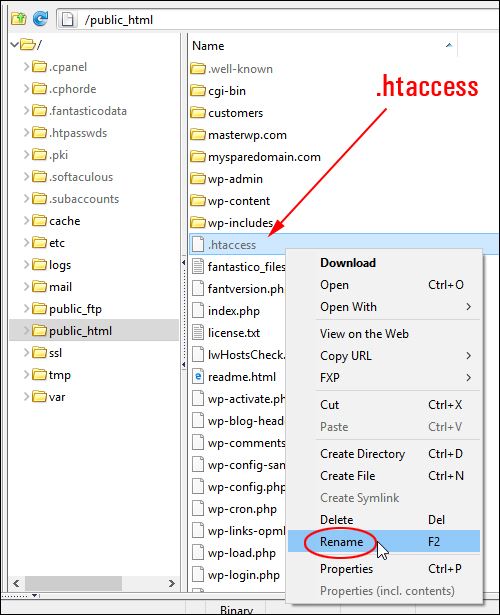
(Select .htaccess and click Rename)
Rename the file to something like .htaccess_old …
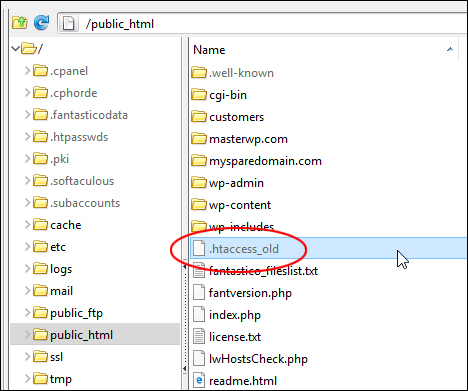
(Rename .htaccess file)
Next, log into your WordPress site, then go to Settings > Permalinks and click ‘Save Changes’ …
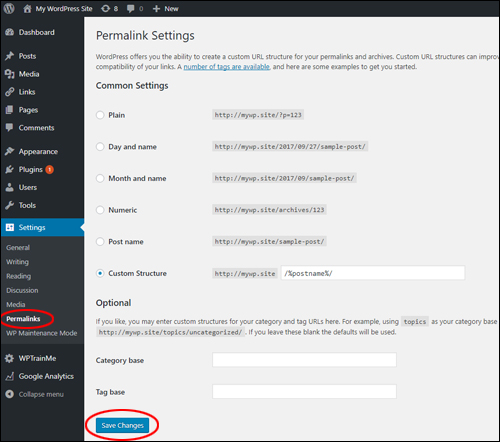
(Resave your WordPress Permalinks settings)
You don’t need to change any Permalink settings. Resaving your settings will generate a new .htaccess file on your server automatically.
To check this, go back to your server and refresh the screen …
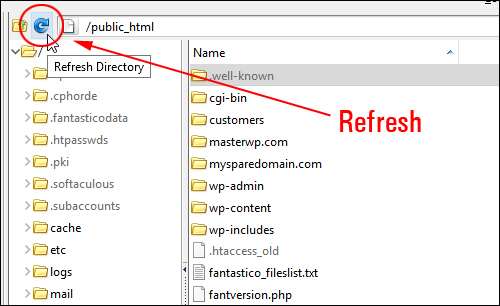
(Refresh FTP screen)
You should see the new .htaccess file in your server directory …
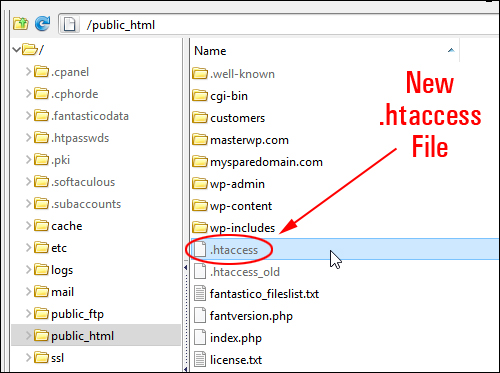
(New .htaccess file)
Remember to delete the old .htaccess file from your server before closing your FTP or cPanel application …
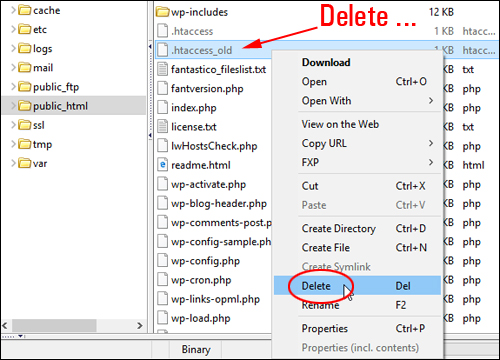
(Delete the old .htaccess file)
Return to your WordPress site and check to see if this has fixed the problem. If the problem has not been fixed, refer to other tutorials on our WordPress Troubleshooting Guide, or contact your webhosting provider.
More WordPress Troubleshooting Tutorials
If you experience other problems with WordPress, check out the tutorials in the section below:

(Source: Pixabay)
***
"I was absolutely amazed at the scope and breadth of these tutorials! The most in-depth training I have ever received on any subject!" - Myke O'Neill, DailyGreenPost.com
***