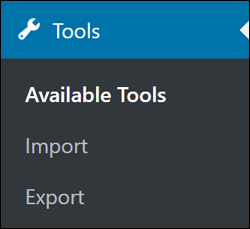 This tutorial is part of our WordPress Management tutorial series.
This tutorial is part of our WordPress Management tutorial series.
In this tutorial, we provide a brief overview of the WordPress Tools menu and how to use the main features in this section.
WordPress Tools
The WordPress tools section contains a number of useful built-in functions that let you add content to your site using your web browser and tools that let you easily move content from one WordPress site to another by exporting and importing posts, pages, comments, custom fields, categories, tags, authors, media files and more …
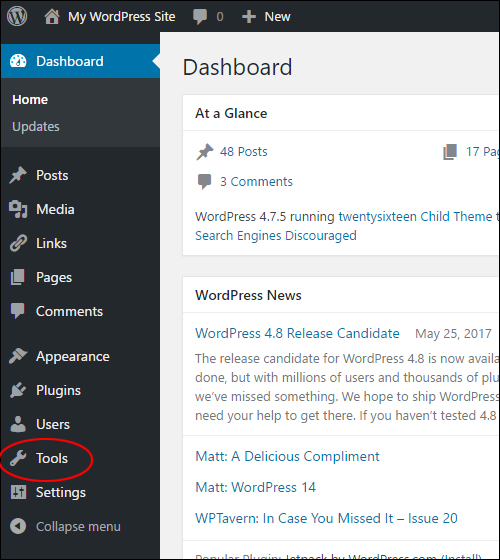
(WordPress Tools menu)
Available Tools
This section contains the Press This tool that lets you quickly post and publish content to your site as you browse other sites online, and additional information about other tools WordPress makes available.
To access this section, log into your WordPress admin and select Tools > Available Tools from your main menu …
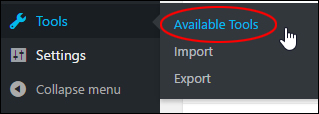
(Tools > Available Tools menu)
This brings you to the ‘Tools’ screen …
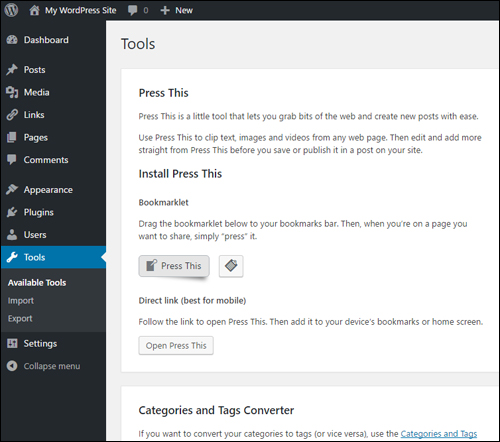
(Tools screen)
This section contains information about the following tools:
Press This
Press This lets you grab snippets and clips of text, images, and videos from any web page and add them to your WordPress site using a bookmarklet that installs on your web browser.
We have created a detailed step-by-step tutorial on how to use the Press This tool here:
Categories and Tags Converter
This handy function lets you convert post categories into post tags and vice versa. The tool itself is installed from the ‘Import’ section (see below).
Import
To import content into WordPress, log into your WordPress admin and select Tools > Import from your main menu …
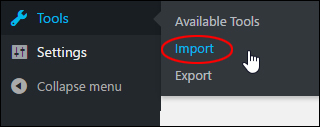
(Tools > Import menu)
This brings up the Import screen …
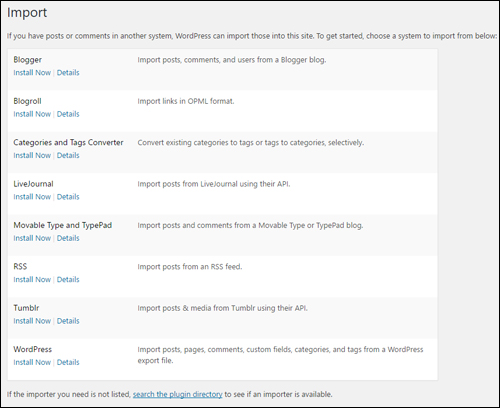
(WordPress Tools > Import screen)
The Import section lists various functions that let you import content created in other systems and other WordPress sites into your existing WordPress website.
For a detailed step-by-step tutorial on how to import WordPress content, go here:
How To Import WordPress Content
Export
To export content from WordPress, log into your WordPress admin and select Tools > Export from your main menu …
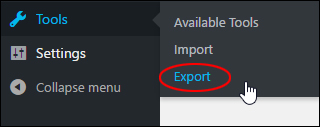
(Tools > Export menu)
This brings you to the ‘Export’ screen …
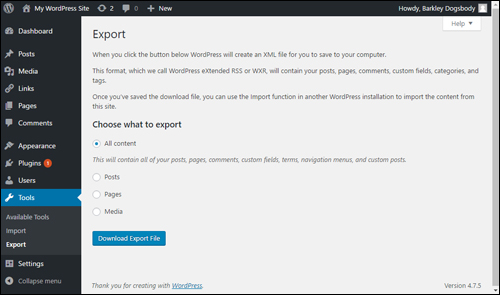
(WordPress Tools > Export screen)
The ‘Export’ screen lets you export all or some of your content to an export file, which can then act as a backup, or be used to move content from one WordPress site to another.
For a detailed step-by-step tutorial on how to export WordPress content, go here:
Additional Tools
If you install plugins on your site and can’t find the settings section for your newly installed plugin, try looking in the Tools menu. WordPress often assigns plugin settings to this section …
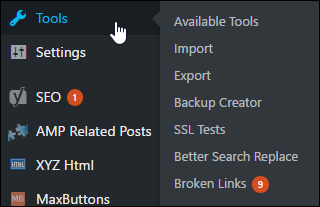
(WordPress Tools – Additional menu items)
We hope that you have found the above information useful for helping you better manage your WordPress website or blog.
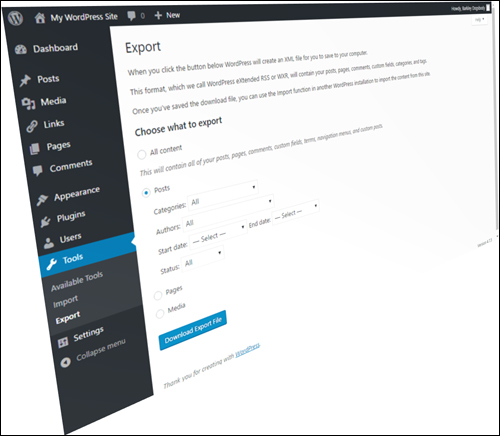
***
"I have used the tutorials to teach all of my clients and it has probably never been so easy for everyone to learn WordPress ... Now I don't need to buy all these very expensive video courses that often don't deliver what they promise." - Stefan Wendt, Internet Marketing Success Group
***