How To Customize Your WordPress Dashboard
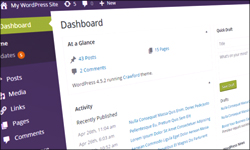 If you need help understanding or learning how to use the WordPress Dashboard, see this tutorial:
If you need help understanding or learning how to use the WordPress Dashboard, see this tutorial:
Does your website or blog run on WordPress? If so, did you know that you can easily customize your WordPress Dashboard and areas of your administration section to suit your preferences?
In this tutorial, you will learn how to customize various aspects of your WordPress admin area without touching any code.
Areas covered in this tutorial include:
- Decluttering your WordPress Dashboard screen – how to hide/display and reorganize information panels in your dashboard.
- Customizing your WordPress Dashboard color scheme.
Let’s jump in…
Decluttering Your WordPress Dashboard Screen
As your site grows or you add new functionality, your dashboard can start to look very busy and cluttered.
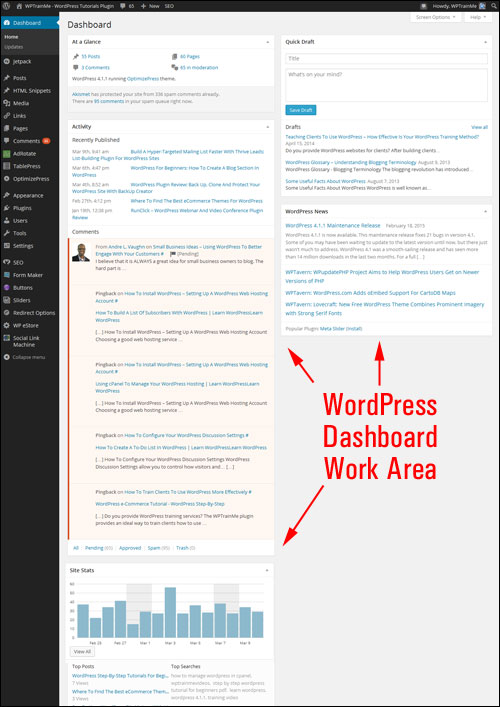
Fortunately, you can “tidy up” and declutter your WordPress dashboard screen by hiding, minimizing, and reorganizing the layout of your Dashboard’s information panels.
How To Hide WordPress Dashboard Panels
The Screen Options tab is located in the top-right corner of your dashboard screen.
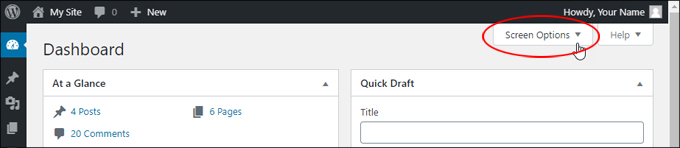
Click on the Screen Options tab to configure options like hiding or displaying information panels.

Tick or untick boxes to display or hide dashboard elements.
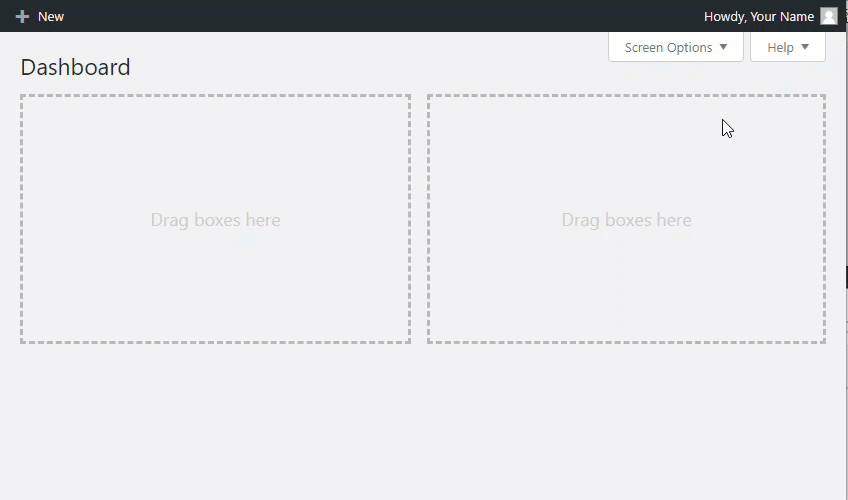
By keeping unnecessary elements hidden on your screen, you can better organize your Dashboard area and create an uncluttered look in your administration area.
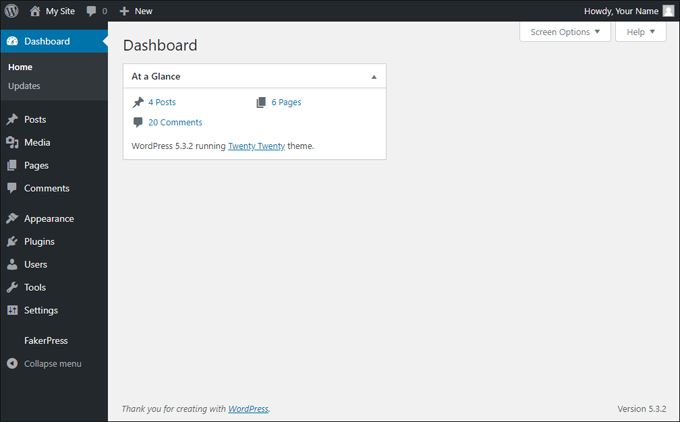
You can also untick all the boxes in the Screen Options tab to hide all the information panels.
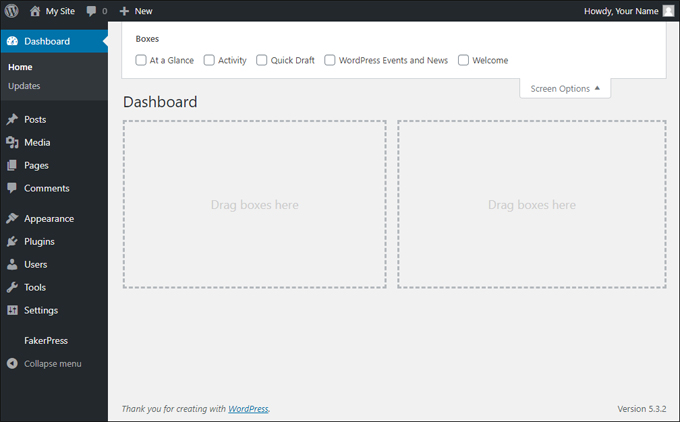
If you don’t want to hide everything on your screen but don’t need information cluttering your screen, you can simply minimize the information panels in your Dashboard.
How To Minimize WordPress Dashboard Panels
As well as hiding elements, you can minimize content blocks in your dashboard by clicking on the inverted triangle symbol on the corner of an information panel’s title bar.
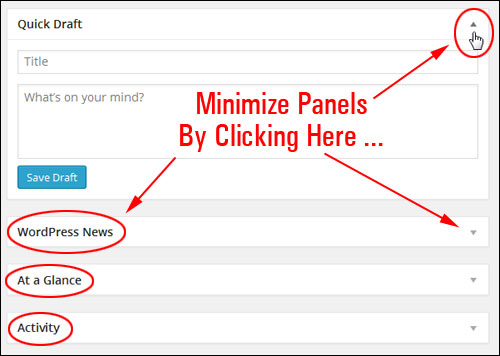
This helps to keep your work area uncluttered without hiding the information panel altogether.
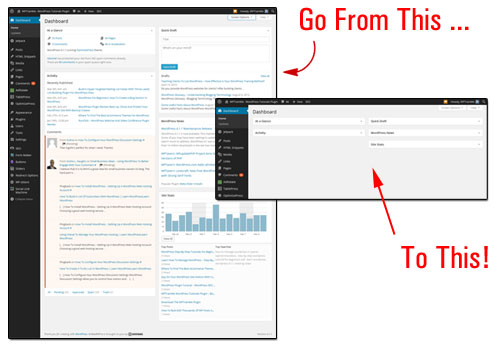
Hide, display, expand, or collapse as many panels as you like to create an uncluttered look. WordPress will remember your preferences next time you log into your admin area.
One other thing you can do to organize your dashboard screen is to rearrange the layout of your information panels.
How To Reorganize WordPress Dashboard Panels
You can also easily rearrange or reconfigure the layout of your information panels inside your dashboard using “drag and drop”.
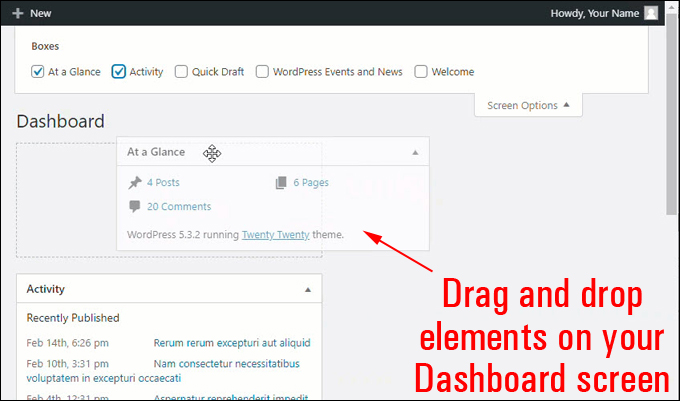
![]()
Some elements in your dashboard allow you to configure additional options and settings that may not be so obvious at first glance.
For example, here is a content panel added to the dashboard through a plugin to provide additional functionality. As the screenshot below shows, there is nothing to see to the left of the panel minimization icon…
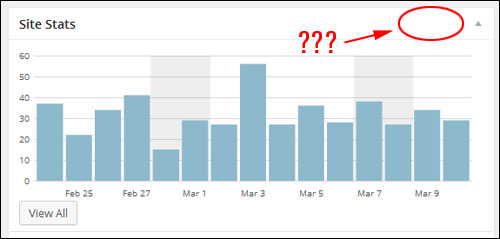
If you hover over the title bar area with your mouse, however, you will see a link appear that will allow you to access additional configuration options for this element.
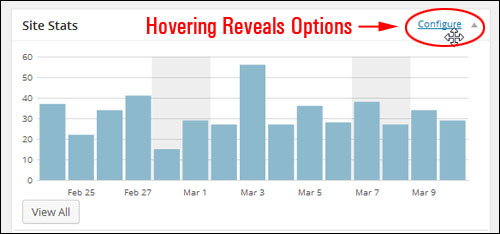
Customizing Your WordPress Dashboard Color Scheme
In addition to reorganizing and decluttering information inside your dashboard, you can also change the color scheme of your admin area from your WordPress settings or by using plugins.
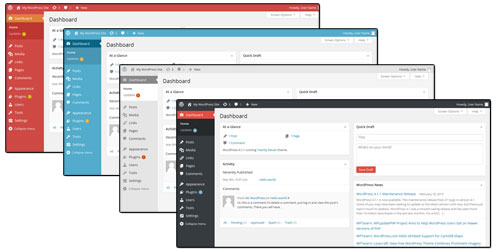
To change the color scheme of your WordPress site’s admin area, click on the “Howdy, Your UserName” tab (on the very top right-hand corner of your screen and select Edit My Profile.
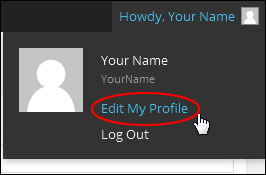
Note: You can also access your profile settings screen by clicking on Users > Your Profile in the main menu.
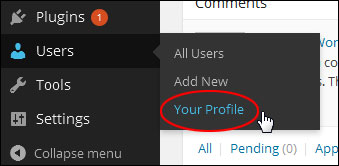
In the Profile > Personal Options > Admin Color Scheme section, select an option to change your default global admin color scheme.
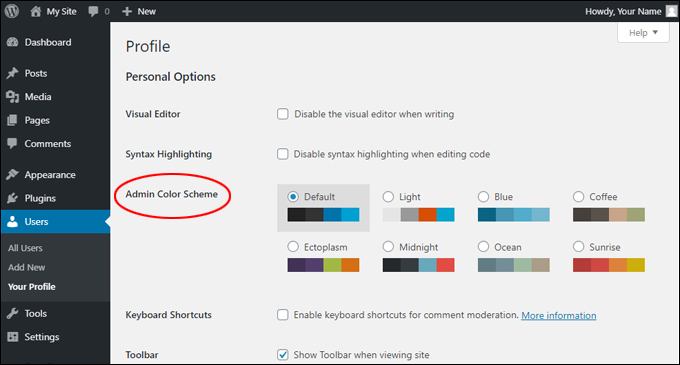
You can preview your new admin color scheme live simply by selecting a different option.
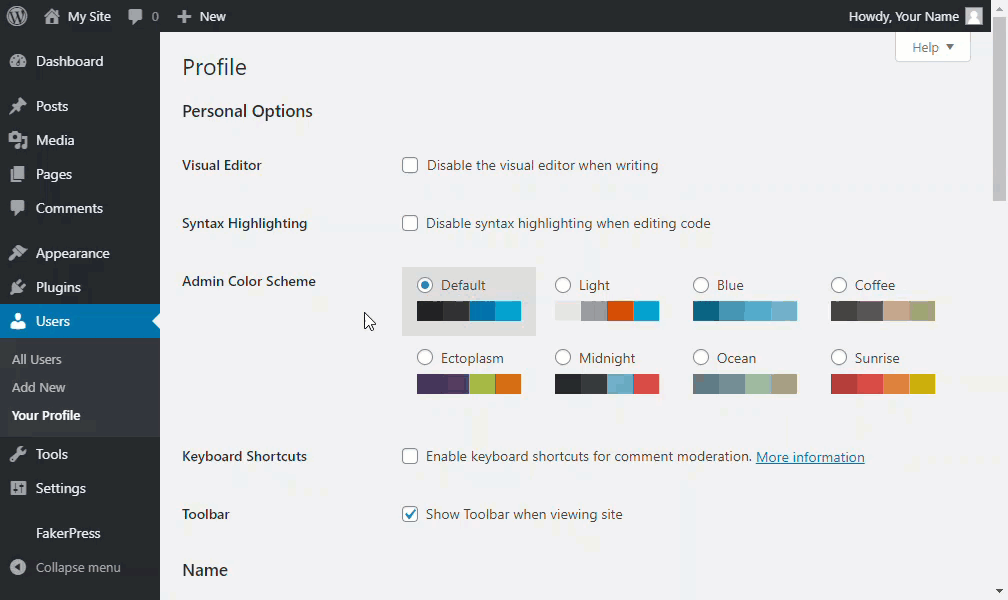
Remember to click the Update Profile button at the bottom of your screen to save your changes and update your preferences.
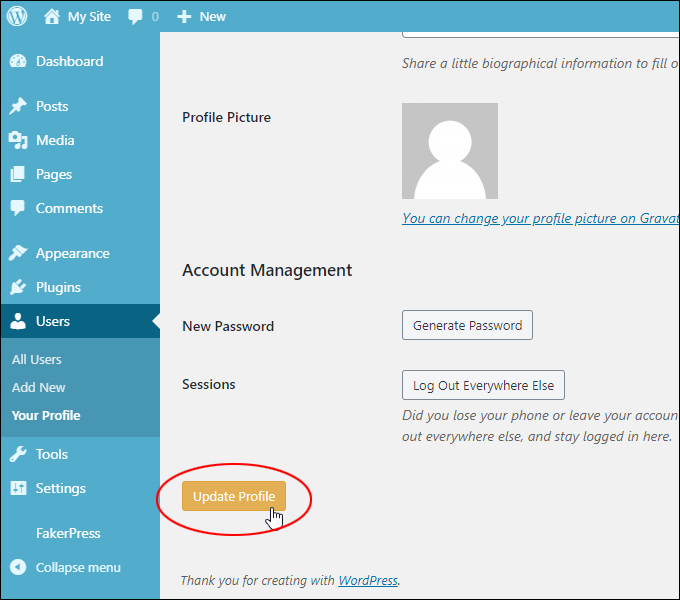
Your new admin section color scheme will take effect immediately.
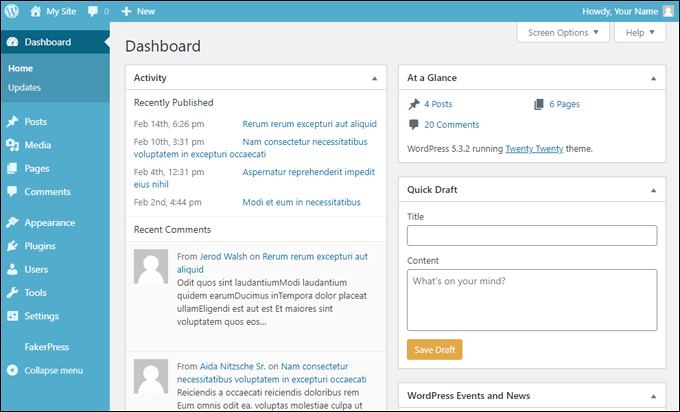
To learn more about customizing your WordPress admin colors, see the tutorial below:
![]()
Notes:
- Unless your site has been modified or permissions have been restricted, every registered user on your site should be able to customize their own dashboard color scheme.
- By default, WordPress gives you a limited number of admin color scheme options to choose from. You can further customize these options using plugins or by getting a web developer or web designer to customize your theme colors and/or templates.
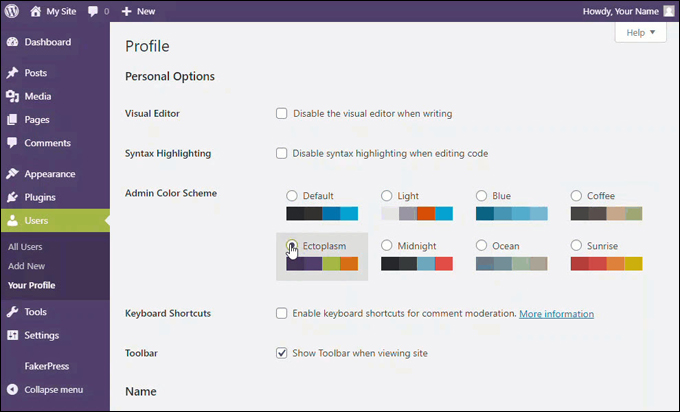
To learn more about the User Profile section, see this tutorial: How To Edit Your User Profile
Congratulations! Now you know how to customize your WordPress Dashboard and admin area without touching code or adding extra plugins. All it takes is a few clicks of your mouse.
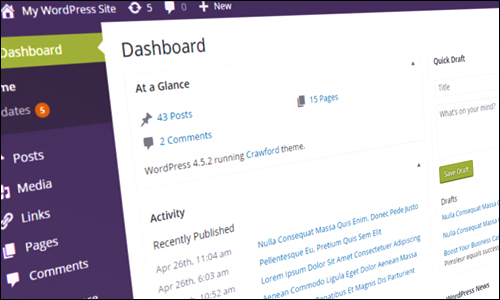
***
"I love the way your email series "Infinite Web Content Creation Training Series" is documented and presented. It is very absorbing and captivating. The links and tutorials are interesting and educational. This has motivated me to rewrite my content following the concepts I am learning from the email series." - Mani Raju, www.fortuneinewaste.com
We are not affiliated, associated, sponsored, or endorsed by WordPress or its parent company Automattic. This site contains affiliate links to products. We may receive a commission for purchases made through these links.