 This tutorial is part of our FREE WordPress Management training and WordPress Troubleshooting tutorial series.
This tutorial is part of our FREE WordPress Management training and WordPress Troubleshooting tutorial series.
In this series of step-by-step tutorials, we show you how to troubleshoot and fix common WordPress errors.
![]()
Important: Always do a backup of your WordPress site (files and data) before modifying any files or performing any upgrades or installations!
If you don’t want to do your own site backups, then hire the services of a professional, or use WordPress backup plugins.
How To Fix A 500 Internal Server Error In WordPress
Typically, when WordPress displays an error message, this is something caused by users, such as installing a plugin that conflicts with other plugins, deleting an essential file from the server, or modifying settings in some way that causes an issue.
Internal server errors are not always caused by users and it’s not specific to WordPress. Any server application runs the risk of causing a 500 internal server error …
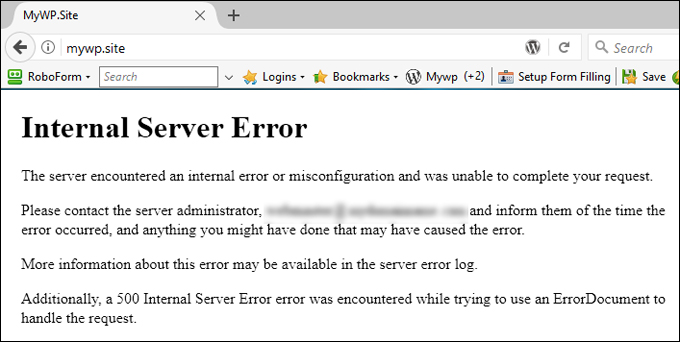
(500 Internal Server Error message)
A 500 internal server error can be frustrating as it will not give you a clear indication of its cause or how to fix it. Normally, if you get a 500 internal server error, the best thing to do is to contact your web host company first, as they may be able to quickly solve the problem and restore your site to normal, especially if the problem was caused by something done on their end.
Having said this, here are some things that can cause a 500 internal server error in WordPress and ways to troubleshoot issues:
- Corrupted .htaccess file
- Low PHP memory limit
- WordPress Plugin or Theme conflicts
- Incorrect WordPress folder or file permission settings
- Corrupted core files
Corrupted .htaccess File
One of the common causes of 500 internal server errors is a corrupted .htaccess file in your WordPress installation directory. If the server error is caused by a corrupted .htaccess file, the issue can be simple to fix. All you need to do is create a new .htaccess file.
To learn how to create a new .htaccess file, see this tutorial:
Low PHP Memory Limit
The other most common cause of a 500 internal server error is exceeding your server’s PHP memory limit. Issues with PHP memory limit can happen if you use poorly-coded plugins or too many plugins on your site.
Your web host normally sets a limit for PHP memory on your server and if you exceed this limit this can lead to a 500 internal server error.
If the internal server error is caused by PHP memory limits being exceeded, the simple way to fix this is to increase the limit.
You can ask your web hosting provider to do this, or go here for more information:
WordPress Plugin Or Theme Conflicts
If the internal server error is caused by conflicts between plugins or themes installed on your site, you may be able to solve the issue by deactivating and testing your plugins and themes one-by-one until you find the culprit(s).
To learn more about the process of testing plugins and themes for conflicts, go here:
Incorrect WordPress Folder Or File Permissions Set
If WordPress directory folder or file permissions are set incorrectly, this can lead to errors, including 500 internal server errors. Rarely will this be the issue causing the 500 internal server error, but for the sake of thorough diagnostics, it’s worth checking this out when troubleshooting errors.
Normally, permissions for folders in your WordPress directory are set to 755 and permissions for files are set to 644 unless you’ve been instructed by a plugin developer or service provider to set different permissions for specific folders or files.
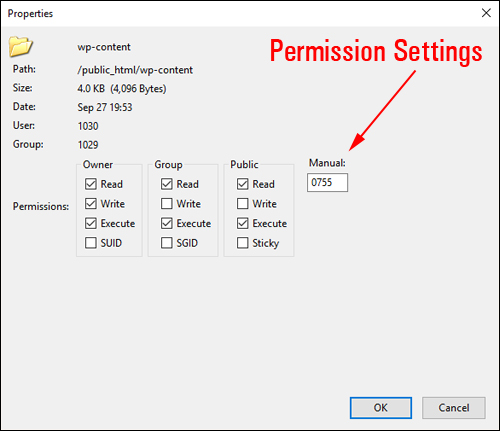
(Permission settings)
You can check and set permissions in your WordPress installation directory using an FTP program. For more information on setting file permissions, see the tutorial below:
![]()
Setting permissions incorrectly can disable important features on your site, compromise site security, or prevent new content and information from being added to your WordPress directory folders. If you don’t know what you are doing or are not confident making changes in your server, contact your web host or use professional WordPress support services.
Corrupted Core Files
If you have tried all of the above and still can’t find what’s causing the problem, you may have corrupted core files on your server. If this is the case, you can try to upload new versions of the wp-admin and wp-includes folders (and all of their content) to your WordPress installation directory, overwriting the existing files on your server.
This involves doing the following steps:
- Make a complete back up of your WordPress site – see this section for help
- Download a fresh copy of the WordPress installation files from WordPress.org to your hard drive.
- Extract the files from the ZIP file to your hard drive and open the extracted folder containing all of the WordPress installation files.
- Open your site’s root directory using an FTP application or cPanel File Manager
- Upload all of the content in the new wp-admin and wp-includes folders from your hard drive to your WordPress installation directory, overwriting the existing folders on your server.
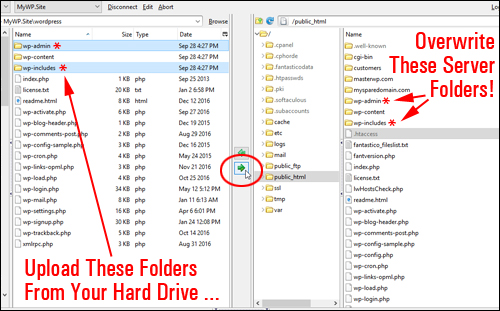
(Overwrite WordPress folders on your server)
After all files have been overwritten, refresh your FTP or cPanel File Manager screen and refresh your WordPress site. If the error was caused by a corrupted core file this will fix the issue. If the problem is still there, try reinstalling your WordPress site, or contact your web host.
Do You Need To Upgrade Your Hosting?
Normally, errors like this are more likely to happen if you are hosting your site on a small budget shared hosting package. If your site has outgrown your current hosting package, it may be time to start looking at upgrading or changing web hosts.
In addition to the information above, check out this video on how to fix a 500 Internal Server error in WordPress from the team at MyThemeShop:
(How to fix a 500 Internal Server error in WordPress. Video: MyThemeShop)
More WordPress Troubleshooting Tutorials
Please see the tutorials in the section below if you experience other issues with WordPress:

(Source: Pixabay)
***
"If you're new to WordPress, this can stand on its own as a training course and will stay with you as you progress from beginner to advanced and even guru status." - Bruce (Columbus, Ohio)
***