How To Reorder WordPress Posts, Pages, Categories, Tags & Custom Taxonomies
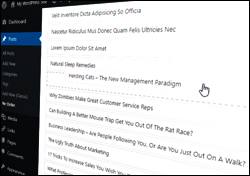 By default, WordPress sorts posts by the date they are published in reverse chronological order (i.e. from newest to oldest).
By default, WordPress sorts posts by the date they are published in reverse chronological order (i.e. from newest to oldest).
While this works fine in most situations, there may be times when you may need to rearrange the order of your posts or reorder how custom post types, pages, categories, tags, etc. display on your site.
In this step-by-step tutorial, you will learn how to sort and reorder posts, custom post types, pages, categories, tags, WooCommerce products, and other taxonomies inside WordPress without touching code.
How To Reorder WordPress Posts & Custom Post Types
WordPress orders posts in the same order that you publish them (i.e. based on the date and time they were published), but displays these on your site in reverse chronological order (i.e. from newest to oldest).
To understand what this means to your visitors, take a look at the screenshot below…
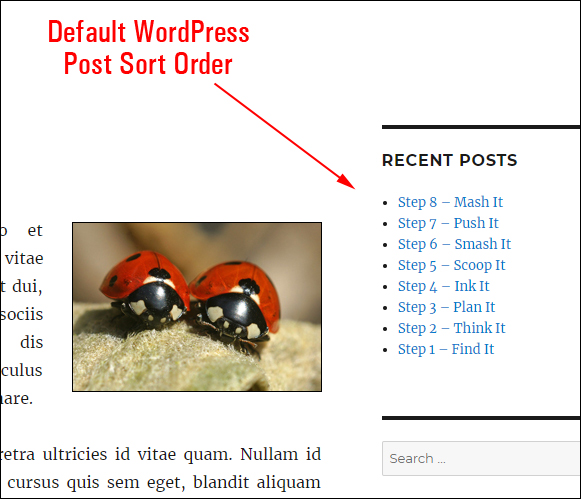
As you can see from the above example, if you write a series of posts meant to be read in sequential order (e.g. first Step 1, then Step 2, then Step 3, etc.) and publish these as you write, then WordPress will, by default, display the last published post first at the top of your list.
If you need to reorder posts, these are your options:
- Manually change the post’s publish date and time.
- Change code in your WordPress templates (not a great option for non-techies, so we’ll skip this method).
- Use a plugin that will let you do this easily.
Change Post Publish Date And Time Manually
WordPress lets you reorder posts by changing their publish date & time.
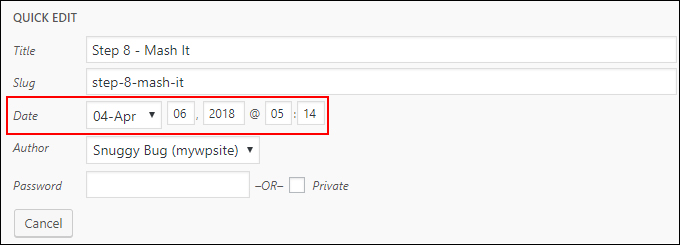
This is fine if you only have a handful of posts, but it can become cumbersome and frustrating, especially if you have a large number of posts to reorder.
Also, if your posts require an accurate timestamp, then changing their publish date and time is not really an option.
![]()
WordPress does let you sort posts in the backend (i.e. inside your admin area) by clicking on the column headers icons (e.g. sort posts by title in ascending or descending order, sort by date published, etc.) but it won’t save this order on the frontend (i.e. what users see). It’s just a way to help you find things more easily when working with posts.
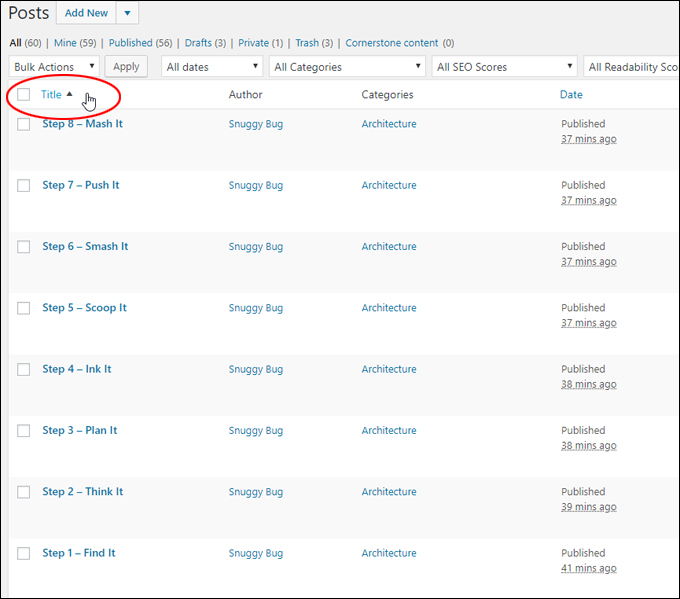
Reorder Posts Using Plugins
An easier way to reorder posts in WordPress is to use a plugin. There are a number of plugins you can use to do this.
In the example below we’ll show you how to reorder posts in WordPress using a plugin called Post Types Order.
Post Types Order
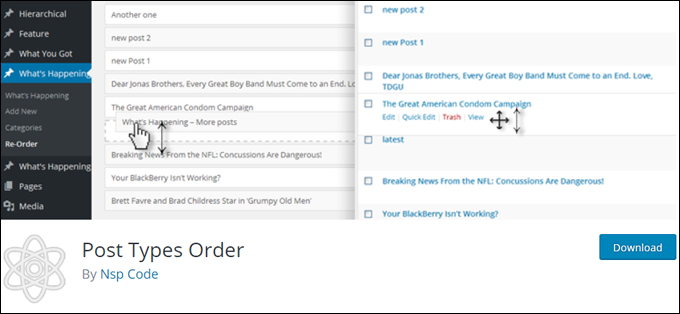
Post Types Order is a free WordPress plugin that lets you order posts and custom post types using drag and drop.
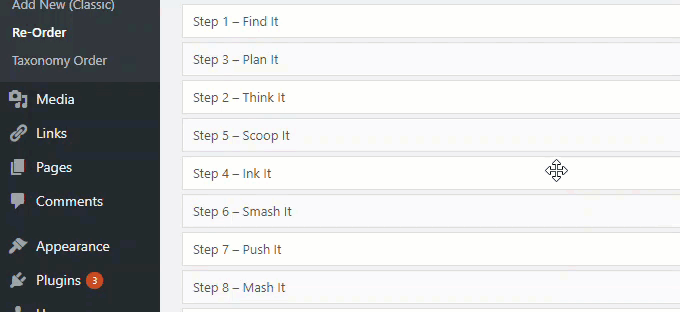
To install the plugin, go to Plugins > Add Plugins (see our tutorial on installing plugins if you need help) and search for ‘post order’.
Find the Post Types Order plugin and click on ‘Install Now’.
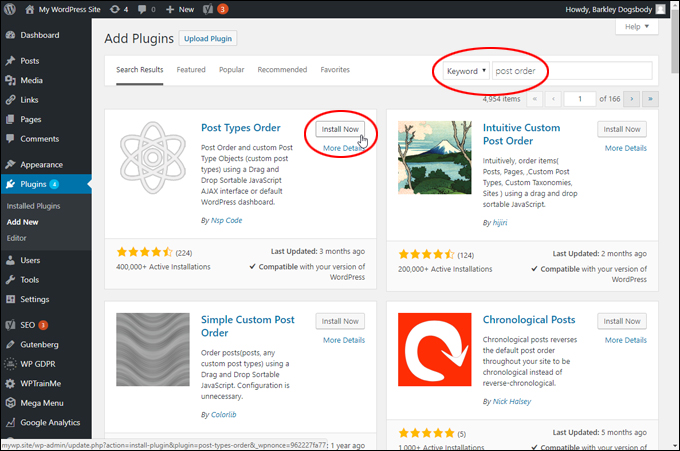
Activate the plugin after installing it…
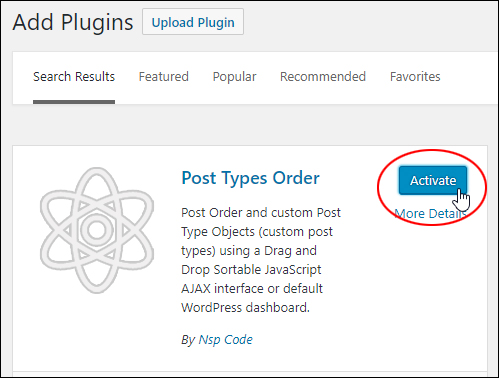
After installing and activating the plugin, click on the Settings Page link…
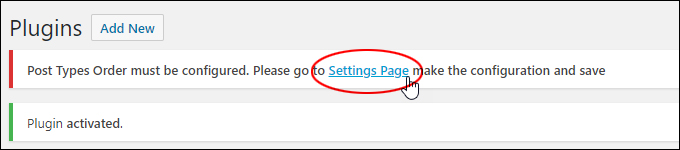
This takes you to the plugin’s settings page. You can leave the default settings as they are…
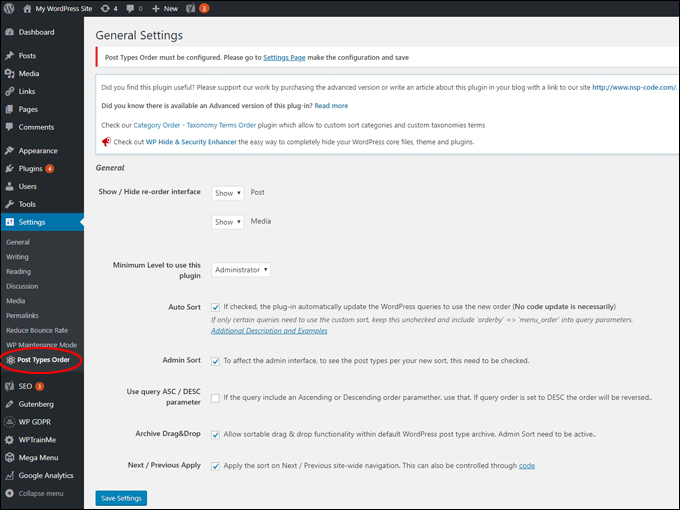
Scroll down to the bottom of the screen and click the ‘Save Settings’ button…
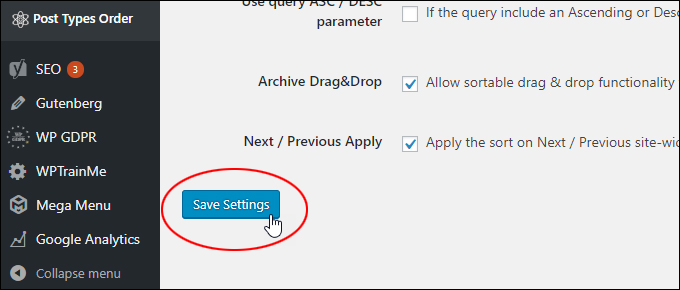
To reorder your posts, go to Posts > Re-Order…
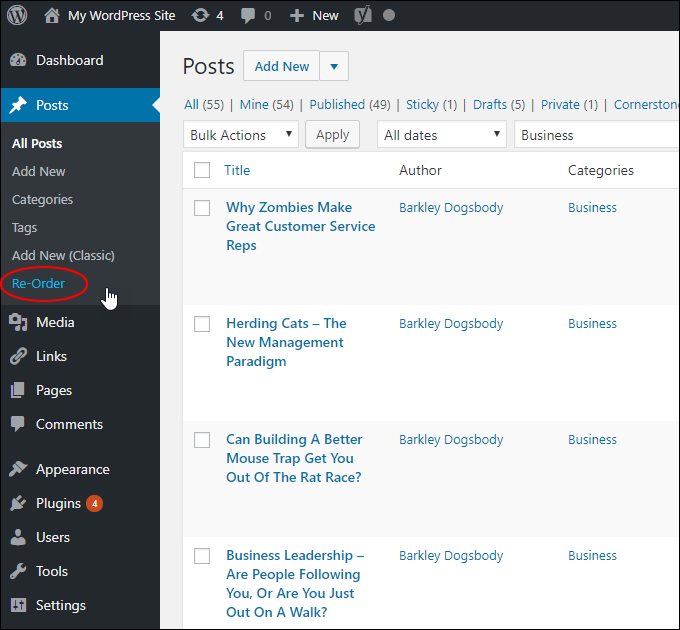
Drag and drop posts to rearrange their order…
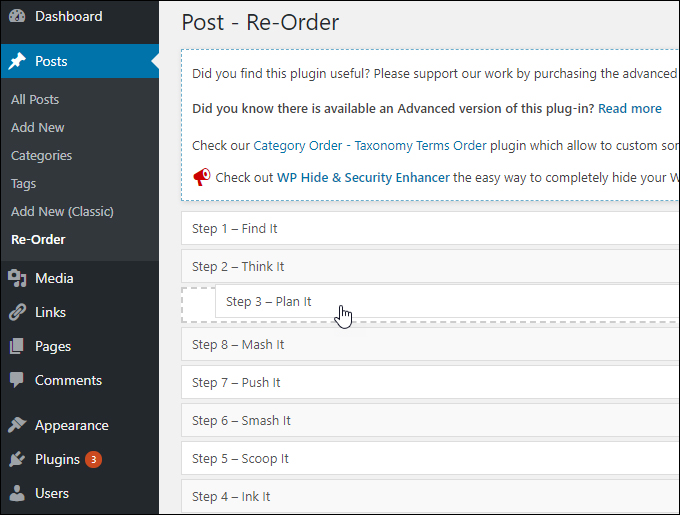
Scroll to the bottom of the screen and click on ‘Update’ to save the new order of your posts…
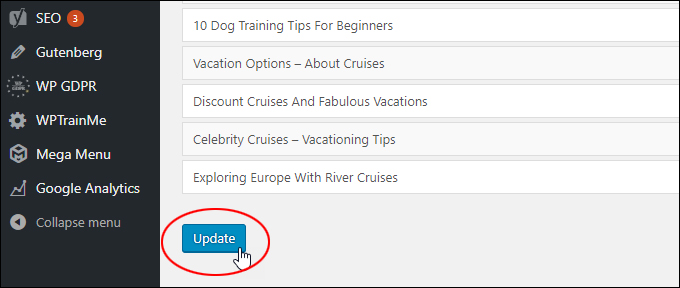
Your posts will now display to visitors in the order you have arranged these wherever your website displays lists of posts…
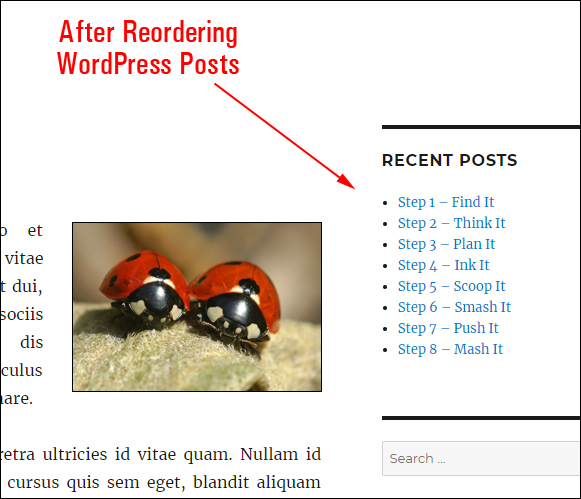
The plugin also lets you easily reorder custom post types. Check out the video below to get a better idea of what you can do using the Post Types Order plugin…
(Reordering custom post type posts in WordPress)
For more details, visit the plugin’s website here: Post Types Order
![]()
You can’t use this plugin to sort hierarchical post types (e.g. pages).
To do this you will need to upgrade to the premium version of the plugin, which offers advanced features for ordering other taxonomy types (e.g. pages, categories, etc), or use one of the plugins shown in the section below.
How To Reorder WordPress Pages
WordPress pages are hierarchical post types, meaning that you can nest pages under other pages to create a hierarchical order…
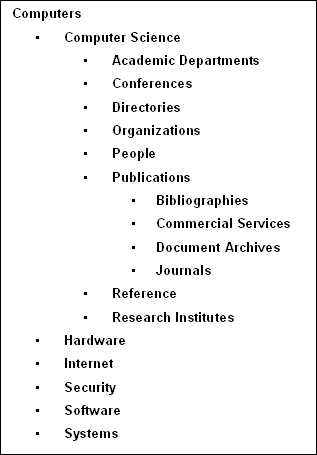
If you need to reorder pages, these are your options:
- Manually change the order of your page by changing the publish date and time, order ID, or nesting it under a different parent page.
- Change code in your WordPress templates (not a great option for non-techies, so we’ll skip this method).
- Use a plugin that will let you do this easily.
Manually Change Page Order
Just like posts, WordPress lets you reorder pages by changing their publish date & time (1).
Additionally, you can reorder pages by changing the number in the Order field (2), or nesting it under a different Parent page (3) …
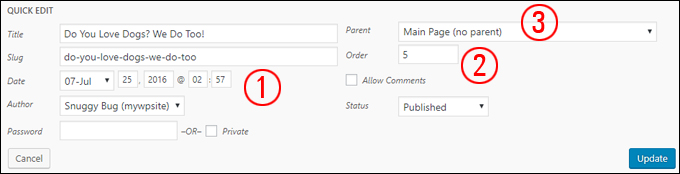
(You can reorder pages using the WordPress Quick Edit feature)
You can perform all of these changes for each page you want to reorder using the WordPress Quick Edit feature.
Just like posts, this is fine if you only have a handful of pages to rearrange, but it can become cumbersome and frustrating if you you want to sort a large number of pages.
Reorder Pages Using Plugins
An easier way to reorder pages in WordPress is to use a plugin. Here are some plugins you can use to reorder pages in WordPress.
Simple Page Ordering
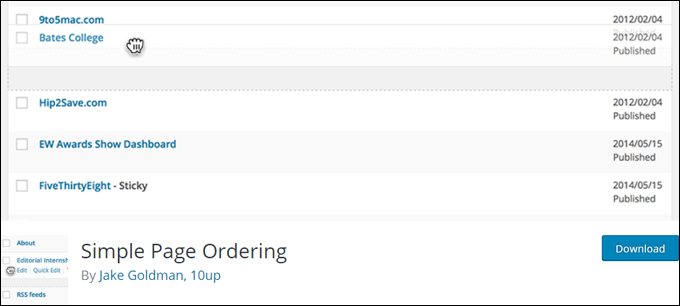
Simple Page Ordering is a free WordPress plugin that lets you order pages, hierarchical custom post types, or custom post types with “page-like” attributes using drag and drop.
The plugin is also “capabilities aware,” meaning that only users with permission to edit other users’ pages (e.g. editors and administrators) can reorder content.
![]()
This plugin cannot be used to sort general WordPress posts, as posts are not displayed by menu order – they’re displayed by chronology. To sort WordPress posts and pages using the same plugin, consider a premium plugin like Advanced Post Types Order.
To install the plugin go to your Add Plugins screen, search for “page order” in the Keyword search field, locate the plugin, and click on the ‘Install Now’ button…
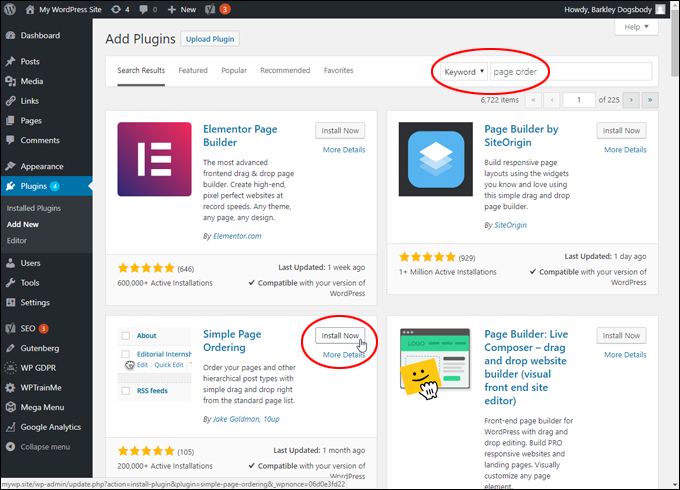
Activate the plugin after installation…
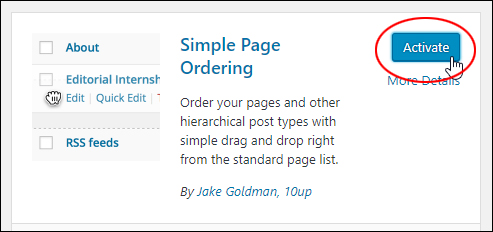
After activating the plugin, go to your Pages screen and drag and drop items to rearrange their page order…
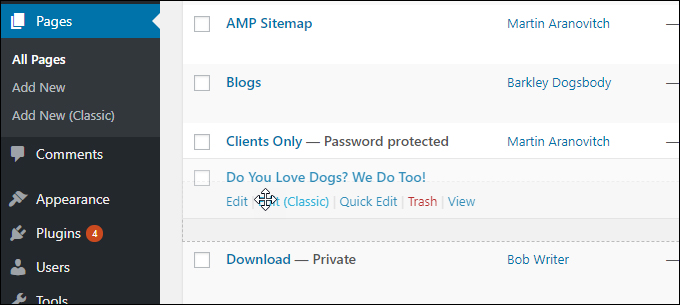
The plugin also offers integrated help (click the “help” tab at the top right of the screen)…
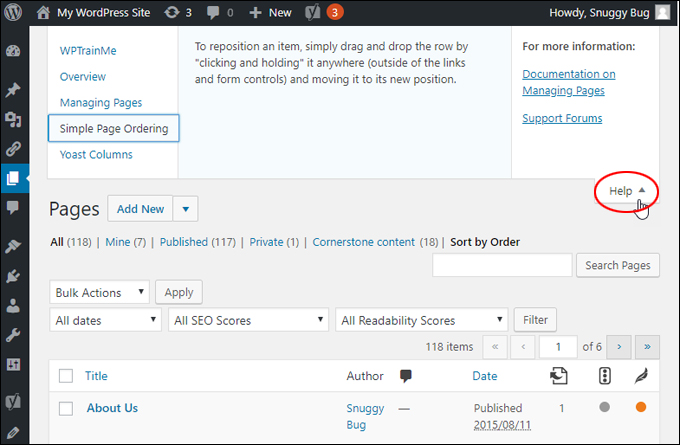
Learn more about this plugin here: Simple Page Ordering
How To Reorder WordPress Categories & Tags
“Taxonomy” is just another way of organizing, classifying, or grouping different data in WordPress. For example, Categories and Tags are the default taxonomies used to organize WordPress posts.
Depending on what you want to do and the theme you are using on your website, you may need to sort or reorder how your categories, tags, or custom taxonomies display to users.
For example, if you use the Categories widget to display a list of post categories on your sidebar, your categories will be sorted in alphabetical order by default…
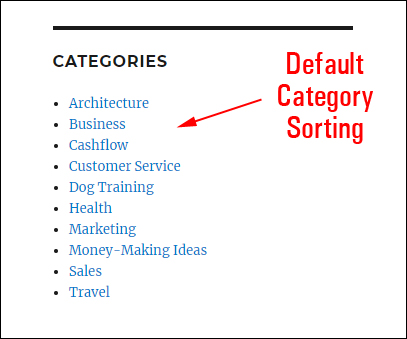
You may, however, want to rearrange the order that your categories display to your site visitors…
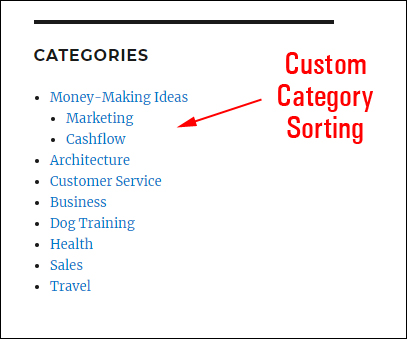
You could create a custom menu to display categories on your sidebar, but there could be other instances where you want to rearrange the order of your categories (or tags, or other taxonomies). The easiest way to do this is using plugins.
The plugins below allow you to sort categories, tags, and custom taxonomies in WordPress.
Yikes Simple Taxonomy Ordering
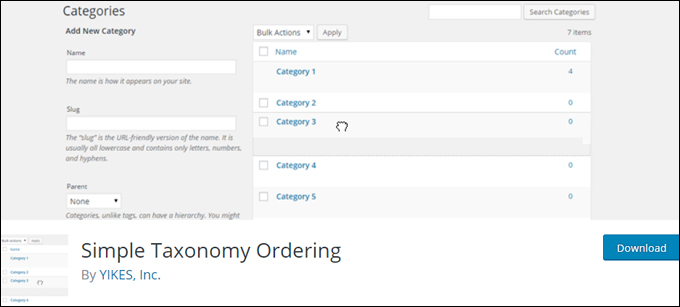
Yikes Simple Taxonomy Ordering is a free WordPress plugin that lets you order all taxonomy terms on your site with a simple-to-use, intuitive drag-and-drop interface.
This plugin works for WordPress core taxonomies (Categories and Tags) and any other custom taxonomies you have created.
To install the plugin go to your Add Plugins screen, search for “simple taxonomy ordering” in the Keyword search field, locate the plugin, and click on the ‘Install Now’ button …
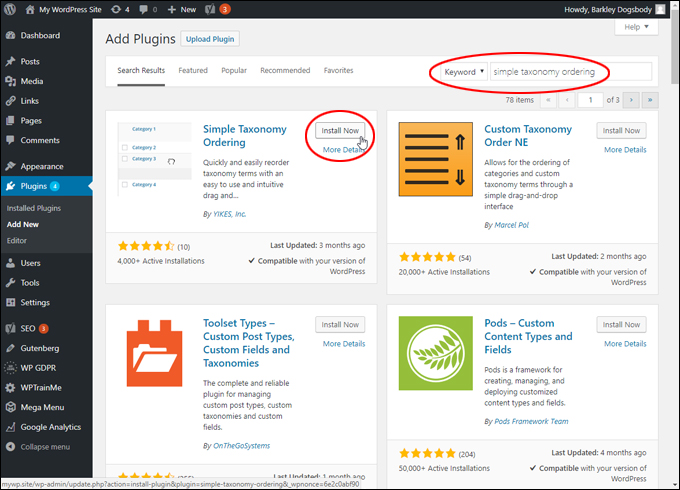
Activate the plugin after installation…
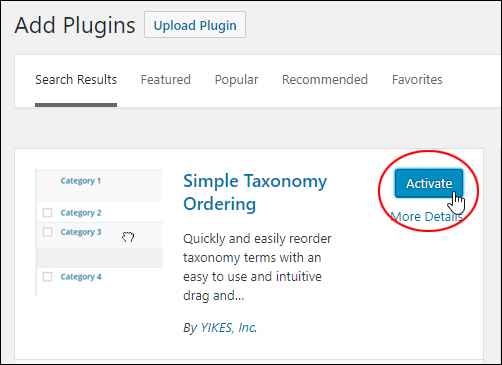
After activating the plugin, select Settings > Simple Tax. Ordering to configure the plugin settings…
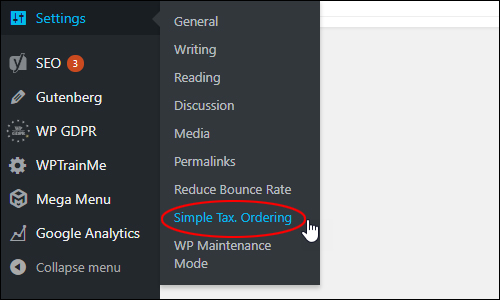
Specify which taxonomies to enable by clicking on the drop-down menu and selecting from the available options (categories and tags)…
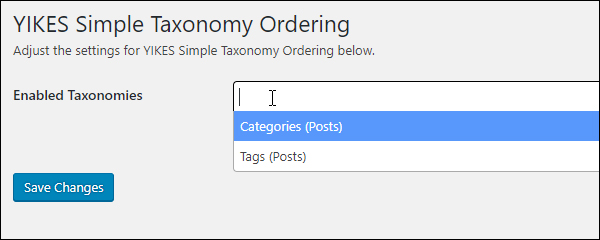
Click the ‘Save Changes’ button when you’re done to update the plugin settings…
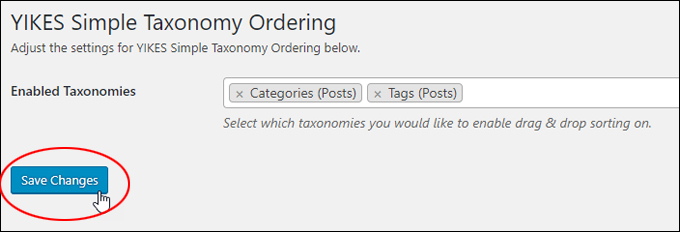
Now you can sort and reorder your categories using drag and drop…
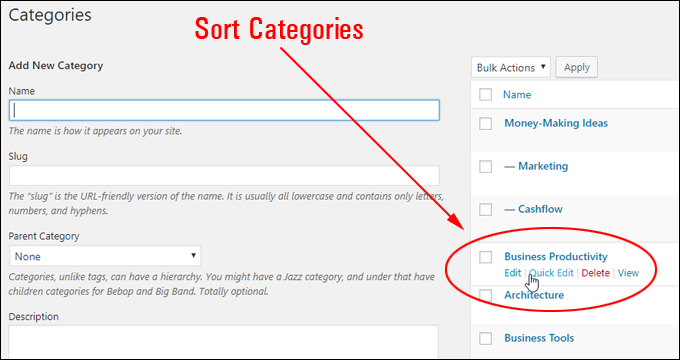
You can do the same to sort and reorder your post tags…
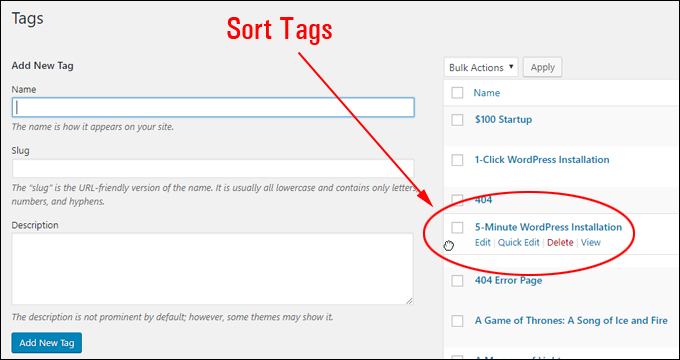
Learn more about this plugin here: Yikes Simple Taxonomy Ordering
Another plugin you can use to sort categories and other taxonomies is Category Order And Taxonomy Terms Order.
Category Order And Taxonomy Terms Order
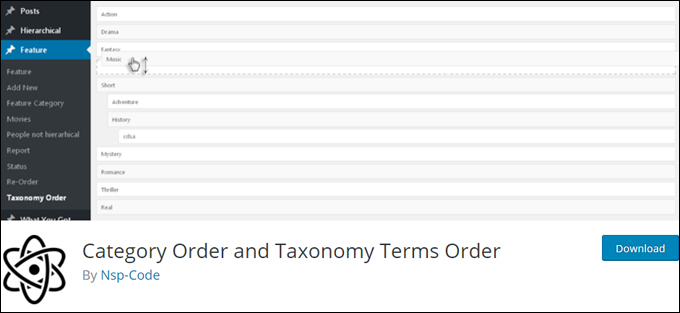
Category Order and Taxonomy Terms Order is a free plugin created by the same developers of the Post Types Order plugin.
After installing and activating the plugin, you can access the plugin’s settings by going to Settings > Taxonomy Terms Order…
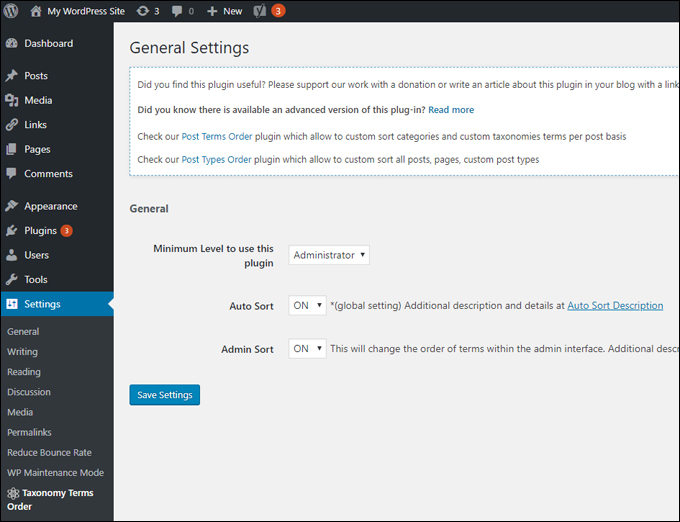
To use the plugin, go to Posts > Taxonomy Order and sort items using drag and drop, then save t update your settings…
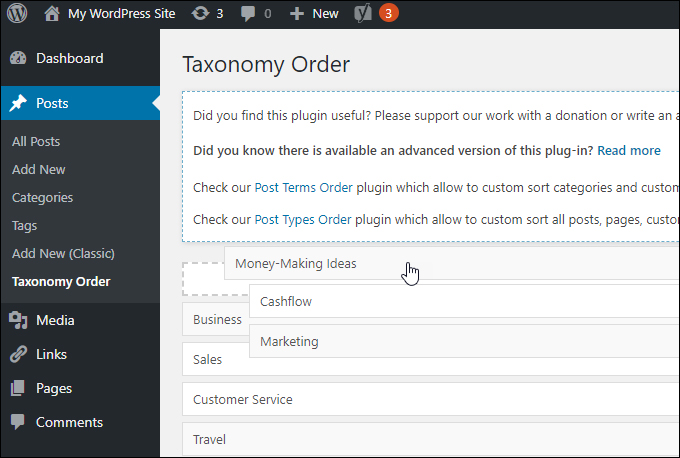
The plugin developers also offer a premium version of this plugin with advanced features.
To learn more about this plugin, go here: Category Order and Taxonomy Terms Order
How To Reorder WooCommerce Products
If you use WooCommerce to sell products online, you can sort how your products display on the front end of your shopping pages using the plugin’s built-in drag-and-drop functionality.
If you have WooCommerce installed, go to your main admin menu and select WooCommerce > Products, then click on the Sorting tab…
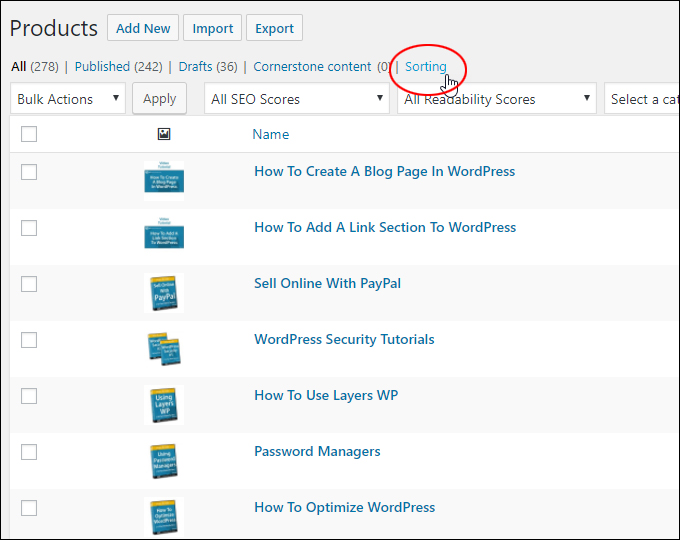
You can now sort products using drag and drop…
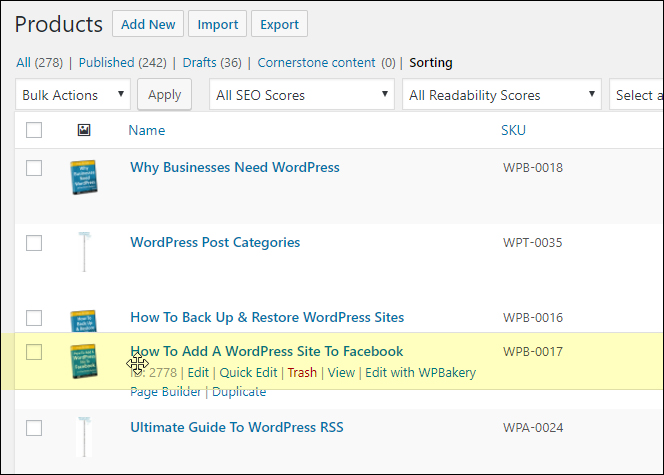
You can also rearrange the order of your products when editing your product by clicking on the Advanced tab and entering a number into the Menu order field (e.g. 0, 1, 2, 3, 4, 5, etc.)
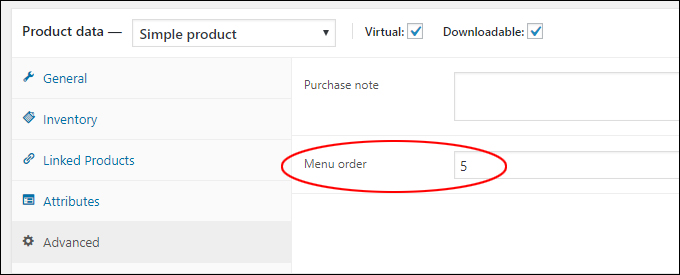
![]()
You can also use negative numbers to sort items (e.g. -1, -2, etc). This is useful if, for example, you have already sorted products and you want a product to display above all others.
You can also change the default product sorting method on your shop’s front-end catalog by going to your WordPress Customizer, selecting WooCommerce > Product Catalog, and choosing one of the Default product sorting options:
- Default sorting (custom ordering + name)
- Popularity (sales)
- Average rating
- Sort by most recent
- Sort by price (asc)
- Sort by price (desc)
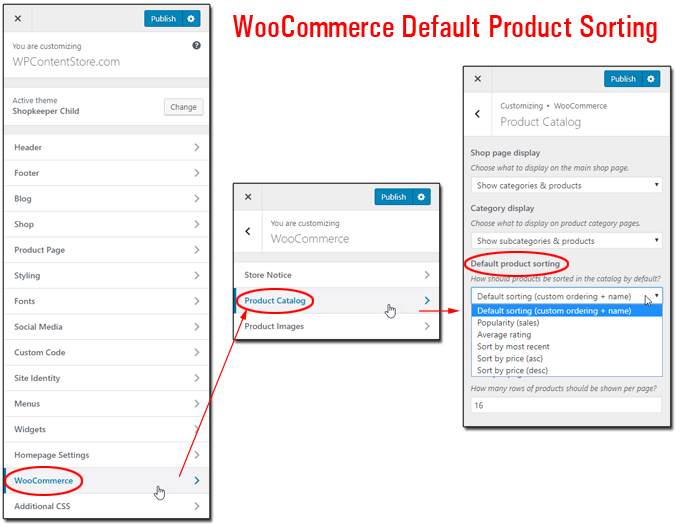
For more details, see the WooCommerce plugin page here: WooCommerce
Congratulations! Now you know how to sort posts, custom post types, pages, categories, tags, WooCommerce products, and other taxonomies inside your WordPress site.
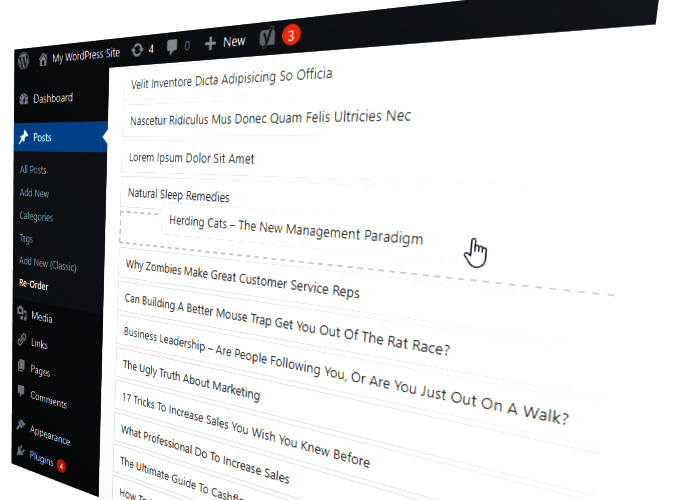
Ladybug image: Pixabay
***
"These tutorials have so much information and are easy to understand. If you use WordPress or plan to in the future these will help you with everything you need to know." - Valisa (Mesa, Arizona)