 This tutorial is part of our FREE WordPress Management training and WordPress Troubleshooting tutorial series.
This tutorial is part of our FREE WordPress Management training and WordPress Troubleshooting tutorial series.
In this series of step-by-step tutorials, we show you how to troubleshoot and fix common WordPress errors.
![]()
Important: Always back up your WordPress site (files and data) before modifying any files or performing any upgrades or installations!
If you don’t want to back up your site yourself, then consider getting professional WordPress assistance, or use backup plugins.
How To Fix The WordPress Posts Returning 404 Not Found Error
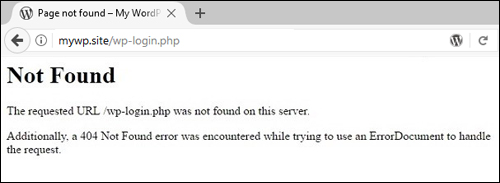
(WordPress 404 Error)
Normally, when someone types in the address of a page on your website into their web browser that does not exist, WordPress displays a “Not Found” page (known as a 404 error page) …
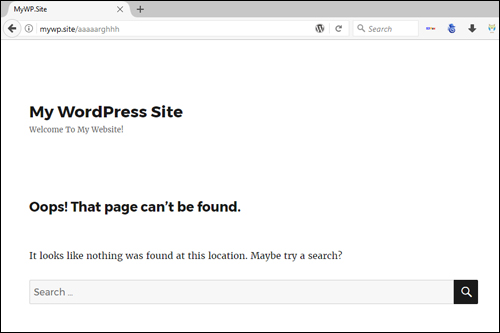
(WordPress 404 Error Page)
A 404 Page not Found is a common WordPress error. It can occur if:
- Your site’s permalinks have not been configured properly,
- Your site has moved and the permalinks have not updated correctly,
- The URL of a web page has been edited and the page permalinks have not been updated or a 301 permanent redirect was not implemented to redirect visitors from the original URL to the new page address.
- The .htaccess file has been deleted or is missing from your server
- The .htaccess file has become corrupted.
To learn more about WordPress 404 error pages, see this tutorial:
Fix Permalinks Issue
If someone types in or clicks on a link for a URL of a web page that DOES exist on your site but they get a 404 Not Found error page, there may be a problem with your permalinks.
If the 404 error is being caused by incorrect permalink settings, see this tutorial on how to fix the issue:
Fix Link Redirection Issues
If the 404 error is caused by a web page URL not being updated after being edited or moved to a different location, see the tutorials below to learn how to fix the issue:
Recreate Missing .htaccess File
If the .htaccess file has been deleted or is missing from your server, you can easily recreate it without touching any code or even without accessing your server.
Just log into your WordPress site, then go to Settings > Permalinks and click on the ‘Save Changes’ button …
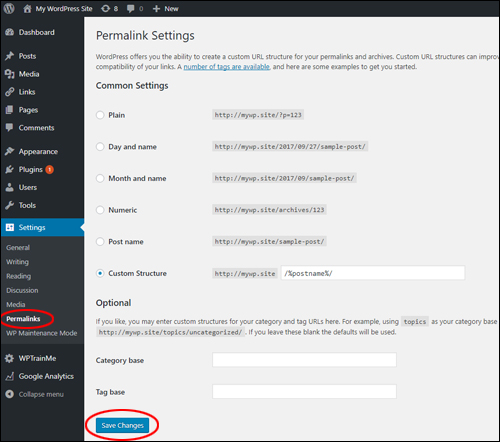
(Resave your WordPress Permalinks settings)
You don’t need to change any Permalink settings. Resaving your settings will automatically generate a new .htaccess file on your server.
To learn more about WordPress Permalinks, go here:
After resaving your Permalinks settings, refresh your web browser and check to see if this has fixed the issue. If this fixes the issue, then your .htaccess file was either missing or was deleted from your server.
If the problem still persists, try the solution below.
Fix Or Replace Corrupted .htaccess File
If the .htaccess file has become corrupted, the easiest solution is to replace the existing .htaccess file on your server with a new one.
There are a number of reasons why your .htaccess file may be corrupted. To learn what some of these causes are and how to repair a corrupted .htaccess file on your server, see this step-by-step tutorial:
In addition to the information above, check out this video on how to fix the WordPress 404 error from the team at MyThemeShop:
(How to fix the WordPress 404 error. Video: MyThemeShop)
More WordPress Troubleshooting Tutorials
If you experience other problems or errors with WordPress, check out the tutorials in the section below:

(Source: Pixabay)
***
"This is AMAZING! I had learnt about how to use WordPress previously, but this covers absolutely everything and more!! Incredible value! Thank you!" - Monique, Warrior Forum
***