How To Use WordPress In Other Languages

Have you ever wondered if WordPress can be translated into other languages?
The answer is … yes, absolutely! You can translate WordPress into almost any language available and reach new international markets.
Although WordPress displays content in U.S. English by default, the software has the built-in capability to be used in other languages. WordPress makes available themes and translation files for other languages and provides language support for over 70 languages.
![]()
In this tutorial, you will learn about the international language capabilities of WordPress and how to configure your WordPress site’s default language.
To learn how to easily create a multilingual site using WordPress plugins, see the tutorial below:
How Many Languages Can Your WordPress Site Translate?
The WordPress community has already translated WordPress into over 70 languages and they are currently working on translating many more.
You can set up a WordPress site or blog to display your content in any of the languages below as your site’s default language:
[table id=7 /]
Using WordPress In Other Languages
To use WordPress in a language other than English, do the following first:
- Check the above table, or go here to see if WordPress is available in your language of choice: http://codex.wordpress.org/WordPress_in_Your_Language
- If the language you want is not listed, read the “Introduction” section in the above page for alternative options. These options include links to the WordPress Language File Repository and access to translation teams where you can check to see if a translation is currently in progress.
Publishing Your WordPress Site In Different Languages
Installing WordPress Language Files Automatically
To install an international language version of WordPress automatically, do the following:
Go to the WordPress navigation menu and choose Settings > General …
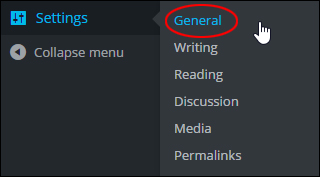
(Settings Menu – General Settings)
This brings up the ‘General Settings’ screen. Scroll down to the bottom section and select a language from the ‘Site Language’ drop-down menu …
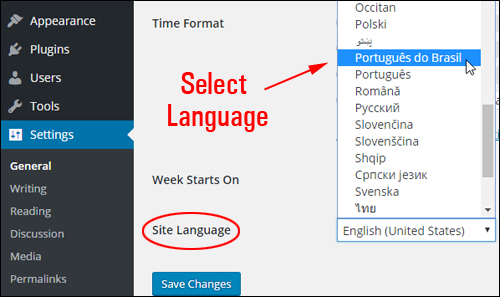
(Select your language)
Click ‘Save Changes’ to update your settings …
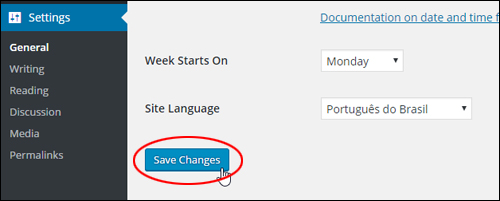
(General Settings – Save changes)
Your WordPress dashboard and all of the default WordPress terms in your installation files will be translated to the language you have selected …
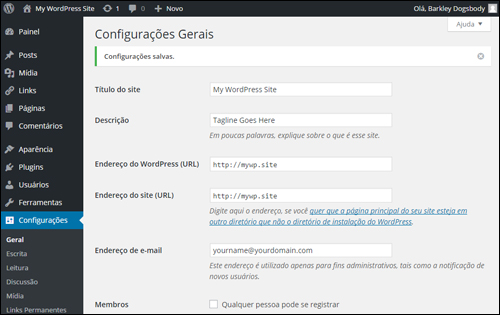
(Your WordPress site has been automatically translated!)
![]()
Translating your default WordPress installation files into another language does not automatically translate your site content into that language. You will need to create content into the language of your choice, or use a WordPress translation plugin
To learn more about translating content in WordPress using plugins, see the tutorial below:
WordPress Multilingual Plugins
To learn more about configuring your WordPress General Settings section, see the tutorial below:
How To Install WordPress Language Files Manually
If you can’t translate your WordPress site automatically using the method described in the previous section, you will need to manually install and configure your WordPress site to use translated language files. To manually install an international language version of WordPress, you have two choices:
- You can follow the instructions provided for your language listed here: WordPress in Your Language. These will show you how to install WordPress in another language.
- If instructions are not available, follow the tutorial below to install language files into your WordPress site. This will translate key terms on your site into the language of your choice.
Here are the steps you need to follow to manually install and configure an international language version of WordPress on your site. This will convert the key terms used throughout your WordPress site, but not your actual content. For help translating your actual content, see this tutorial where we explore language translation plugins.
Note: If you make an error in the steps or you do not specify the correct language, WordPress will default back to English. If you need help with these steps please contact a professional developer.
First, download the .mo language file (Machine Object file) for your language (see WordPress in Your Language for help on this). This file is typically included in the translated versions of WordPress …
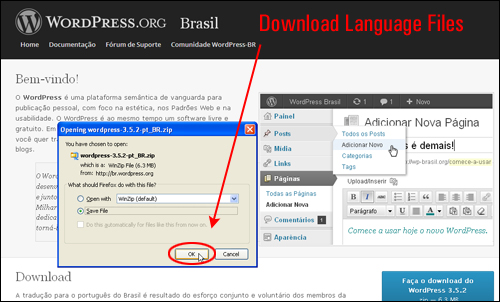
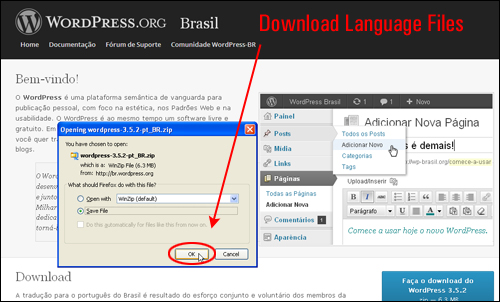
Note: Do not try to edit .mo files directly (you need special software editors to do this).
The naming convention of the .mo files is based on the ISO-639 language code (e.g. pt for Portuguese) followed by the ISO-3166 country code (e.g. _PT for Portugal or _BR for Brazil). So, for example, the Brazilian Portuguese file would be called pt_BR.mo, and a non-specific Portuguese file would be called pt.mo.
Note: For a complete list of country codes and language codes see the bottom of this page.
After downloading the language files to your computer, extract the contents and locate the .mo file (typically, this will be located inside the “wordpress > wp-content > languages” directory) …
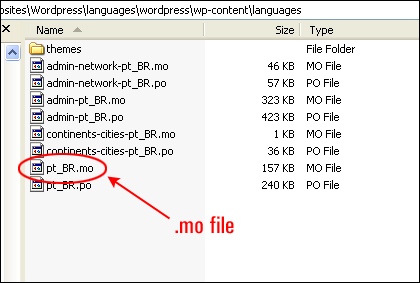
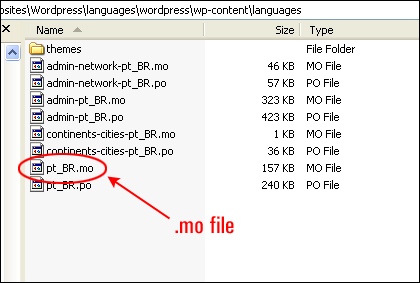
![]()
![]()
Important: Always backup your WordPress files and database before making changes to your WordPress application! If you need help with this step, contact us or refer to our tutorials on how to backup your WordPress files and database.
Open up your FTP software and create a new folder in your /wp-content or /wp-includes server directory called /languages. Next, upload the .mo file to the languages folder you have just created in your server …
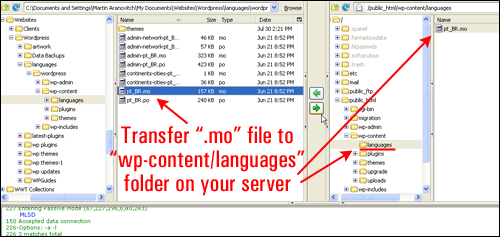
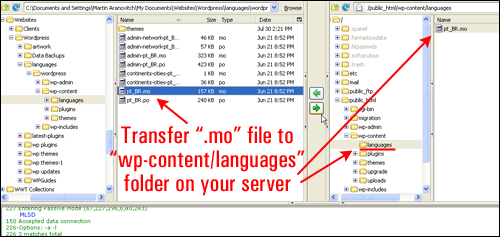
Next, download your wp-config.php to a location on your computer that you will be able to easily find. Note: It’s always a good idea to download an additional copy of files you plan to modify to a “backup” folder …
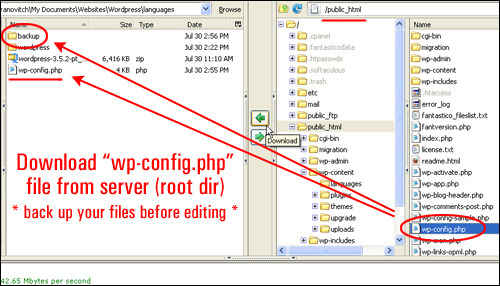
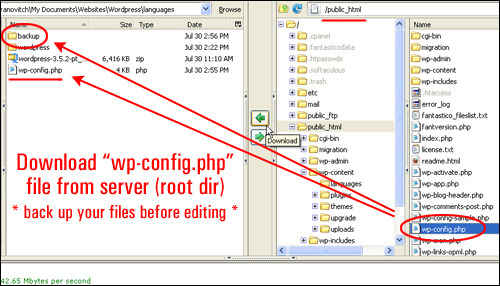
Open your wp-config.php file in a text editor (remember to always back up your files before making any changes to your WordPress site) and change the following line to add the filename of your language translation file …
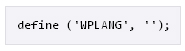
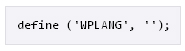
Edit this line according to the .mo file you’ve just downloaded. For example, to change your WordPress site to use Brazilian Portuguese, you would change the above line to the following:
![]()
![]()
You can also use the above method to change your WordPress default language from en_US to some other variant of English. For example …
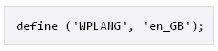
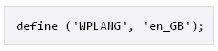
Below is an actual example of a wp-config.php file that has just been modified as shown above …


Once you have added your language code, save your wp-config.php file.
Upload the modified wp-config.php file to your WordPress installation root directory, replacing the existing wp-config.php file …
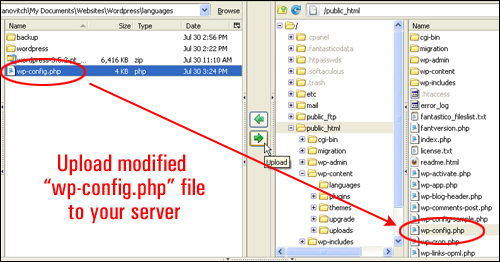
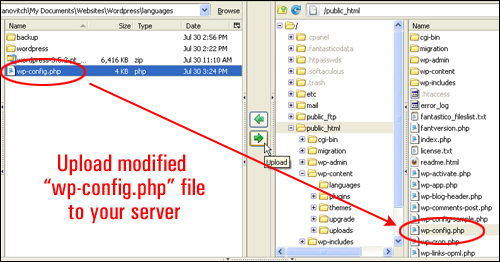
You will be asked to confirm whether you want to overwrite the existing file on your server. Click the “Overwrite” button to proceed …


Once again, ensure that you have a full backup of your WordPress files and data before making any changes to your site. This way, if anything goes wrong, or you just want to restore WordPress to its previous configuration, you can easily reverse any damage by simply re-uploading a copy of the unmodified wp-config.php file you have just backed up to your server, overwriting the newly modified file.
Open your Internet browser and bring up your WordPress site. Your site or blog should now display many of the key terms in the newly-installed language …
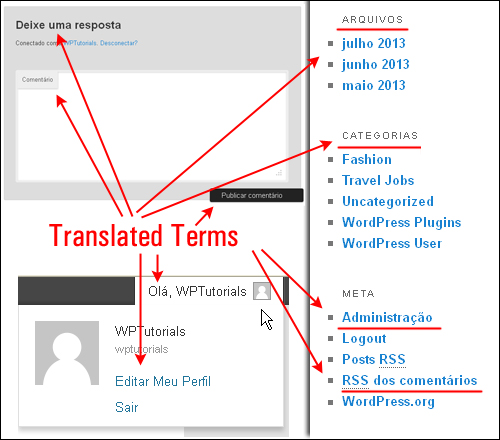
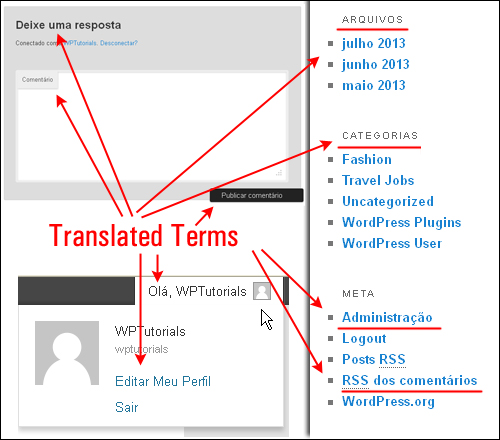
![]()
![]()
![]()
Note: If you are dealing with multiple WordPress site installations (e.g. WordPress MultiSite), then you can either set the language on a per-blog basis through the “Site language” option in the Settings >General subpanel or set the default language for the entire network under the Network Admin > Settings panel (“Default Language”).
Once you have converted the core WordPress terms on your site to the new language, the next step to having your site published in a different language is to translate the content of the site itself. This can be partly achieved through the help of translation or multilingual plugins.
To learn more about translating WordPress content into other languages, see the tutorial below:
How To Translate WordPress Content Into Different Languages Using Plugins
Using WordPress In Other Languages – Additional Information
Below are some additional information tables you may find useful regarding using WordPress in other languages:
Country Codes
The ISO 3166 standard defines the following two character codes for many countries and territories:
[table id=8 /]
Language Codes
The ISO 639 standard defines two-letter codes for many languages, and three-letter codes for more rarely used languages:
Usual Language Codes
[table id=9 /]
Rare Language Codes
[table id=10 /]
Congratulations … now you know how to configure WordPress for use in other languages.


(Source: Pixabay)
***
"I have used the tutorials to teach all of my clients and it has probably never been so easy for everyone to learn WordPress ... Now I don't need to buy all these very expensive video courses that often don't deliver what they promise." - Stefan Wendt, Internet Marketing Success Group

