How To Delete Unnecessary Data From Your WordPress Site
 Maintaining a clean and optimized WordPress database is essential for ensuring your website runs smoothly and efficiently.
Maintaining a clean and optimized WordPress database is essential for ensuring your website runs smoothly and efficiently.
Over time, your site can accumulate various forms of unnecessary data that can slow it down and cause other issues.
This tutorial covers common types of data that often need to be removed and guides you step-by-step through the process of deleting unwanted data from your WordPress site.
Delete Spam Comments
Spam comments are unwanted, irrelevant messages posted by bots or malicious users. Deleting them is essential to maintain site credibility, improve user experience, and avoid database clutter.
Spam comments can clutter your database and make it harder to manage legitimate user interactions. Regularly clearing out spam comments is crucial for maintaining a clean comment section.
WordPress offers many options to help prevent comment spam, including:
- Configuring your site’s Discussion Settings to manage comments and control spam.
- Using comment moderation. This built-in WordPress feature allows you to manually review and approve comments before they are published, reducing the chances of spam comments appearing on your site.
- Disabling Trackbacks and Pingbacks. Trackbacks and pingbacks can be exploited by spammers. Disabling them prevents spammers from posting irrelevant links to your site.
- Using anti-spam plugins.
Additional methods to prevent spam on WordPress sites include:
- Use reCAPTCHA or CAPTCHA: Adding reCAPTCHA or CAPTCHA to your forms helps distinguish between bots and humans by requiring users to complete a simple challenge before submitting a form.
- Honeypots: Honeypots are invisible fields that bots automatically fill out, which triggers spam detection. Since humans don’t see these fields, they leave them empty.
- Limit or Ban Links: Limiting the number of links allowed in a comment or blocking specific URLs prevents spammers from posting malicious links.
- User Registration Spam Prevention: Use plugins or CAPTCHA on registration forms to prevent bots from creating fake accounts on your WordPress site.
- Choose a Secure Hosting Provider: A good hosting provider with strong security measures can help reduce spam attacks by providing features like server-level firewalls and spam filters.
Managing Comment Spam Using Discussion Settings
Here’s how you can manage comments and control spam in your site’s Discussion Settings:
- Default Comment Settings: You can decide whether to allow comments on new posts by default. If you’re facing excessive spam, you might want to disable comments altogether or restrict them to specific posts.
- Email Notifications: You can set up email notifications to alert you whenever someone posts a comment. This allows you to review and approve comments before they go live, preventing spam from appearing on your site.
- Comment Moderation and Blacklist: This section lets you hold comments for moderation based on specific criteria, such as the number of links (a common spam indicator). You can also blacklist comments containing certain words, IP addresses, or URLs. Any comments matching these will automatically be marked as spam or held for review.
- Comment Cookies: You can require users to be logged in or registered before commenting, reducing spam from bots.
- Automatic Close of Comments: You can automatically close comments on posts older than a certain number of days. Spam bots often target older posts, so this can significantly reduce spam.
By configuring the above discussion settings, you can effectively manage comments and drastically reduce the amount of spam on your WordPress site.
Additionally, consider using an anti-spam plugin like Akismet Anti-Spam Plugin. Akismet is a popular WordPress plugin that automatically filters out spam comments and form submissions. It’s a set-it-and-forget-it solution that handles most spam efficiently.
Deleting Comment Spam
If you find that spammers are still managing to post comment spam on your site after implementing the above spam-prevention measures, follow the steps below to delete any unwanted comment spam:
In your WordPress dashboard, navigate to Comments.
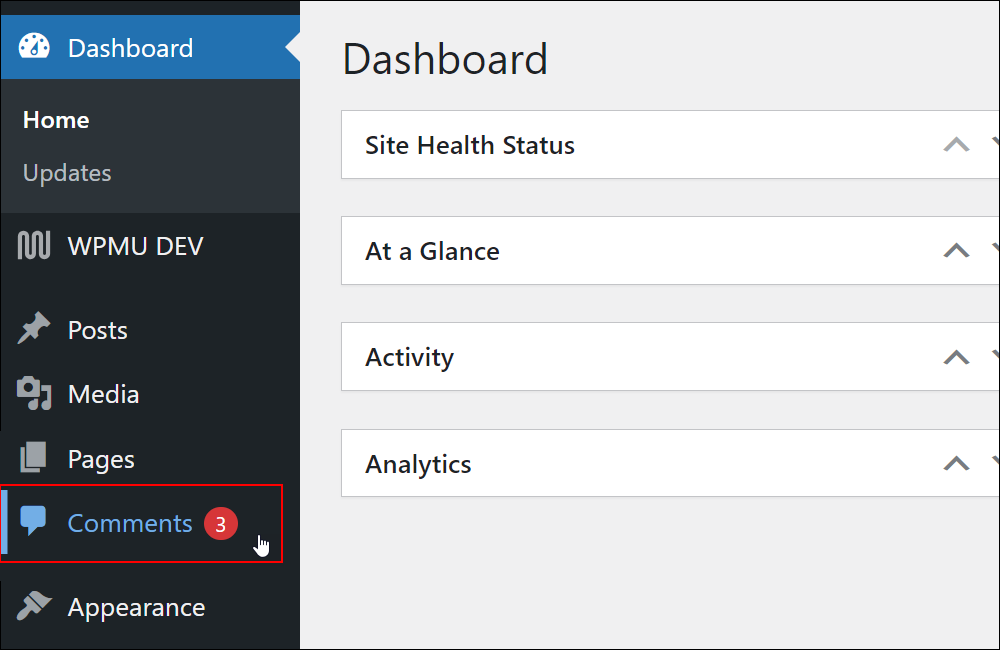
Check the boxes next to the comments you want to remove.
Using the Bulk actions dropdown, select either “Mark as spam” or “Move to trash.”
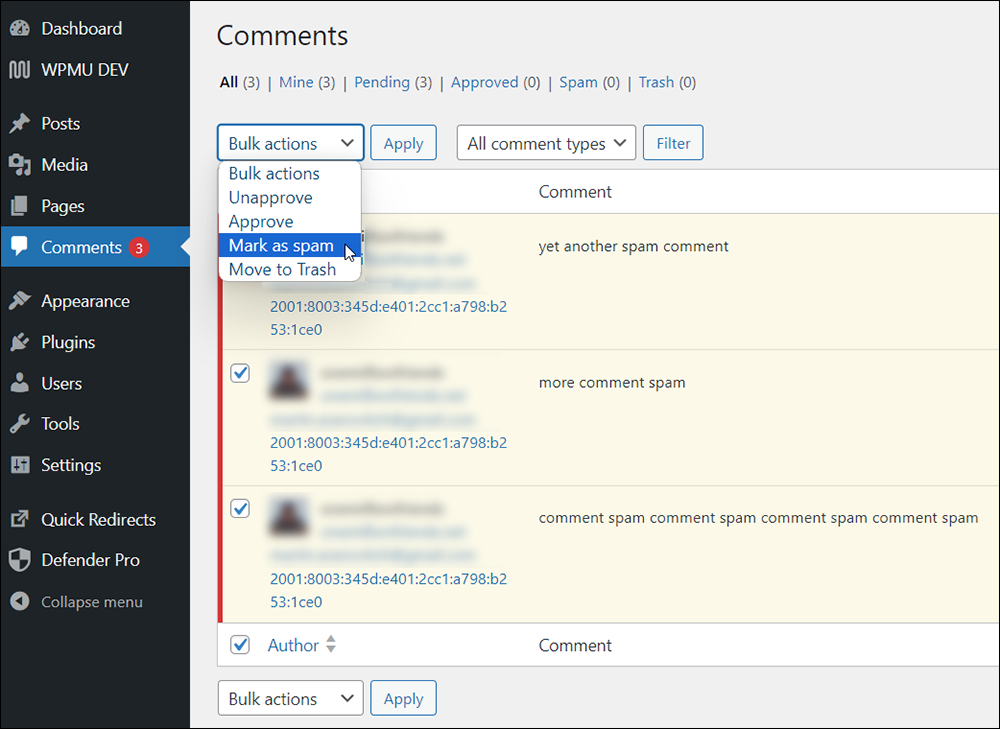
Depending on your selection, do the following:
- If “Marked as spam”: Click on the Spam menu link, select all spam comments and choose Delete Permanently from the Bulk actions dropdown.
- If “Move to Trash”: Click on the Trash menu link, select all spam comments and choose Delete Permanently from the Bulk actions dropdown.
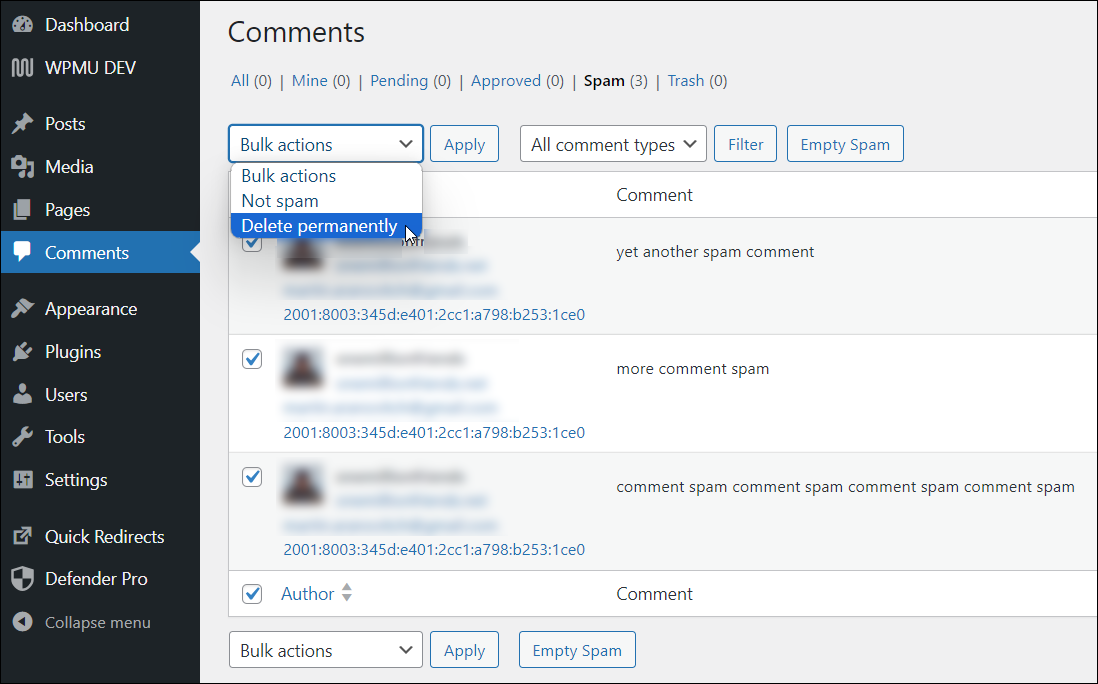
This will permanently delete all spam comments from your site.
For more details on managing and deleting spam comments in WordPress, see these tutorials:
Remove Post Revisions
WordPress automatically saves multiple revisions of your posts and pages.
While useful during editing, over time these revisions can accumulate and consume significant database space.
Deleting unnecessary revisions optimizes database performance.
The easiest way to remove unnecessary post revisions is to install a plugin, then in the plugin settings, locate the option to remove post revisions and execute the cleanup.
There are several plugins you can use.
See the tutorial below on using plugins to remove unnecessary post revisions:
Clear Trashed Posts/Pages
When posts or pages are deleted, they move to the trash instead of being removed completely, and remain there until you manually empty it.
These trashed items can build up over time.
Regularly emptying the trash frees up server space and ensures a clean database.
To permanently delete a post or page in WordPress:
- Navigate to “Posts” or “Pages” in your WordPress dashboard menu
- Select the items to delete
- Select the “Trash” option by hovering over an individual entry, or select “Move to Trash” from the “Bulk Actions” menu if deleting multiple items.
- Click on the “Trash” menu at the top of the Post or Page Table and select “Empty Trash” to permanently delete these items.
For detailed step-by-step tutorials on deleting Posts and Pages in WordPress, go here:
- How To Edit And Delete Posts In WordPress – Part 1
- How To Edit And Delete Posts In WordPress – Part 2
- How To Edit And Delete Pages In WordPress
Delete Unused Plugins and Themes
Unused plugins and themes not only clutter your site, but can also pose security risks if left outdated and take up valuable resources.
Regularly reviewing and removing plugins and themes that you no longer use or need reduces potential vulnerabilities and improves site performance.
To delete unused plugins and themes, navigate to “Plugins” or “Themes” in your dashboard menu, then deactivate any plugins or themes you don’t need, and click “Delete.”
For more information on deleting Plugins and Themes in WordPress, see these tutorials:
Remove Old Backups
Old backups stored on your server can quickly consume storage space, especially if they are not being managed properly.
Deleting outdated backups helps in freeing up server resources, ensuring you have space for new data.
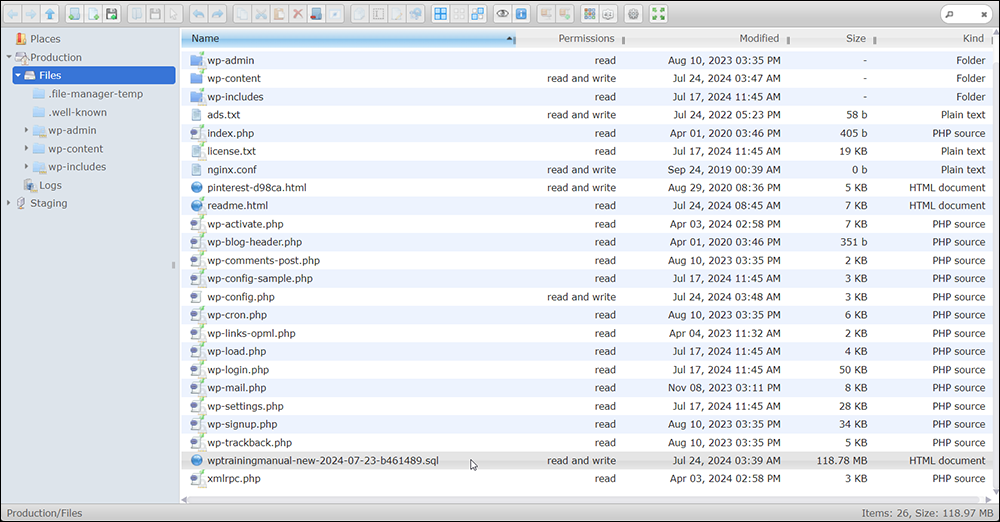
To remove old backups stored on your server and free up space, follow these steps:
- Access Backup Directory: Use an FTP client or your hosting control panel to access your WordPress installation.
- Locate and Delete Backups: Find the folder where backups are stored and delete the outdated ones.
For more help, see this tutorial:
![]()
Note: Some hosting services provide tools that allow you to access and delete old backups from your control dashboard.
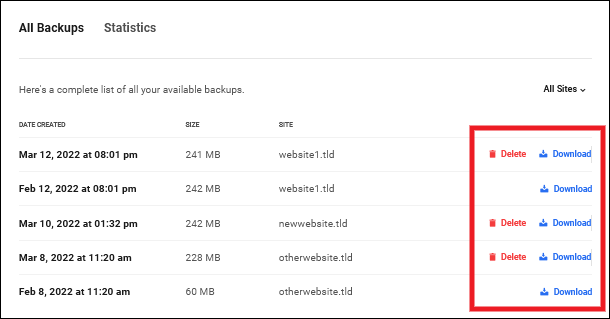
![]()
You can perform all of the tasks below using the Optimize Database After Deleting Revisions WordPress Plugin.
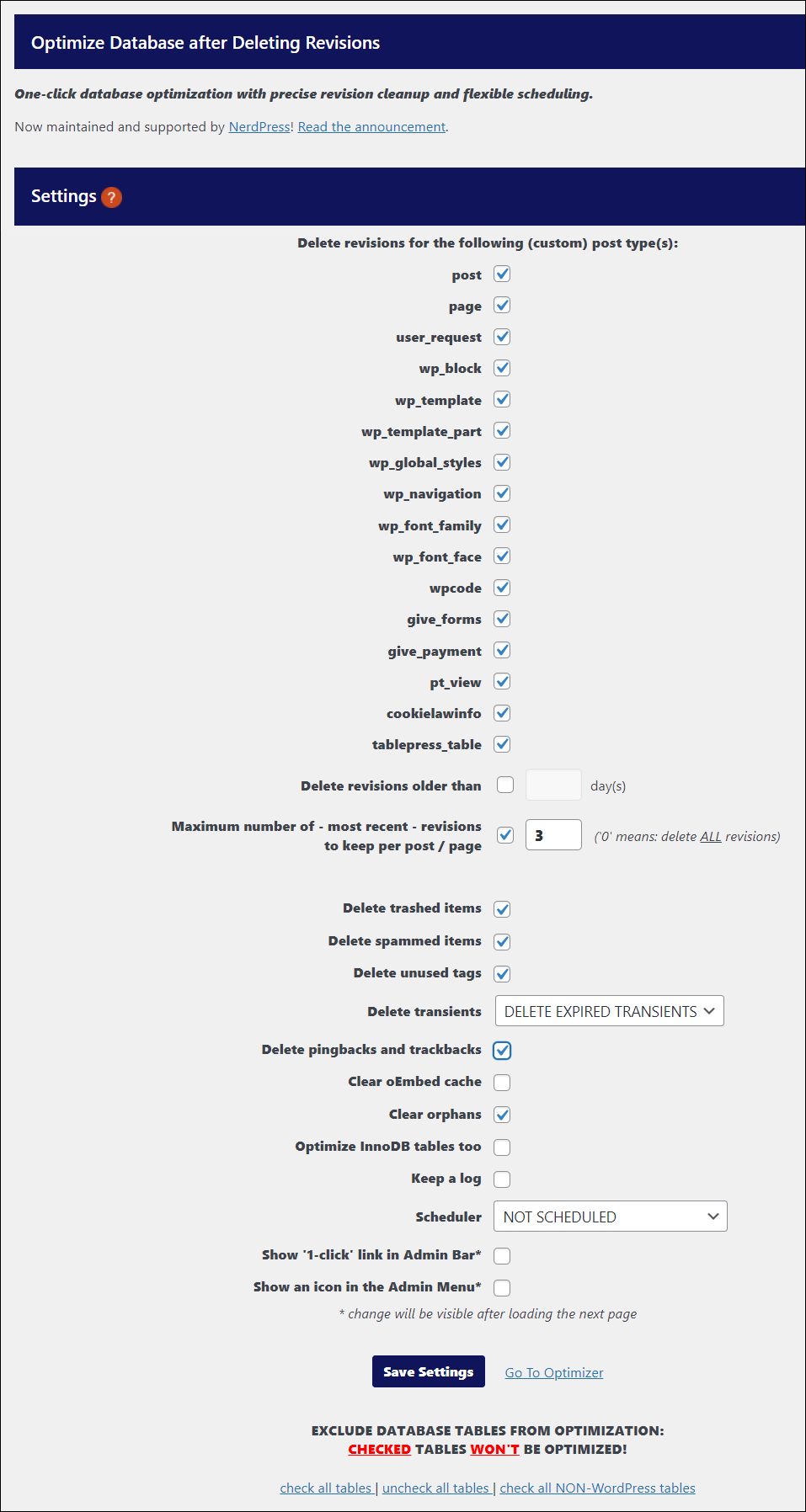
For additional plugins, see this tutorial:
Clear Expired Transients
Transients are temporary options used by WordPress to store cached data and speed up processes.
Once transients expire, they no longer serve a purpose and can clutter the database unnecessarily. Deleting expired transients keeps your database lean and efficient.
To delete expired transients, use a plugin. In the plugin settings, find the option for transients and enable it.
Remove Orphaned Files
Orphaned files are media files that are no longer associated with any content. Deleting these files helps to free up disk space, maintain an organized media library, and keep your site lean
Use a plugin to scan , identify, and delete unnecessary orphaned files.
Clean Up Database Overhead
Database overhead refers to unused space within your database tables.
Regularly optimizing your database removes this overhead, enhancing query speed and overall site performance.
You can use a plugin as described above, or optimize your tables using phpMyAdmin (log into your hosting control panel, open phpMyAdmin, select your database, choose all tables, and then select “Optimize table” from the dropdown menu).
For help using phpMyAdmin to optimize your database, see this tutorial:
Summary
Regularly cleaning up your WordPress site by removing unwanted and unnecessary data is vital for maintaining optimal performance.
The above steps will help you maintain a clean and efficient WordPress site, ensuring your site runs smoothly, loads quickly, and remains secure.
Review and repeat this process on a regular basis.
Congratulations! Now you know how to delete unwanted data from your WordPress site.
For additional tutorials on WordPress site maintenance, go here:
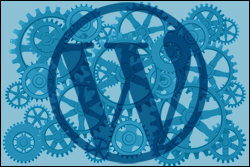
WordPress Maintenance Process

WordPress Maintenance – Getting Organized
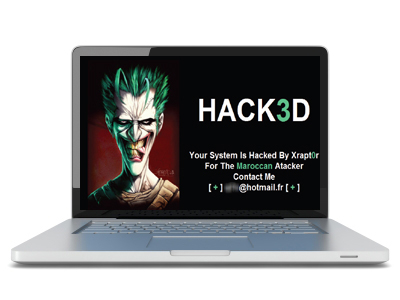
Backup Creator – WordPress Backup Plugin

How To Install WordPress Plugins Via The WordPress Dashboard

How To Update And Delete WordPress Plugins

WordPress Anti-Spam Plugins

Monitor Website Health From Your WordPress Dashboard
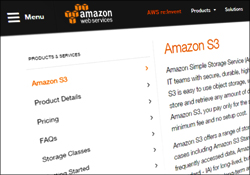
How To Set Up An Amazon S3 Account
How To Manage WordPress Themes

WordPress Management Video Tutorials

How To Update WordPress Themes
***
"I am beyond impressed with what you have put together. I can tell that you put a ton of hard work into building what you have. You have the absolute best content on WordPress I have ever seen!" - Robert T. Jillie