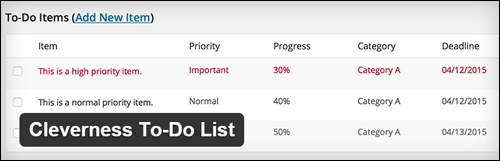How To Create A To Do List In WordPress
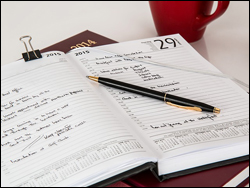 Time always seems to be in short supply, especially when you are running a fast-paced business.
Time always seems to be in short supply, especially when you are running a fast-paced business.
There is just so much work to do and things to remember. You have deadlines to meet, projects to complete, meetings to attend, fires to put out, deliveries to make, commitments to keep and so on. The amount of things that need to get done never seems to stop.
Now … on top of all this, add the extra workload of trying to promote and grow your business online and keeping your website or blog updated with fresh content and everything suddenly begins to feel unmanageable and out of control.
Whether you run a business, website, blog, or manage a project, you need to be able to organize and prioritize your activities, track your progress, and, if necessary, delegate tasks to other people efficiently.
A ”tried and true” method that can help you save time, reduce stressful workloads, and allow you to gain some control is to use a “to-do” list.
The Benefits Of Using A To Do List
A “to do” list can help you track your progress when trying to get projects completed. Your to-do list can be quite detailed or specific, or just serve as a concise reminder of tasks that need doing today, tomorrow, next week, next month, etc.
Here are just a few of the many benefits of using to do lists:
Clearer Thinking
Creating to-do lists means that you won’t have to keep remembering stuff or clutter your head with details. Once things are jotted down on a to do list, your head is free to process other information and you can focus on other areas that could be more important.
Be More Strategic
Creating and organizing to do lists helps you see the larger picture and come up with a strategy for getting everything done on time and on budget.
Reschedule Quickly
Having to do lists help you better handle events. If you find that a meeting has been cancelled or extra time has been made available because some part of the process was completed sooner than expected, you can quickly reorganize and reschedule and continue moving forward with little to minimal loss of focus.
Ensures Accountability
Without accountability there is no commitment to getting things completed, and no motivation to take meaningful action. Lack of accountability can also allow excuses to creep in and take over your work day.
Sense Of Accomplishment
Ticking items off to do lists not only makes you feel more productive, motivated and in-control, it also allows you to stress less, as you can objectively see (or show) that the workload is being completed and that milestones are being reached.
As you can see, there are many benefits to using a to do list, both in business and in your personal life. Creating to-do lists, then prioritizing tasks and working systematically increases your business productivity and efficiency.
Let’s turn now to using a to do list on your website or blog. More specifically, how to add to-do lists to WordPress.
In this detailed tutorial we are going to show you how to easily add to do lists to your WordPress site to improve business efficiency and productivity using a great little WordPress plugin called Cleverness To-Do List.
Cleverness To Do List
Download URL
http://wordpress.org/plugins/cleverness-to-do-list/
Plugin Description
This WordPress plugin lets you easily add to-do lists to your WP website or blog.
Cleverness To-Do List Plugin Features
Note: the plugin features described below are discussed in more detail in the tutorial section.
You can configure Cleverness To Do List to have private to do lists for individual users, to have all users share the same to do list, or to have a master list with individual completion of items.
The shared to do list has a variety of settings available. You can assign to-do items to a specific user (this includes emailing new to-do items to assigned users) and optionally to have assigned items only seen by that user. You can also assign different permission levels using capabilities. There are also settings available to show deadline and progress fields. Category support is included as well as front-end administration.
A new menu item is added to the admin backend to help you manage your lists and your to-do list is also listed on the dashboard widget.
A sidebar widget is also available as shortcode to display the to-do list items on your blog. There are 2 short codes for front-end list administration. Category management is accessible through the back-end.
If you plan to run a multi-author site you can use the to-do lists plugin to create custom to-do lists for your post editors if you also download a copy of the Post Planner plugin for WordPress.
Installing The Cleverness To-Do List Plugin
Log into your site’s administration section and click on Plugins > Add New …
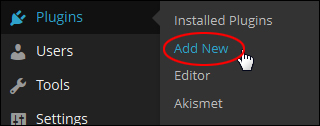
In the Install Plugins section, type in “cleverness” into the search field and click the Enter button …
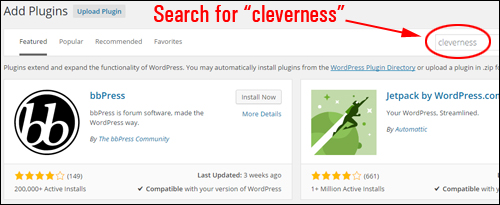
Locate the Cleverness To-Do List item in the Search Results area and click Install Now …
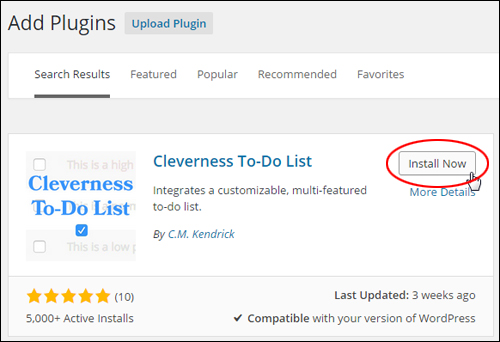
Click Activate Plugin …
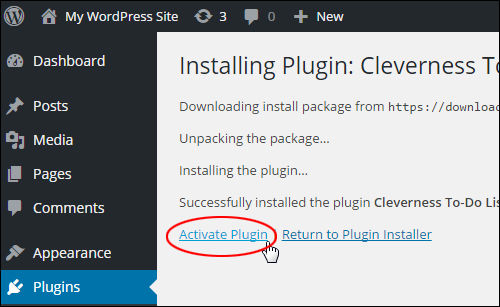
Note: You can also activate this plugin from the Plugins area …

After the plugin has been activated, click on Settings …

Note: You can also get to the plugin’s ‘Settings’ area by selecting To-Do List > Settings from your admin menu …
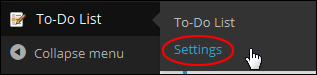
This brings you to the ‘Settings’ area …
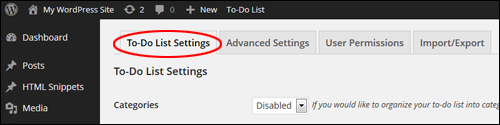
The section below shows you how to set up the plugin …
Setting Up The Plugin
The Settings screen is divided into four sections:
- To-Do List Settings – This tab is where you specify the plugin’s main settings.
- Advanced Settings – The options in this section let you customize to-do lists, assign to-do items to other users and perform database maintenance tasks.
- User Permissions – Here you can set up user permissions and capabilities for Group and Master List types.
- Import/Export – In this tab you can export and import your to-do list data and plugin settings.
Let’s now review each of these sections.
To-Do List Settings
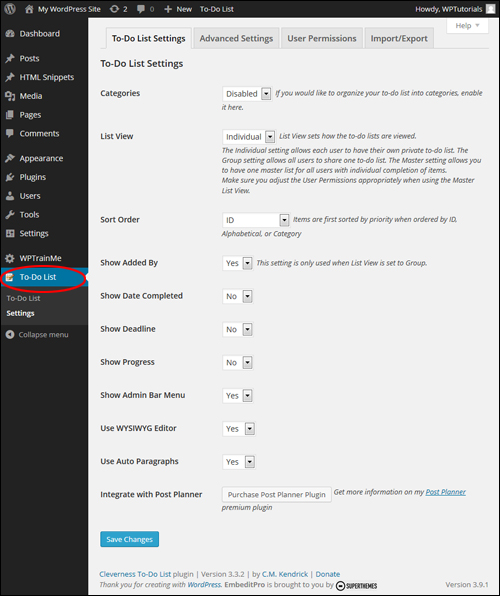
Categories
Select ‘Enabled’ to organize lists into categories, otherwise leave this option set to ‘Disabled’.
Note: When you enable this option, a ‘Categories’ item gets added to the To-Do List menu …
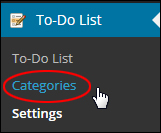
This lets you add categories that you can then use to organize your to-do lists (see ‘Plugin Usage’ section further below for more details) …
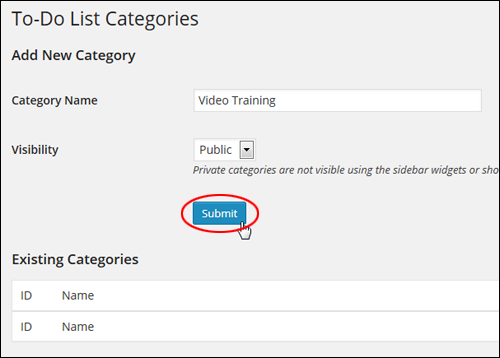
You can create ‘public’ and ‘private’ categories for your lists.
Private categories will not be visible when using sidebar widgets or shortcodes (only when ‘Sort Order’ is set to ‘Category’)
List View
List View lets you specify how lists are viewed. There are three list views you can select:
- Individual – Selecting this option allows users to create and manage their own private to-do list.
- Group – Use this option if you want all users to share one to-do list.
- Master – This option allows you to create a master list for all users, where users have their own individual completion of items. If you select the ‘Master’ list view, make sure to adjust the User Permissions appropriately in the ‘User Permissions’ tab (this is covered further below).
Sort Order
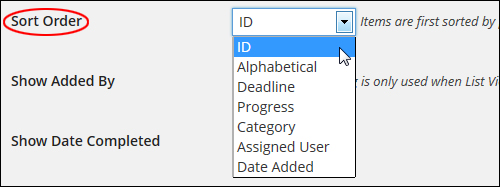
‘Sort Order’ lets you specify how to-do list items will be sorted.
If you choose Category, Alphabetical or ID, Category, ID or Alphabetical options, items will be sorted first by priority.
Show Added By
If this option is enabled (‘Yes’), you can display which of your members has added an item to your to-do list.
Note: This setting only applies if ‘List View’ is set to ‘Group’.
Show Date Completed
If this option is enabled (‘Yes’), completion dates will display for to-do items.
Show Deadline
Enabling this option (‘Yes’) lets you specify deadlines for your to-do items …
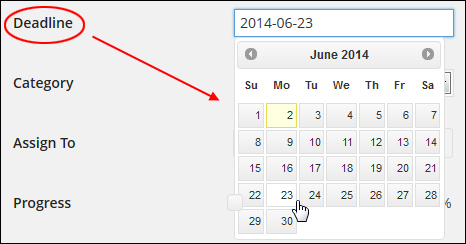
Show Progress
Enabling this option lets you specify task progress indicators for your to-do items …

Show Admin Bar Menu
If this option is enabled, the ‘To-Do List’ menu will display in your WP Dashboard Admin bar …

Use WYSIWYG Editor
Enabling this option (‘Yes’) lets you add and edit items on your to-do list using the WordPress WYSIWYG Editor …
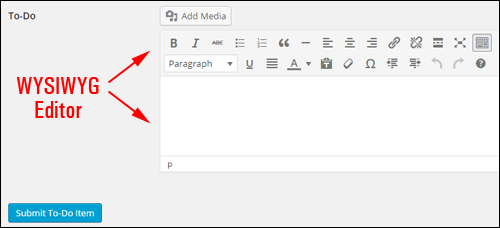
Use Auto Paragraphs
Enable this option to display content in to-do list items using paragraphs.
Integrate with Post Planner
If you are running a multi-author site or blog, you can integrate the Cleverness To-Do List plugin with a plugin called WordPress Post Planner, from the same developer that helps to make the task of managing a multi-author WordPress site easier …
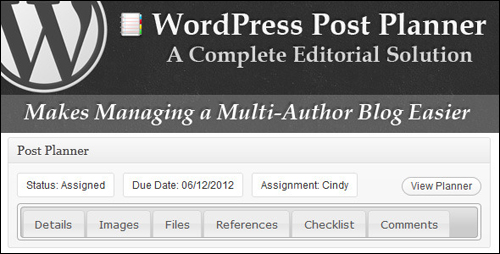
Visit this site to learn more about using this handy plugin: WordPress Post Planner
After configuring your options, click the ‘Save Changes’ button to update your settings …
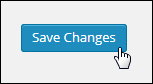
Advanced Settings
Once you have configured the settings in the To-Do List Settings tab, click on the ‘Advanced Settings’ tab to continue …

This brings up the plugin’s ‘Advanced Settings’ area …
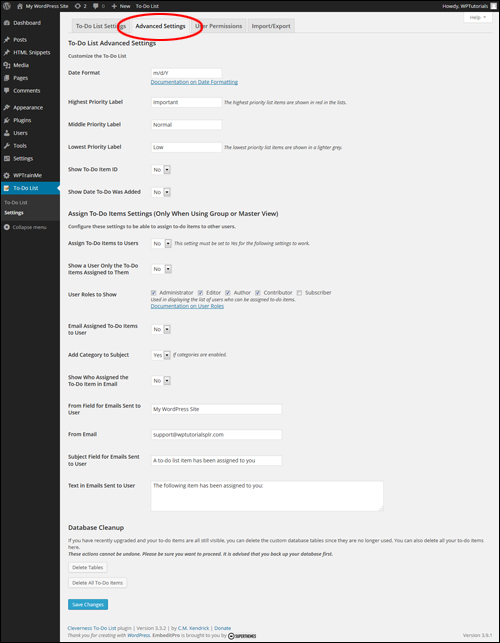
In this screen you can customize your To Do lists, assign to-do items to users and carry out plugin database maintenance.
Let’s take you through how to configure the plugin’s ‘Advanced Settings’ section …
To-Do List Advanced Settings > Customize The To-Do List
This section of the ‘Advanced Settings’ tab lets you customize your To Do List …
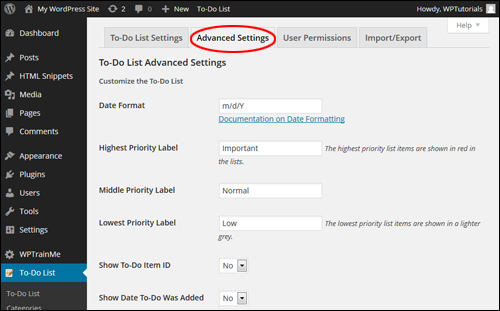
The following settings can be configured in this section:
Date Format
Here you can specify how to display dates on your to-do lists (e.g. month/day/year, day/month/year, etc.)
Note: To learn more about formatting dates in WordPress, see the date section of the WordPress Codex below:
WordPress Codex – Formatting Date And Time
Priority Labels
This section lets you customize your labels for prioritizing important, normal and low items …
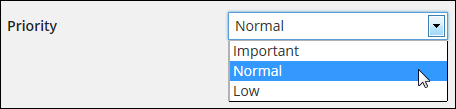
Items given the highest priority display in red and lowest priority items display in a lighter shade of grey …
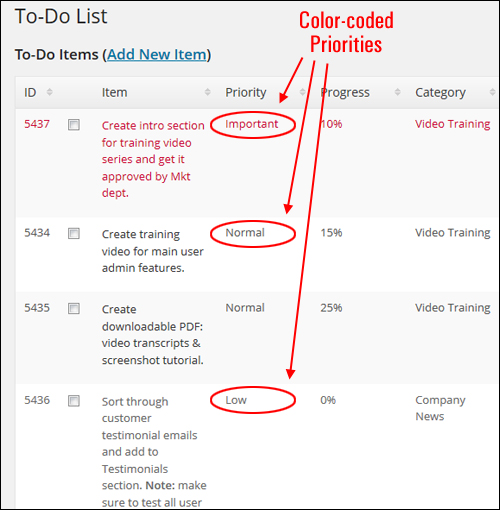
Show To-Do Item ID
If enabled (‘Yes’), the items’ IDs show up on the list …
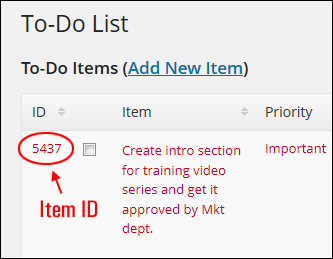
Show Date To-Do Was Added
If this option is enabled, the date the to-do list was added will show on your To-Do Items table …
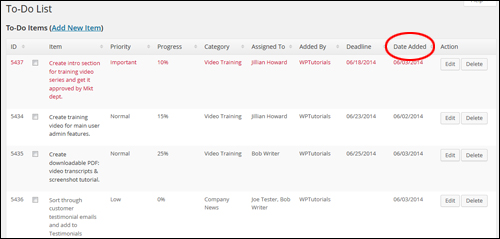
To-Do List Advanced Settings > Assign To-Do Items Settings
If you have chosen ‘Group’ or ‘Master’ View for your to-do list, you can configure the options in this area and assign items to other users …
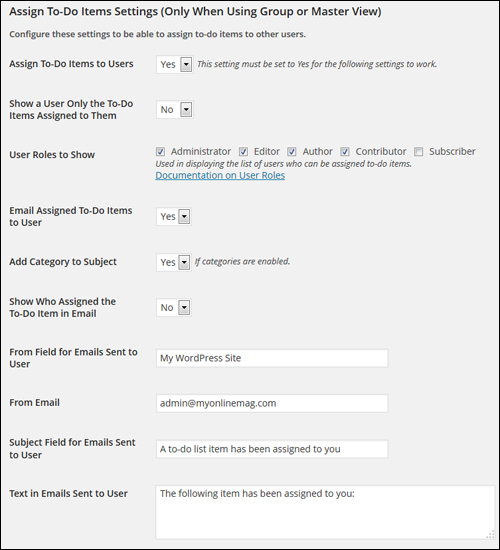
The following options can be configured in this section:
Assign To-Do Items to Users
Enabling this option (‘Yes’) lets you assign to-do items to other users …
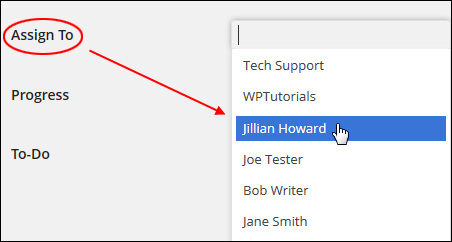
Note: This set this option to ‘Yes’ for the settings below it to work.
Show a User Only the To-Do Items Assigned to Them
Enable this option (‘Yes’) to display items only to users who have been specifically assigned those items. Leaving this option disabled (‘No’) will display to-do items to all users.
User Roles to Show
Check the boxes in this area Contributor to display the type of users that can be assigned todo items. Leave the checkbox unticked for any roles that you do not want to assign to-do items.
Email Assigned To-Do Items to User
If you enable this option, WordPress automatically sends an email to users with their assigned to-do items …
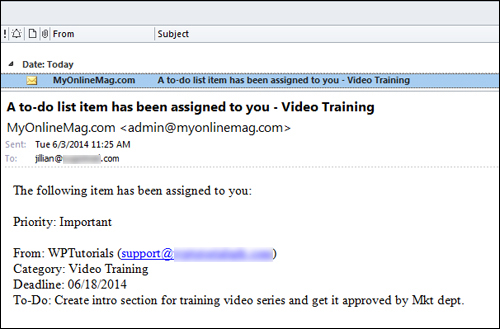
Leave this option disabled if you don’t want emails sent out to users.
Note: If this option is disabled, you can skip the remaining items in this section.
Add Category to Subject
If you have enabled categories in your plugin settings and select ‘Yes’ for this option, the to-do category will display on the subject of your emails …
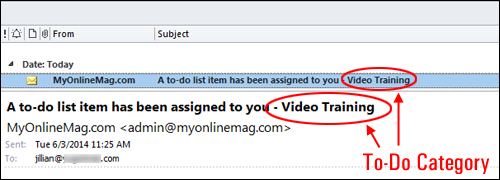
Leave this option disabled (‘No’) if you don’t want categories to appear the subject of your emails.
Leave this option disabled if you don’t want categories to appear the email subject.
Show Who Assigned the To-Do Item in Email
If this option is enabled (‘Yes’), you can display the user who assigned the to-do item in the email. This option is useful if, for example, your site has multiple project managers assigning to-do items to users …
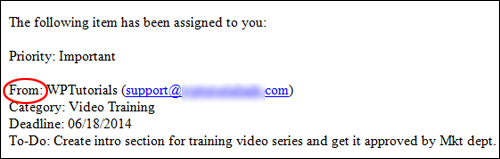
From Field for Emails Sent to User
This field allows you to customize the “From” field when sending out email notices to users. Type the name of your company, your domain, your name, or anything you like in this field …

From Email
Type into this field the email address that you would like showing as the “sent from” address …

Subject Field for Emails Sent to User
In this field, enter a subject field for the email that will be sent automatically to users when new items have been added to your to-do list …

Text in Emails Sent to User
Add into this field the body of the email message that will be sent out automatically to users when a new item has been assigned to your to-do list.

To-Do List Advanced Settings > Database Cleanup
In this section of the ‘Advanced Settings’ tab you can carry out database maintenance tasks related to plugin data directly from your plugin settings area itself …
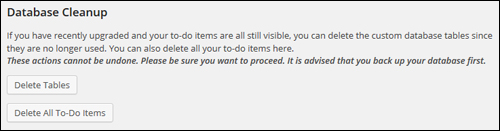
This is useful if, for example, you see that items you have deleted are still appearing on your site.
You can perform the following tasks:
- Delete Tables – Remove custom database tables that are no longer being used.
- Delete All To-Do Items – Remove all to-do items.
![]()
Actions that you perform on your database from this screen cannot be reversed. If you are sure that you want to carry out database operations in this section, then remember to backup your database first.
If you don’t want to back up your data manually, then get professional help services, or use backup plugins. You can learn more about a WordPress backup plugin that can automate your site backups here:
User Permissions
This section lets you configure user permissions and capabilities for Group and Master List types …

![]()
If you have chosen Individual List, the only configurable item that is applicable for this section is the View To-Do List option …
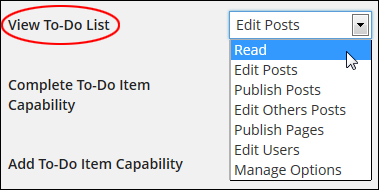
If you plan to set up user permissions and capabilities for Group or Master List types, select the highest level capabilities that you would like users to perform for each option …
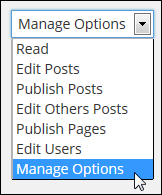
By default, general capabilities for each user role are configured as follows:
- Subscribers: Read
- Contributors: Edit Posts
- Authors: Publish Posts
- Editors: Edit Others Posts
- Administrators: Manage Options
Note: When working with the Master list type make sure that you only authorize non-administrator users to view and complete items, otherwise they will have the ability to edit the Master list itself.
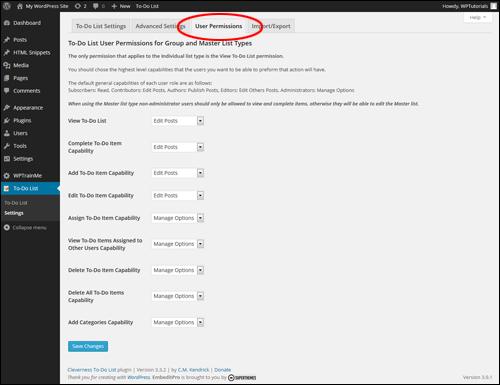
Below is a description of the settings in the User Permissions section:
View To-Do List
This option permits the chosen capability to view to-do items in the dashboard widget and on the To-Do List page under the ‘Tools’ section.
Complete To-Do Item Capability
Here you can enable the chosen capability to mark items as completed or uncompleted.
Add To-Do Item Capability
Here you can permit the chosen capability to add new to-do items.
Edit To-Do Item Capability
This setting allows the chosen capability to edit existing to-do items.
Assign To-Do Item Capability
Here you can allow the chosen capability to assign items to individual users.
View All Assigned Tasks Capability
Here you can allow the chosen capability to view all tasks even if “Show Each User Only Their Assigned Tasks” is set to ‘Yes’.
Delete To-Do Item Capability
Here you can permit the selected capability to delete individual to-do items.
Delete All To-Do Items Capability
Here you can permit the selected capability to purge all the completed to-do items.
Add Categories Capability
This enables the chosen capability to add new categories.
Import/Export
The ability to import and export to-do list data can be very useful. For example, you may want to transfer data from an existing to-do list to another website, or export your data for backup or archiving purposes.
To access this function, click on the ‘Import/Export’ tab in your plugin settings area …

Here you can easily import and export your list and plugin settings …
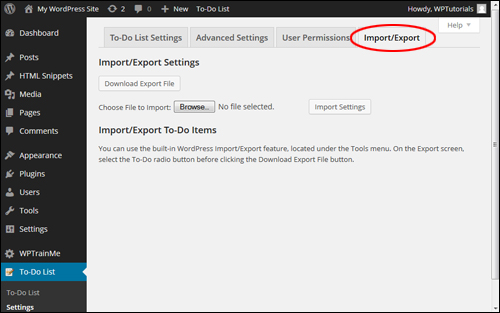
Exporting To-Do List Data
To export and download your to-do list data settings click on the ‘Download Export File’ …
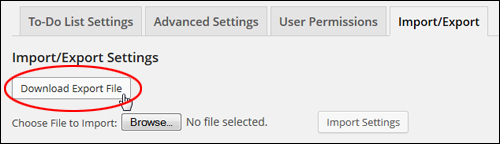
This will open up a new window allowing you to download and save the data in a plain text file (e.g. Notepad) to a storage medium (e.g. your hard drive) …
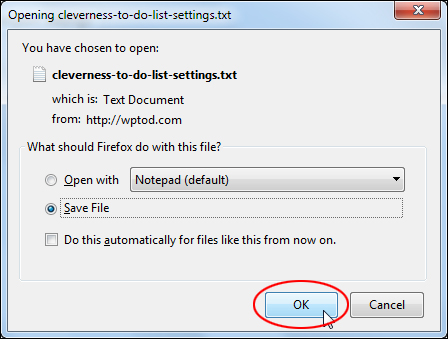
As well as exporting to-do list data from the ‘Import/Export’ section, you can also export data by going to your WordPress main menu and choosing Tools > Export …
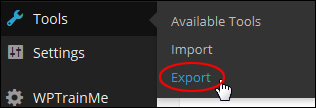
You can include to-do list data in an export file (in XML format), either by checking ‘All content’ (includes everything – posts, pages, etc…), or selecting ‘To-Do’ from the ‘Choose what to export’ section and clicking the ‘Download Export File’ button to download your file to a storage medium…
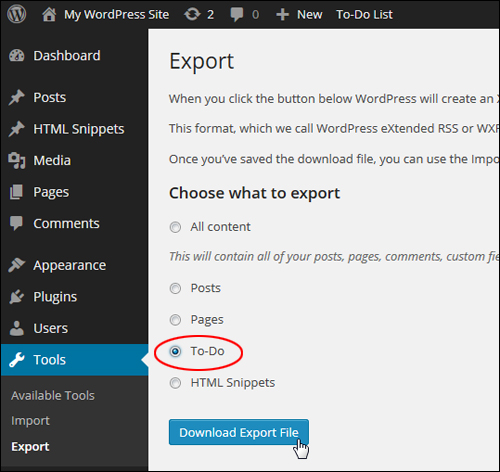
Importing To-Do List Data
Importing a previously saved to-do list data file is easy. Just click on the ‘Browse’ button next to the ‘Choose File to Import’ field …
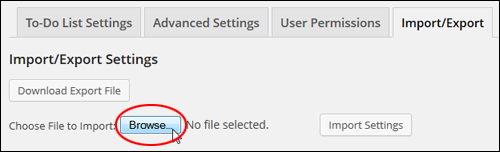
Locate the file in your hard drive or external drive and click ‘Open’ …
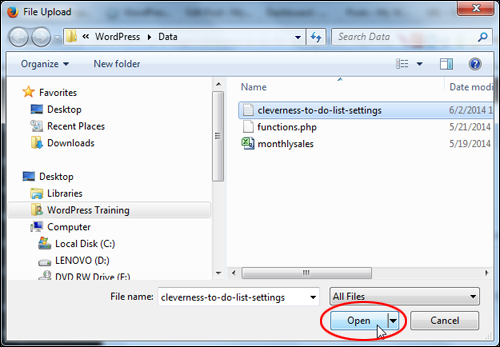
Once the data file has been uploaded in your settings area, click on ‘Import Settings’ …
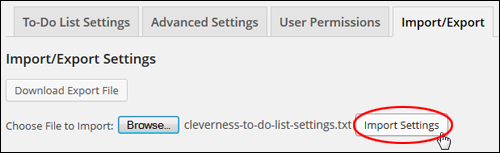
The data from the existing to-do file will be imported.
After configuring all plugin settings, you are ready to begin create and edit to-do lists.
How To Use The Plugin
To create a new to-do list, log into your WordPress dashboard, then go to the menu and select To-Do List > To-Do List …
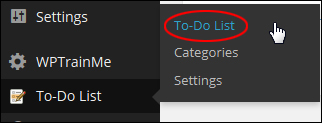
This brings you to the ‘To-Do List’ screen …
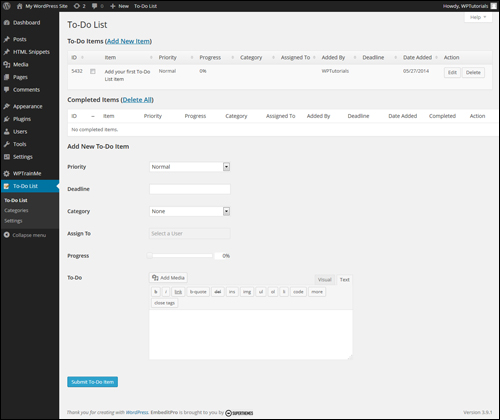
Add New To-Do Items To Your List
There are several ways to add new to-do items to your list.
For example, you can add new to-do items from your WP admin toolbar …

You can also add new to-do items to your list in the Dashboard by clicking on the ‘Add To-Do item’ link …
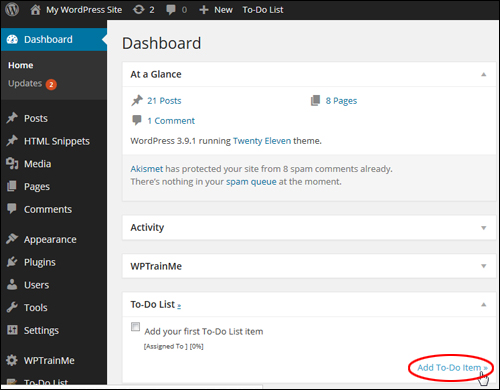
You can click on the ‘Add New Item’ link in the ‘To-Do Items’ section (note: only use this option if your To-Do list already contains many items, since the link is only going to take you to the “Add New To-Do Item” section down the page) …
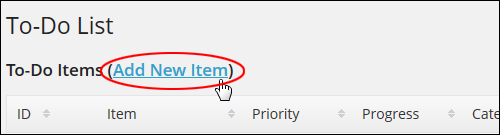
All the methods shown above will bring you to the ‘Add New To-Do Item’ area.
Depending on how you have set up your plugin, some options may not display when adding new items to your to-do list.
Select the options you have enabled for your to-do items, enter appropriate values and information into the relevant fields and click on the ‘Submit To-Do Item’ button to add the new to-do item …
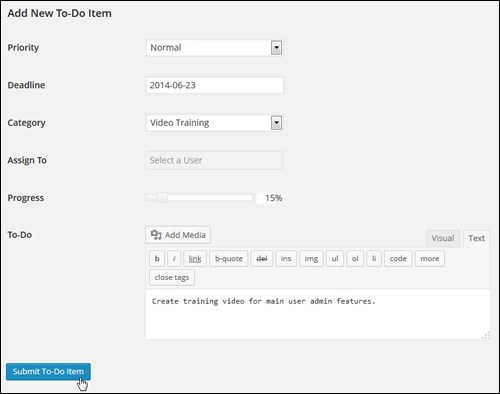
Note: If you have selected a list type that lets you assign tasks to users, select a user from the drop-down list and assign them the item …
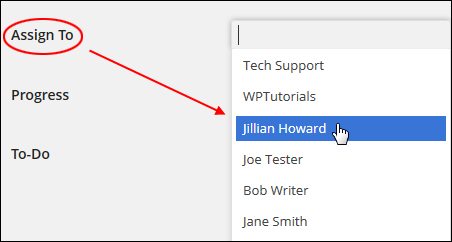
You can also assign multiple users to the same item (click on ‘x’ to delete a user) …

After After adding a new item, the item will display as an entry in the ‘To-Do List’ table …

Repeat this process to keep adding new items to your list …
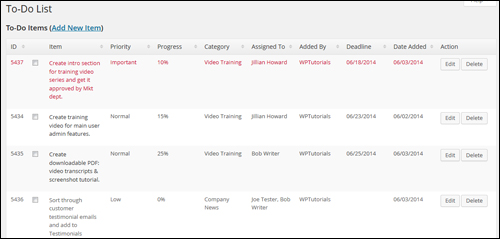
Edit And Delete To-Do Items From Your List
To edit or delete an item, click on the ‘Edit’ or ‘Delete’ buttons next to items under the ‘Action’ column …

Depending on how you have configured the plugin (discussed earlier), users assigned to completing tasks may also receive an email notification in their inboxes …
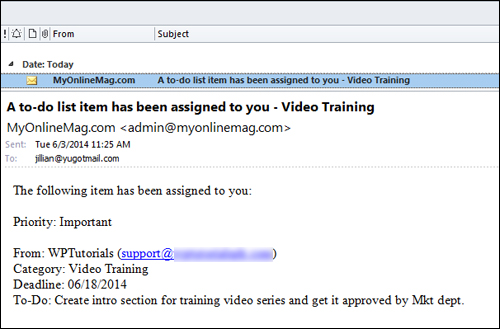
Once you have created your to-do list, users can view the list from their own user dashboard …
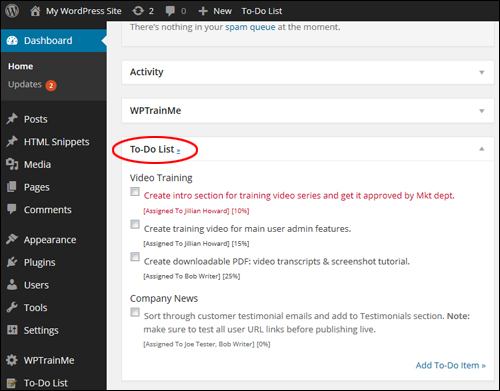
When users assigned with completing an item tick the item checkbox …
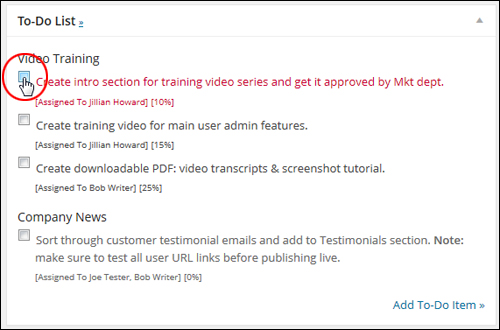
… the item disappears from the “To-Do” list …
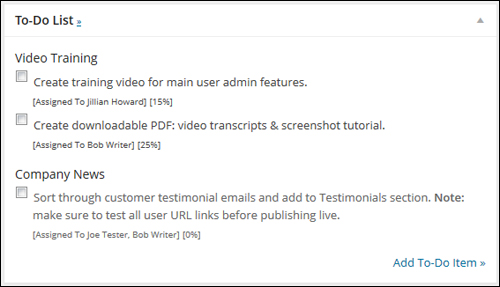
And gets added to the ‘Completed Items’ section located in the main screen of the ‘To-Do List’ plugin …

Additional Information
The Cleverness To-Do List plugin offers additional functions that let you display to-do lists on your WordPress website using widgets, and insert a list into any page or post using short codes.
Widgets
To add a to-do list to your site using widgets, go to the ‘Widgets’ page (Appearance > Widgets) and drag the ‘To-Do List’ widget to the location in your sidebar (or footer) menu where you want the list to show …
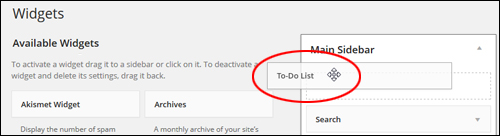
Configure the settings in the widget and click ’Save’ to update your settings …
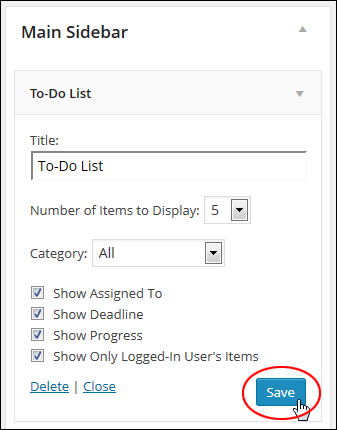
The list will now display on your site where you have inserted the ‘to-do-list’ widget (i.e. the sidebar menu, footer, etc.)
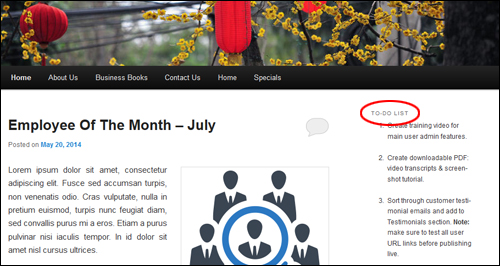
To learn more about how to use widgets in WordPress, see the tutorial below:
Shortcodes
The Cleverness plugin also lets you create lists and checklists on your site with short codes.
To access the documentation on using short codes, select To-Do List > To-Do List from the admin menu …
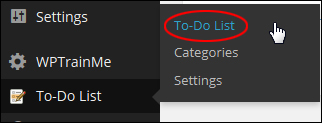
Click on the ‘Help’ tab on the top right hand corner of your screen …

Click on the ‘Shortcodes’ menu entry to access the Shortcode Documentation screen …
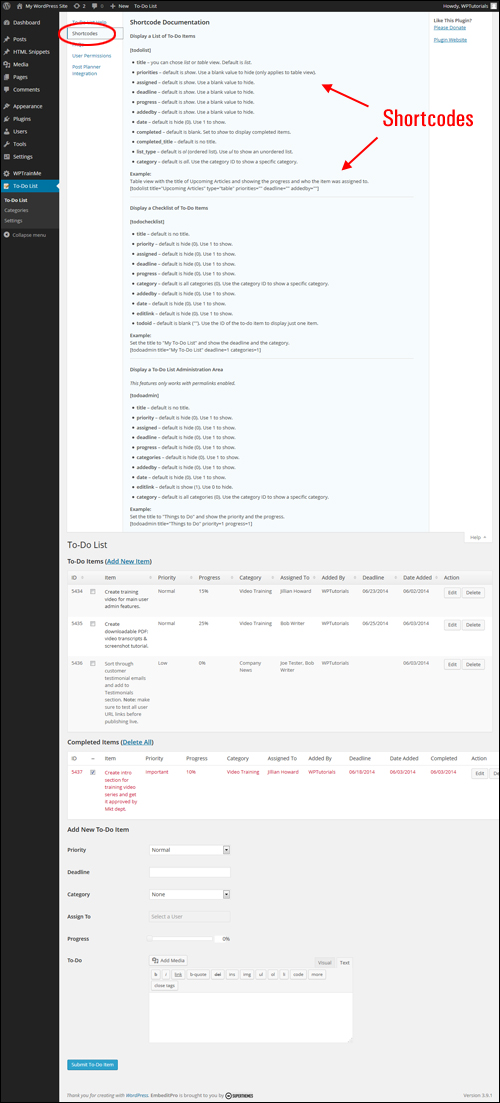
The documentation section explains different ways to configure and use short codes to display lists on your posts and pages.
Once you know what type of information you would like to add to your site, open up a new post or page and either type or paste the shortcode inside the content editor …
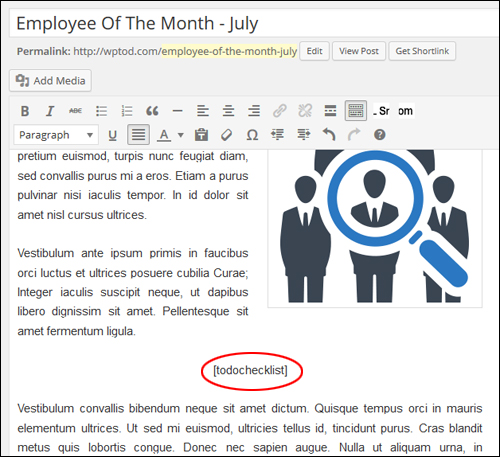
After publishing your page or post, you should see the list displayed in the location where you added the short code …
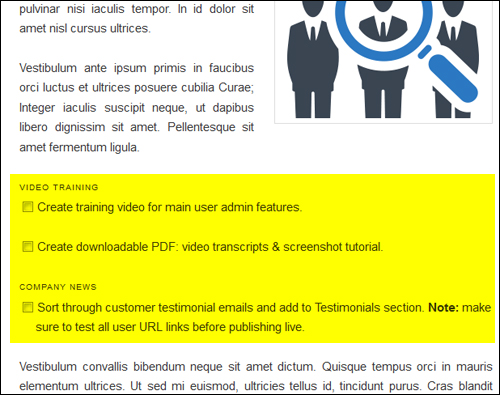
To download this plugin, visit the plugin website here:
Congratulations! Now you can create and add to-do lists to your WordPress site.
***
"I love the way your email series "Infinite Web Content Creation Training Series" is documented and presented. It is very absorbing and captivating. The links and tutorials are interesting and educational. This has motivated me to rewrite my content following the concepts I am learning from the email series." - Mani Raju, www.fortuneinewaste.com
***