 This tutorial is part of our WordPress Management tutorial series. In this tutorial, we show you how to backup your WordPress database using cPanel’s Backup Wizard.
This tutorial is part of our WordPress Management tutorial series. In this tutorial, we show you how to backup your WordPress database using cPanel’s Backup Wizard.
***
How To Back Up Your WordPress Database Using Backup Wizard
The Backup Wizard is a feature of cPanel that lets you backup and save your entire website or a portion of your website. You can also restore portions of your site.
The tutorial below shows you how to use cPanel’s Backup Wizard to back up your WordPress database.
Backup Wizard Backup Method – Step By Step Tutorial
Log into your cPanel administration area …

Click on Backup Wizard in the “Files” section …
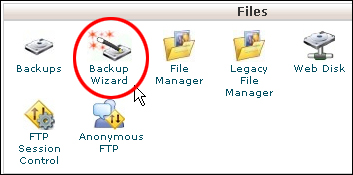
The “Backup Wizard” screen opens up. Click on the Backup button in “Step 1” to begin the wizard …
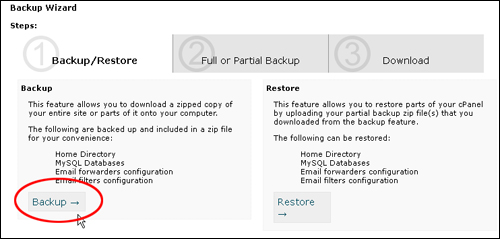
Click on MySQL Databases in the “Select Partial Backup” section of the “Step 2” screen …

![]()
We do not recommend using the “Full Backup” option, as you cannot restore Full Backups through your cPanel interface.
Click on the WordPress MySQL database you want to backup …
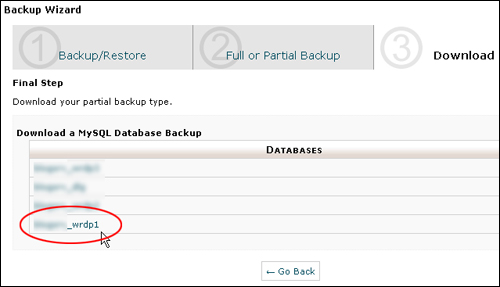
When the pop-up window appears on your screen, make sure that “Save File” is selected and click OK …
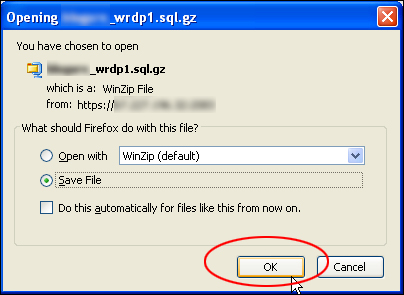
Choose a location on your hard drive to save your backup file and you’re done.
Additional Tutorials
To learn how to perform a WordPress database backup using phpMyAdmin, see the tutorial below:
![]()
To learn how to automate your WordPress backups using WordPress plugins, go here:
Next
Now that you know how to perform database maintenance for your WordPress site, the next step is to learn how to back up your WordPress site files.
To learn how to backup your WordPress site files, see the tutorial below:

(Source: Pixabay)
***
"These tutorials have so much information and are easy to understand. If you use WordPress or plan to in the future these will help you with everything you need to know." - Valisa (Mesa, Arizona)
***

