How To Create WooCommerce Coupon Codes For Your WordPress eCommerce Store
 Do you have a WordPress eCommerce store? If you have an online store or web shop that runs on WooCommerce, using coupons not only allows you to offer customers discounts on sales and promotions but also to track where your sales are coming from.
Do you have a WordPress eCommerce store? If you have an online store or web shop that runs on WooCommerce, using coupons not only allows you to offer customers discounts on sales and promotions but also to track where your sales are coming from.
This step-by-step tutorial shows you how to create and use promotional coupons in WooCommerce to track sales and improve conversions in your WordPress eCommerce store.
WooCommerce Coupons
With the WooCommerce plugin installed, you can not only set up an ecommerce store that allows you to create manage coupons to offer discounts to your customers but you can also enhance the functionality of your coupons with a number of Woocommerce extensions created by the WooCommerce developer community.
Some of these coupon extensions include:
- Smart Coupons – Enhance your coupon options and create gift certificates, store credit, coupons based on purchases, and more.
- Coupon Shortcodes – Show coupon discount info using shortcodes. Render coupon information and content conditionally, based on the validity of coupons.
- Group Coupons – Link coupon validity to WordPress users
- WooCommerce Coupon Campaigns – Categorise coupons within coupon campaigns, making it easier to track the performance of a collection of coupons.
- URL Coupons – Add a unique URL to a coupon code that automatically applies a discount and (optionally) adds products to the customer’s shopping cart.
- Free Gift Coupons – Give away a free item to any customer who uses the coupon code.
- Review for Discount – Reward reviewers with discount coupons.
- WooCommerce Extended Coupon Features – adds additional functionality to the WooCommerce coupon system.
- WooCommerce Bundle Style Coupons – Enables store owners to make a coupon only apply when all products required for it are in the cart.
- Customer/Order/Coupon CSV Import Suite – Import both customers and orders into WooCommerce from a CSV file.
- And more!
How To Create A Coupon
To create a new coupon, log into the Dashboard and go to WooCommerce > Coupons …
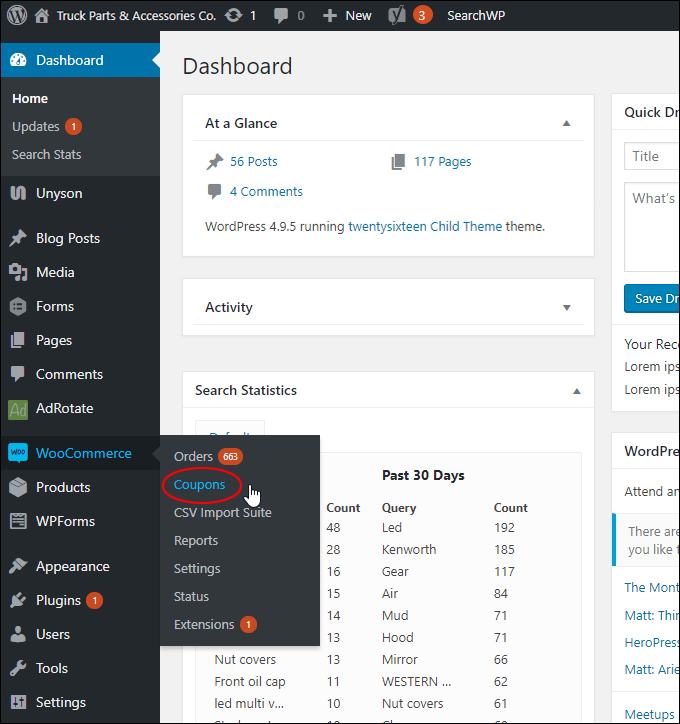
(WooCommerce > Coupons)
Click on ‘Add Coupon’ …
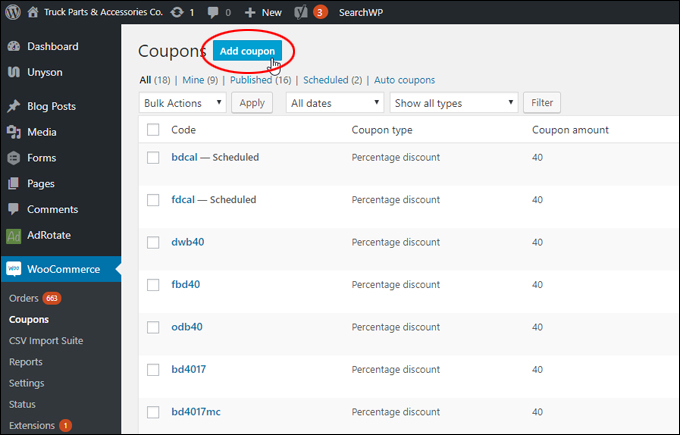
(Add coupon)
In the Coupon data > General section, add the following details:
- Coupon Code – (see ‘Tracking Coupon Performance’ section below for guidelines on creating coupon codes that will help you track sales)
- Coupon Description – This description is for internal admin use only. Add a descriptive sentence (e.g. where will the coupon be used) and the coupon discount value.
- Discount type – Enter the correct discount type (Percentage Discount/Fixed Cart Discount/Fixed Product Discount)
- Coupon amount – Enter only the value of the coupon here (no percentage or dollar amount symbol)
- Coupon expiry date – If the coupon is meant to expire, enter its expiry date here, otherwise leave as is.
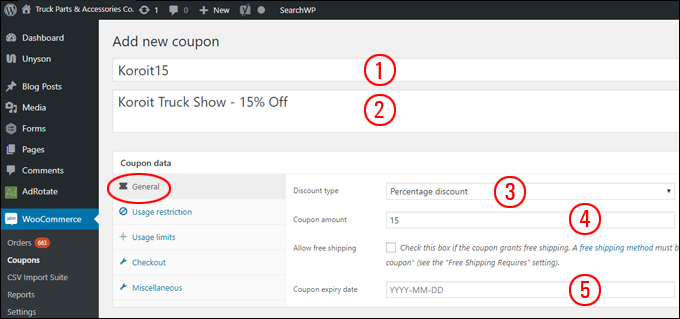
(Add new coupon > Coupon data > General tab)
If you want to prevent customers from applying multiple coupon codes to their purchases, go to Coupon data > Usage restriction and tick the ‘Individual use only‘ checkbox . Otherwise, leave things as they are if you’re ok about customers using the coupon in conjunction with other coupons …
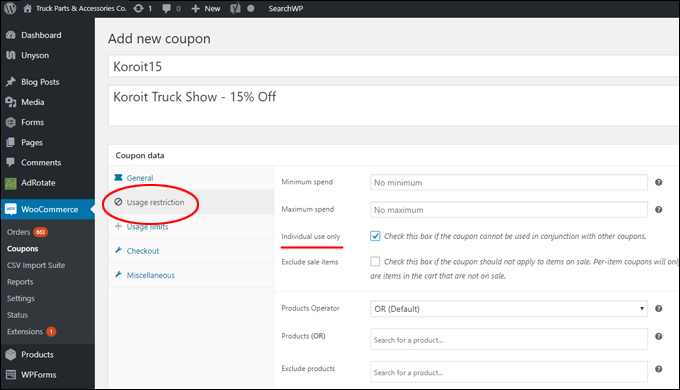
(Usage restriction tab)
Select whether to publish the coupon immediately or schedule it for activation at a future date, then click Publish …
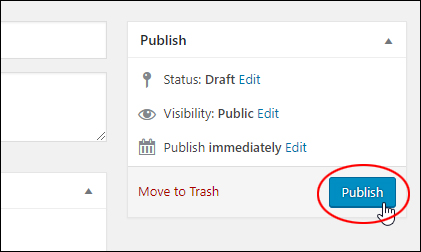
(Coupons can be activated immediately or scheduled for a later date)
Your coupon should now be saved (or updated if you’re editing an existing coupon).
To view your new coupon, select WooCommerce > Coupons …
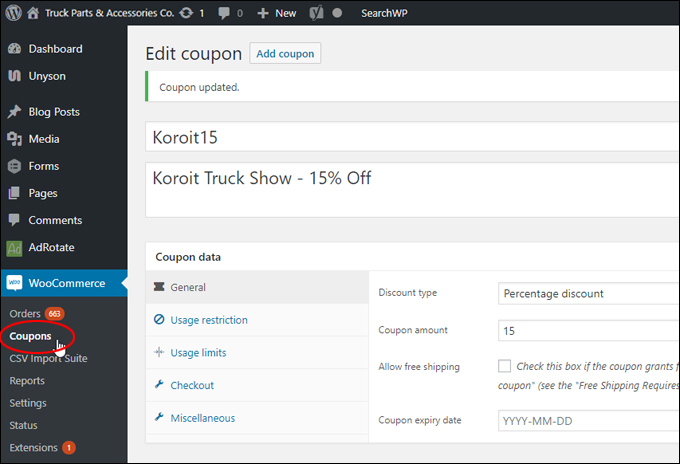
(Click WooCommerce > Coupons to view all coupons)
Your new coupon will display in the Coupons table …
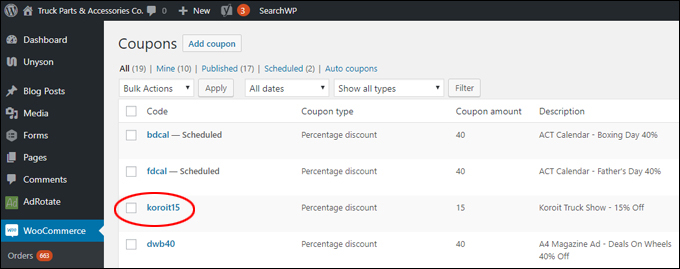
(WooCommerce Table of Coupons)
![]()
Coupon codes are not case sensitive …
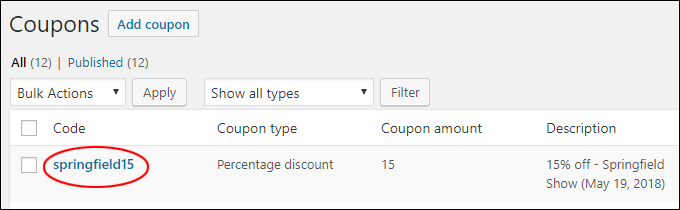
(Coupon codes are not case sensitive)
WooCommerce will recognize the coupon whether it gets entered in all caps, lowercase, sentence case, etc., so you can display your coupons however you prefer and customers will get their discounts …
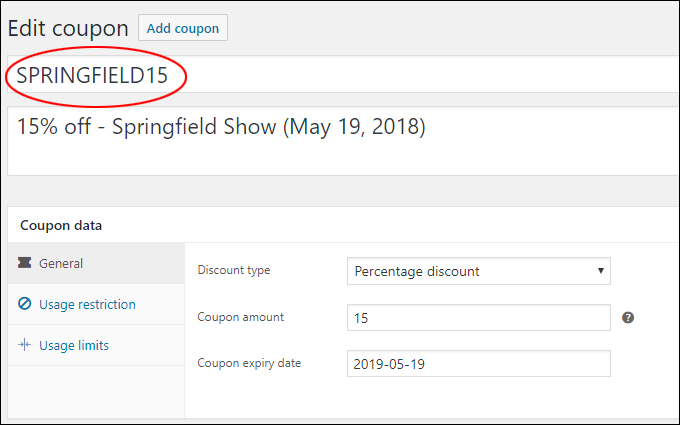
(Display your coupons using all caps, lowercase, sentence case, etc.)
Tracking Coupon Performance
You can track how your coupons perform inside the WordPress dashboard by going to WooCommerce > Reports and clicking on ‘Coupons by date’ tab …
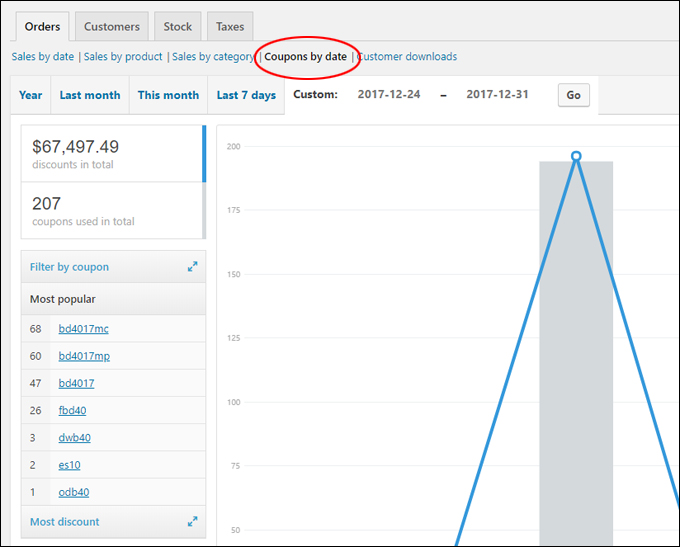
(WooCommerce reports – Coupons)
You can also track how your coupons perform in Google Analytics (Conversions > Ecommerce >Marketing > Order Coupon) using a WooCommerce extension like WooCommerce Google Analytics Pro …
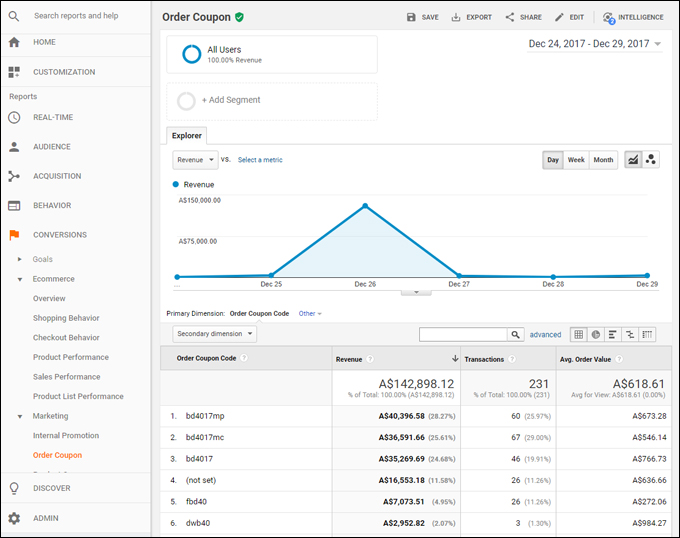
(Track coupon performance in Google Analytics)
The above methods show you how your coupons perform in terms of sales. With a little bit of planning, however, you can also use discount coupons to improve your marketing campaigns.
Coupon Planning
If you plan to use coupons in sales promotions and events or run print ads in magazinesand publictions where you offer discounts, consider using a different coupon code for each campaign. This way, you will not only be able to measure your sales but also track where sales came from.
Coupon Specifications
Developing guidelines and specifications for creating and implementing coupons help keep your marketing strategies consistent.
Here, for example, are some things to consider when creating a coupon:
- Should the coupon expire after a certain period of time or number of sales, or will the coupon be allowed to be redeemed indefinitely?
- How will you measure the effectivenes of different campaigns that use the same coupon code?
- How will customers receive the coupon? (e.g. email newsletters, printed materials and advertising, etc.)
- How will customers redeem the coupon? (e.g. in-store, online, over the phone, etc.)
Coupon Code Format
Part of your guidelines and specifications for creating coupons should include how you ‘format’ coupons for different events. This way, everyone in your organization will be able to understand what the coupon means and which marketing campaign the coupon is associated with.
For example, if you promote at regular industry or trade events and offer a 15% coupon at these events, a simple format you can use is:
Event (or City) Name + Discount Code
For example:
- SPRINGFIELD15
- GREENVILLE15
- RIVERSIDE15
Here is a format you can use to make coupon codes easier to track for special or annual sale events (e.g. Mother’s Day, Christmas, etc.):
Event|Discount|Year|Source
Let me show you an example of using this format to create a coupon for a special event (e.g. Boxing Day sale) …
BD4017MC
The above coupon code stands for:
- BD = Boxing Day (Event)
- 40 = Discount Amount (40%)
- 17 = Year (2017)
- MC = Mail Chimp (Sale source)
The above format lets you see at a glance that sales made using this coupon came from a MailChimp email broadcast promotion during Boxing Day 2017, where customers were offered a 40% discount …
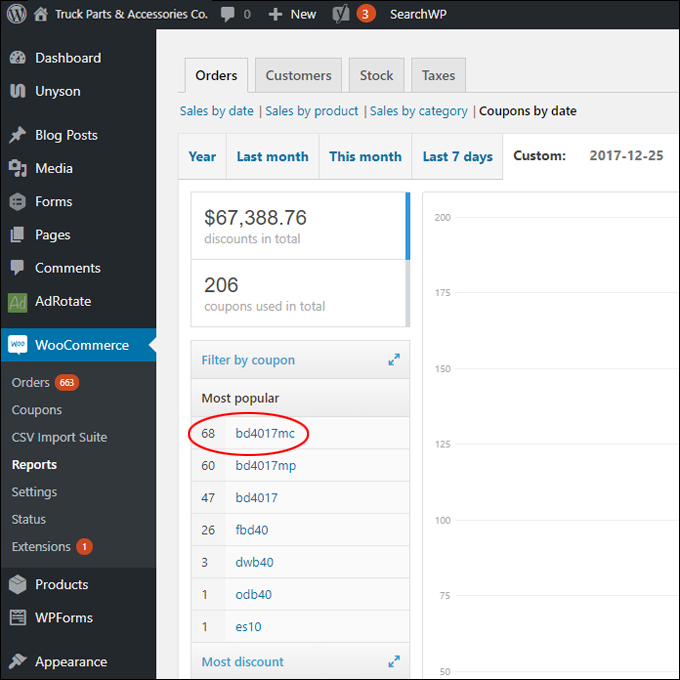
(Track marketing results using coupon codes)
Instead of using MC (MailChimp), you could also have used EM (email marketing) to differentiate it from a similar campaign run during the same event using a different marketing method.
This is also shown in the results above, where:
- bd4017mp – Used in an SMS marketing campaign (mp = mobile phones, i.e. the source of the sale).
- bd4017 – Used on promotional banners and posts placed on the website to track sales made from visitors who arrived on the site organically on the day of the sale.
Coupon Codes – Additional Information
Coupons can be scheduled to turn on for future events …
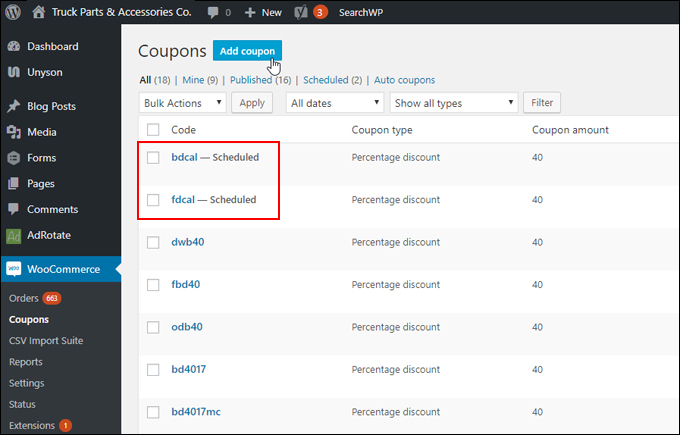
WordPress treats WooCommerce Coupons as a custom post type. To learn about scheduling posts for future events (including custom posts like coupons) , see the tutorial below:
WooCommerce Coupons Tutorial
Enhancing WooCommerce Coupons
Like most WordPress related areas, there are plugins and extensions available that let you easily add new features and enhancements to coupons.
For example, check out the extension below …
SMART COUPONS FOR WOOCOMMERCE

(Smart Coupons for WooCommerce)
Smart Coupons for WooCommerce by WebToffee is a WooCommerce extension that provides additional sought-after features to the default WooCommerce Coupon and improves its functionality.
The plugin adds many features and provides a wider range of possibilities to native WooCommerce coupons. This includes restricting the coupons with various checkout options. The plugin can be used to apply restrictions to coupons based on shipping methods, payment methods used by the customer, based on user roles, and based on the location of the shipping or billing address.
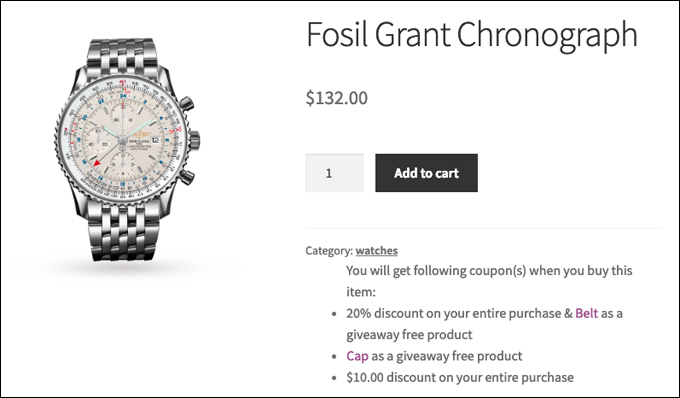
(Add additional features to coupons)
Using the plugin, you can create multiple giveaway products in a single coupon. On applying the giveaway coupon, customers can choose any one of the giveaway products included in the coupon on checkout. Also, the plugin allows you to bulk generate coupons that can be applied directly in your store, exported to a CSV, or mailed to the customer. The plugin also allows you to import coupons into your store from a CSV file.
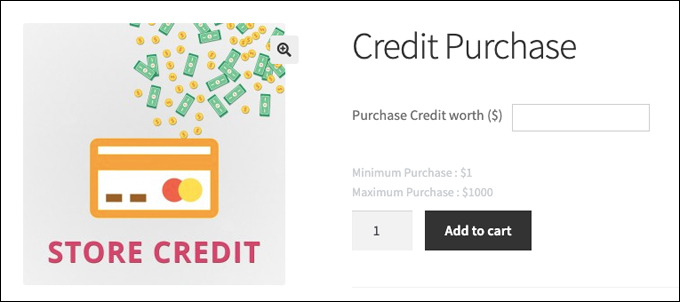
(Add gift coupons, store credits and more!)
Other features of the plugin include Gift Coupons which customers get when they make a purchase at your store. The customer will have the choice to email the gift coupon to their friends/family. The plugins also allow giving users provision to purchase store credit, which they can use for themselves, or gift to friends. You can also determine the combination of coupons that can be applied in a purchase.
For more details, go here: Smart Coupons for WooCommerce
Additional Resources
Here are some additional articles and tips on using Coupons with WooCommerce:
- How To Plan Relevant Holiday Promotions For Your Store
- 6 Ways To Better Use Coupons For Your Online Store
We hope you have found this tutorial on how to create and use WooCommerce coupons in your WordPress eCommerce store useful.
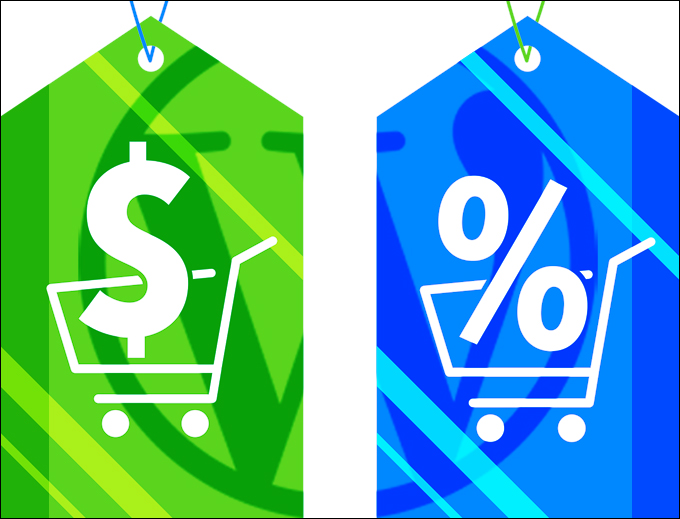
Coupon image: Pixabay
***
"Wow! I never knew there's so much to learn about WordPress! I bought one of the WordPress for Dummies three years ago, such authors need to be on this course!" - Rich Law, Create A Blog Now
***