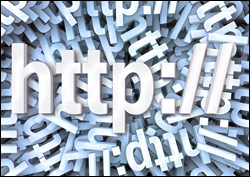 This tutorial is part of our WordPress installation tutorial series, where we show you how to install a WordPress site or blog on your own domain name with no coding skills required.
This tutorial is part of our WordPress installation tutorial series, where we show you how to install a WordPress site or blog on your own domain name with no coding skills required.
***
After registering your domain name and setting up your webhosting account, the next step is to make your domain name available to all online users.
What Is A Domain Name Server And What Does It Do?
A Domain Name Server (DNS) is an internet service that translates domain names into Internet Protocol (IP) addresses. This is required, because while we use domain names that are easier to remember, computers on the internet access websites using numbers (IP addresses). Every time you type a domain name into your browser, a DNS service has to translate the domain name into its corresponding IP address to help you find the correct website.

Source: http://www.hcidata.info
Every domain name has an IP address. A nameserver is typically the address for the DNS (short for Domain Name Server) that hosts your domain name records.
Nameservers work behind the scenes 24/7 to tell web browsers where to look on the internet for your domain name. When you register a new domain name or update the DNS servers for your domain name, domain name servers around the world need to be updated to access the information. This usually takes about 12-36 hours and is referred to as propagation.
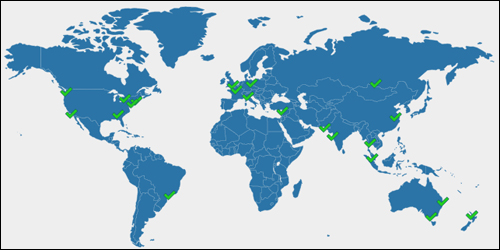
(It usually takes 12-36 hours for DNS to propagate worldwide. Source: whatsmydns.net)
While all this may sound complicated, it’s not! You don’t need technical skills to configure nameservers for your domain name if you just follow this tutorial.
![]()
You should already be familiar with the following tutorials:
- How to register a domain name
- How to set up webhosting for your WordPress site
- Subdomains, addon domains, and domain name aliases
In addition to our written tutorials, we also recommend watching the videos listed in the WordPress Installation Video Tutorials section.
How To Set Up Nameservers For Your Domain Name
You make your domain name visible to online users by “pointing” your domain name to your web host servers.
To update the nameservers for your domain, you will need the nameserver settings details provided by your web hosting company (see screenshot below) …
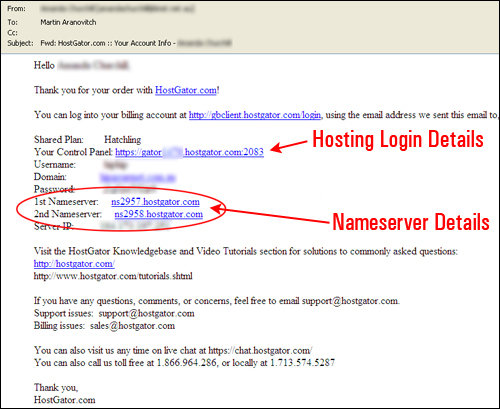
(Your web host will provide your nameserver details)
![]()
If you need reliable web hosting for your WordPress site, check out the webhosting companies below:
- HostGator – HostGator is one of the world’s most popular web hosting companies providing unmetered, reliable bandwidth and disk space for unlimited domains.
- LiquidWeb – Liquid Web is a premier web hosting provider specializing in managed dedicated servers, dedicated server hosting, VPS, shared web hosting and heroic support.
- WPEngine – WPEngine offers robust and world-class infrastructure options for a variety of customer sizes and traffic needs.
- BlueHost – Bluehost provides fast and reliable website hosting with everything you need to get your website online quickly.
- WPWebhost – WPWebHost is a WordPress hosting company specializing in hosting and supporting WordPress powered blogs.
To help you understand the importance of getting this step right, the screenshot below shows what happens if your nameservers have not been set up (or set up incorrectly) and someone types your URL into their browser …
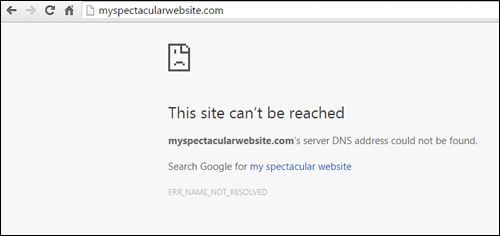
(Don’t let visitors see this instead of your website!)
If your nameservers have been set up incorrectly, visitors will see an error message like the above when they type your domain name into their web browser, instead of visiting your site.
![]()
If you see your domain name on your domain name registrar’s site (e.g. a parked page), it means that you probably forgot to set your nameservers to point to your hosting account’s server address …
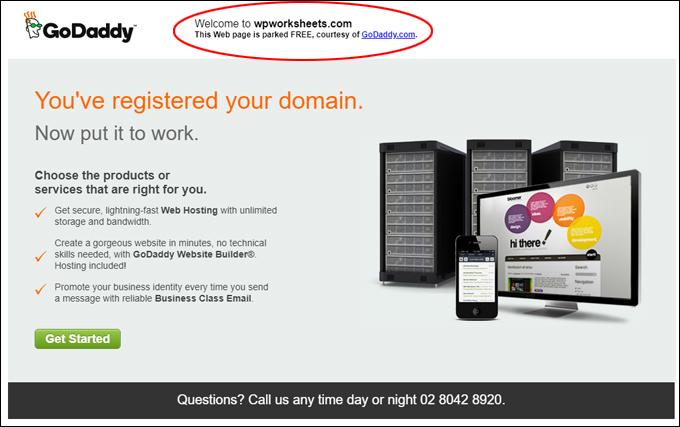
(Nameservers for this domain have not been set up yet!)
How To Set Up A Name Server For Your Domain Name – Step-By-Step Tutorial
After you have registered your domain name and set up your webhosting account, the next step is to connect these together. This is required so that when people type your domain name into their browsers, they will actually end up going to your website.
![]()
For this tutorial, we’ll connect a domain purchased through GoDaddy with hosting from HostGator. Other domain registrars should have similar management features to set up your domain nameservers.
Note:
- If you have purchased your domain name and webhosting through HostGator, your domain will be automatically configured to work on their nameservers (you can skip this tutorial).
- If you have registered a domain name with GoDaddy (or another domain registrar), then you will need to instruct the registrar to point your domain to your webhosting server (we’ll show you this in the tutorial below).
To set up your domain nameservers, visit GoDaddy and sign into your account …
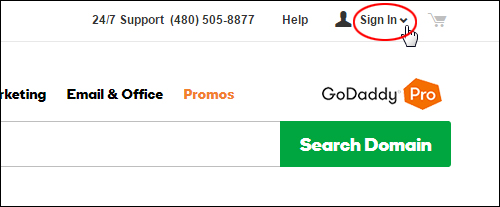
(Log into your domain registrar account)
Inside your account area, locate ‘Domains’ and click on ‘Manage’ to open up your domain management console …
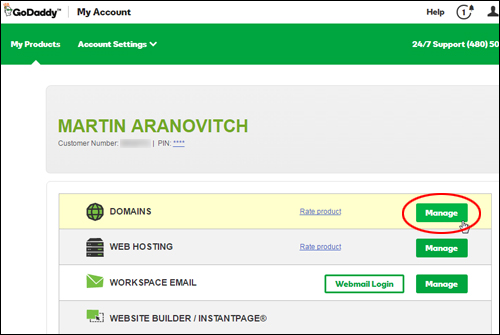
(Domain Management Console)
Typically, most users will only have one or a few domains. If you have registered many domains, use one of the administration find / search features to locate the domain name you will be configuring …
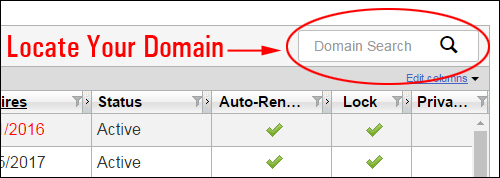
(Domain Search feature)
Select the domain to activate the domain name management options in the menu above the domain list and locate the Nameservers feature …
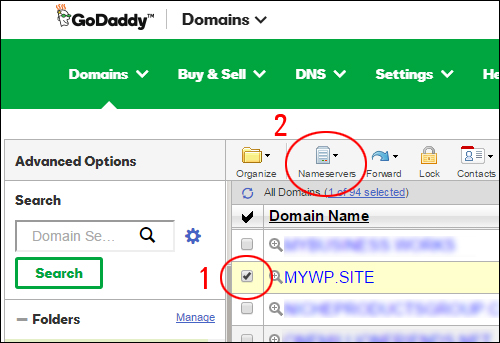
(Selecting the domain to configure)
Select ‘Set Nameservers’ from the Nameservers menu …
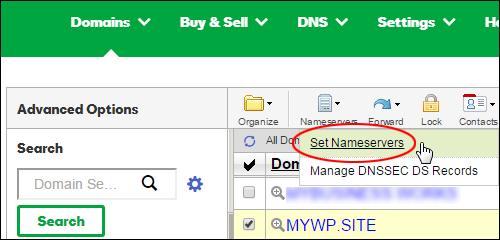
(Set Nameservers)
The Nameserver Settings window will pop up on your screen. Typically, the nameservers will be set to the host’s own servers, so you will need to enter custom settings.
Select ‘Custom’ and click on ‘Enter custom nameservers’ or the ‘Add Nameserver’ button …
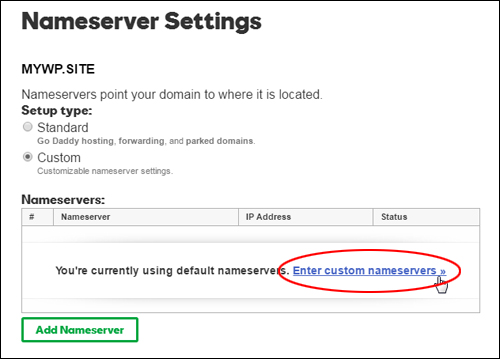
(Enter custom nameservers)
Most web hosts require at least two nameserver addresses. Enter the first address and click ‘Add Another’ …
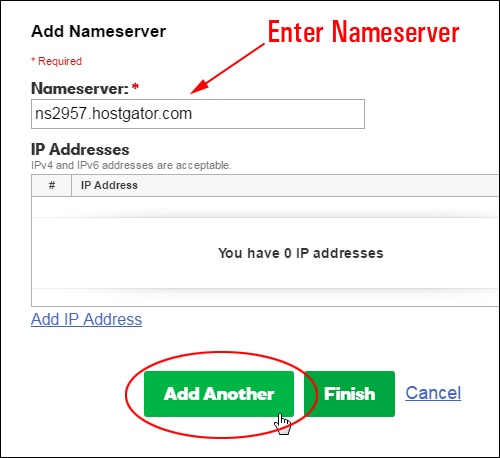
(Enter your first nameserver)
Add additional nameserver addresses and click Finish …
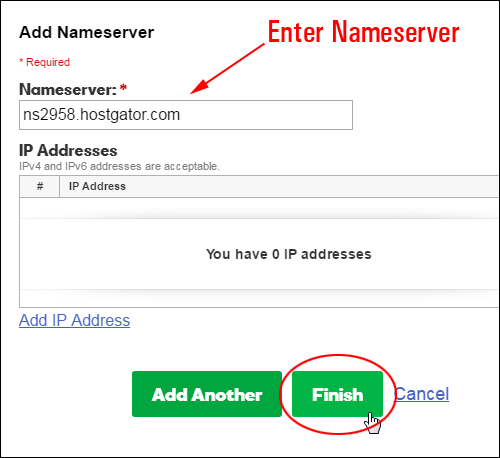
(Add additional nameservers)
Remember to click Save when done to update your new nameserver settings …
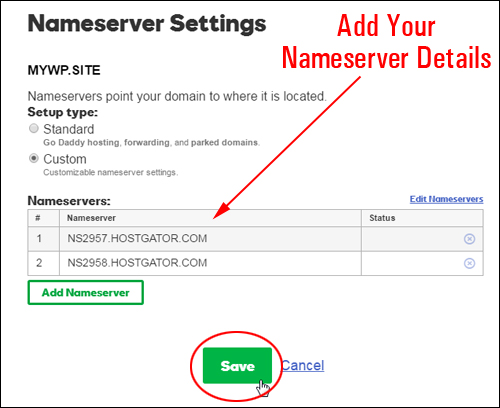
(Save your new nameserver settings)
A confirmation message will let you know that your changes have been submitted …
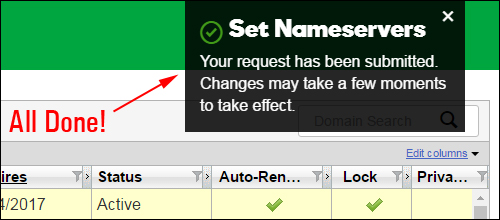
(Your nameservers have been changed)
It will take anywhere from a few moments to a day or two for nameserver changes to start propagating and taking effect. DNS servers worldwide will be notified of the address changes and begin pointing online users to the correct domain URL on your web hosting server. If you experience any problems, contact your web host for support.
Check Your Nameservers
Here are some free online tools you can use to check that your nameservers have been properly configured and are working correctly:
What’s My DNS
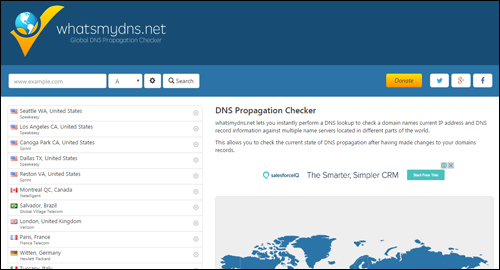
(What’s My DNS)
What’s My DNS provides an online DNS Propagation Checker that lets you instantly perform a DNS lookup to check a domain name’s current IP address and DNS record information against multiple name servers located in different parts of the world. This allows you to check the current state of DNS propagation after having made changes to your domain’s records.
PINGDOM
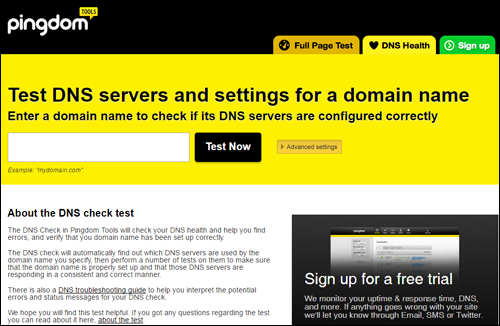
(Pingdom)
Pingdom provides a DNS Check that will check your DNS health and help you find errors, and verify that you domain name has been set up correctly. The DNS check will automatically find out which DNS servers are used by your domain name, then perform a number of tests on them to make sure that the domain name is properly set up and that the DNS servers are working correctly.
Congratulations! Now you know how to set up a DNS server for your domain name.
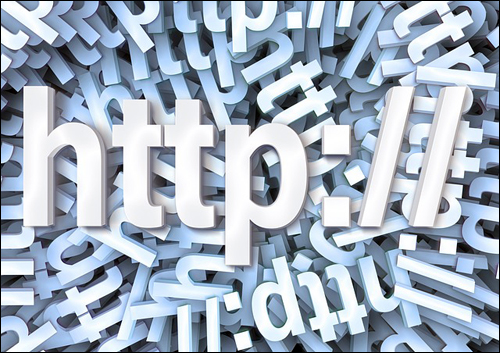
(Source: Pixabay)
Choose one of the options below to continue …
Learn Where To Install WordPress
Skip This Step (I Know Where To Install WP)
Back To WordPress Installation Tutorials Index
***
"I am beyond impressed with what you have put together. I can tell that you put a ton of hard work into building what you have. You have the absolute best content on WordPress I have ever seen!" - Robert T. Jillie
***





