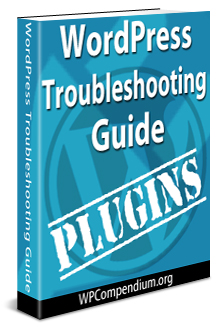 This tutorial is part of our WordPress Management tutorial series.
This tutorial is part of our WordPress Management tutorial series.
In this step-by-step tutorial, we show you how to troubleshoot and fix common WordPress Plugin errors.
To view all of our WordPress troubleshooting tutorials, go here:
WordPress Plugin Troubleshooting Guide: How To Fix Common Plugin Errors
Many WordPress errors are typically caused by issues with one or more plugins that you have installed and activated on your site.
WordPress Plugins are created by third-party programmers and web developers, who must ensure that their plugins adhere to WordPress compatibility standards. This in itself can create a range of potential issues.
Some developers have the coding skills, the software development experience, and the resources to create, test and support the development of robust plugins, and some are “fly by the seat of their pants” programmers, hobbyists, learners, beginners, or internet marketers who outsource their coding needs to freelancers, and who may or may not have the level of programming or communication skills required to deliver and maintain plugins at a professional level.
 In this tutorial, you will learn what can cause problems with plugins and how to troubleshoot a number of common WordPress errors caused by plugins. Complete this tutorial if you feel that the performance of your WordPress site is being affected by plugins or if you experience any of the problems listed or described below.
In this tutorial, you will learn what can cause problems with plugins and how to troubleshoot a number of common WordPress errors caused by plugins. Complete this tutorial if you feel that the performance of your WordPress site is being affected by plugins or if you experience any of the problems listed or described below.
![]()
If you suspect that a plugin is causing problems and none of the issues listed below match what you are experiencing, then refer to the other tutorials in this section – particularly the tutorials listing WordPress troubleshooting help resources, or contact your web host provider.
WordPress Plugin Conflicts
Plugins that conflict with one another are the main cause of most errors experienced by WordPress users. Here are some of the main issues caused by conflicting plugins:
WordPress Plugin Conflicts With Other Plugins
With thousands of plugins available for WordPress, it is almost inevitable that at some point in time, you will experience a plugin conflict.
Sometimes, adding a new plugin to your site can create a conflict with an existing plugin. Other times, upgrading your WordPress site, theme or a plugin to a new version can also create conflicts.
At times, multiple plugins try to access or modify the same WordPress feature at the same time, and this can create problems on your site.
Plugins that conflict with one another are the main cause of most errors experienced by WordPress users.
Even though WordPress provides certain standards and recommended methods for developers to create plugins that can work in a coordinated way with the WordPress software to minimize conflicts, often, many plugins (and themes) are created by inexperienced developers and authors who do not follow these recommended methods. This can result in poorly coded scripts that can break the functionality of other plugins in your system.
Additionally, many WordPress plugins require using javascript code to run. If the plugin was written by someone who did not adhere to the standard methods for adding javascript code to software, or even if the javascript code itself contains errors, this can lead to plugins malfunctioning, execution of code breaking functionality, conflicts with other software, and even preventing WordPress from running altogether.

If you’re trying to isolate and test for a conflicting plugin on your site, here are some other things you can try:
Turn Plugin Off And On
Try deactivating and then reactivating the plugin, or deleting it and reinstalling it to see if this fixes the problem.

Search Online
Search online for “plugin name + WP version conflict” or “plugin type + WP version conflict” to see if any issues come up, or if anyone else is experiencing the same issue.

Use The Plugin Support Forum
The WordPress plugin repository allows plugin developers to add a plugin support forum where users can report issues and search for answers and solutions to issues related to the offending plugin …

Premium plugin developers also tend to provide support forums or a support helpdesk.
Once you have identified a plugin that is creating a conflict on your site, it’s a good idea to visit the plugin support forum to report the conflict and see if anyone else is experiencing the same issue, and if so, what kind of solutions are available.
For other online resources that can help you find a solution to problems caused by plugins, see the tutorial below:
If All Else Fails …
Normally, there will be a solution somewhere to whatever conflict or problem you experience with most plugins. In the unlikely event that no solution is available to help resolve the plugin conflict, you may have no other option but to stop using the plugin, at least in the short term.
Although this may seem difficult at first if you’re very attached to a specific plugin, just know that most WordPress plugins have viable alternatives that can provide the same or similar functionality as whatever plugin you are currently using.
Research a number of options before settling on a new plugin, and make sure that you check out what kind of support is available, when the plugin was last updated by the developers, user reviews, etc.
You may even want to contact the plugin developers if you’re thinking of installing (or purchasing) a new plugin and ask them if they have experienced a similar conflict as the one you have just experienced, or whether the kind of application you have in mind for the plugin would create any potential issues you should know.
Ultimately, WordPress gives you the power, control and flexibility to choose how to run your site, so it’s worth keeping in mind the fact that unlike many ‘closed’ software applications, you are not tied into having to use any one plugin (or theme) on your website, and, if no plugin is available that can do what you need it to do, then you can always get a custom plugin developed, or hire a developer to create custom code for your website that could eliminate the need for a specific plugin altogether.
WordPress Plugin Conflicts With WordPress Theme
Sometimes adding a new WordPress theme, upgrading an existing theme, or even simply adding or upgrading a plugin, can create a conflict with your existing theme.
Some theme developers even include features in their “Theme settings” that help resolve conflicts with plugins known to have compatibility issues …

If you suspect that a plugin may be conflicting with your theme, contact both the plugin and theme developer to inform them of the issue. Hopefully one or the other will provide you with a fix, especially if they are aware of the problem, and if the plugin/theme is very popular and widely used in the WordPress user community.
Some other things you can do are:
- Try deactivating and then reactivating the plugin, or deleting it and reinstalling it to see if this fixes the problem.
- Search online for “plugin name + theme name + conflict” to see if anyone else is experiencing the same issue.
- Review some of the suggestions from the previous section (‘Plugins Conflicting With Other Plugins), as these will also apply to diagnosing issues with themes.
WordPress Plugin Conflicts With Hosting Environment
Some plugins create issues for web hosting environments – especially on shared hosting servers, so if you suspect this may be the case, then you need to check with your host.
Some webhosting companies provide lists of plugins that they will not allow to be used on their hosting environments.
For example, WPEngine publishes a list of disallowed plugins on their server …

Check with your hosting company to see if they have a list of disallowed plugins too.
Best Practices To Avoid WordPress Plugin Errors
Follow the recommended guidelines below, and your chances of experiencing plugin-related problems will be greatly reduced:
Use Plugins From Trusted Plugin Developers
Plugins that are not well written or well supported are responsible for most of the plugin-related errors experienced by many WordPress users.
A reliable and trusted plugin developer or plugin development company will not only ensure that any bugs or errors are found in the software are addressed in future upgrades, but using plugins from a trusted and reputable source also minimizes your risk of uploading a plugin to your system that could contain security risks.
Some plugin developers have the coding skills, the software development experience, and the resources to create, test and support the development of robust plugins, and some are “fly by the seat of their pants” programmers, hobbyists, learners, beginners, or internet marketers who outsource their coding needs to freelancers, and who may or may not have the level of programming or communication skills required to deliver and maintain plugins at a professional level.
Unfortunately, sometimes great plugins also get released by developers who have the technical know-how to create brilliant software, but not the means or resources to provide adequate plugin support, and that can be a huge disadvantage.
If you find yourself using a problematic plugin from a developer that can offer no ongoing plugin support, you may need to make the decision to let go of the plugin and find an alternative solution. If no support is provided because the plugin was made available for free, then consider using a similar “paid” plugin.
If the problem is coming from a paid plugin where the developer is simply not responsive enough, then consider switching to an alternative plugin. Most of the functionality and features that WordPress users desire to add to their sites have a number of plugin alternatives available.
Avoid Using Too Many Plugins
It’s almost impossible to avoid conflicts if you use too many plugins on your site. For this reason, try to keep your plugins to an absolute minimum …

While there are thousands of great plugins available, and plugins can be used for practically anything you want to achieve on WordPress, installing more and more plugins may not necessarily be the best way to create a powerful and effective website.
Every plugin that you add to your site not only increases your chances of experiencing a potential plugin-related issue, but it’s also putting more and more control of your website into the hands of third-party developers.
If you are using plugins to perform simple tasks or an established process on your site, you may want to consider using themes that provide these options as a built-in feature, or engage the services of a WordPress web developer to replace your plugins with specific custom code that would be written directly into your template files.
If you find yourself using too many plugins and experiencing problems as a result, consider this option. It could improve your site’s performance, reduce resources, and minimize potential problems from occurring.
Research Online Before Installing New Plugins
Before installing a new plugin, search online for “plugin name + WP version conflict” or “plugin type + WP version conflict” to see if any issues come up …

Avoid Using Outdated Plugins
If you want to install a plugin that provides a specific feature that you need, then ensure that the plugin is well supported, is regularly updated, and is compatible with the latest version of WordPress.
If a plugin hasn’t been updated within the past 6 – 24 months, then most likely the chances are that the plugin may contain outdated code. This is a significant factor in keeping your WordPress site secure and error-free, especially as WordPress itself continually aims to shorten their software development cycle.
Delete Unused Plugins
Inactive (i.e. deactivated) plugins use up resources on your site.
If you are no longer using a specific plugin, don’t just deactivate it, delete it. Remove it entirely from your site …

Back Up
Always back up your plugins before you update anything on your site.
To learn more about backing up your WordPress plugins, see the tutorial below:
Create A Plugin Archive
Keep a ‘plugins folder’ or archive where you store previous versions of your plugins, in case you install a new version of a plugin that creates an immediate conflict, and you then need to restore an earlier version of the plugin that was working well before the upgrade.

Being able to access previous plugin versions when something goes wrong is especially important as WordPress offers users the convenience of automatic plugin updates.
To learn more about creating a system for keeping your WordPress plugins organized, see the tutorial below:
Avoid Testing New Plugins On Your Main Site
If you have an established site that is already attracting visitors and making you money, it’s not wise to put your site at risk by experimenting with new and untested plugins, applications, etc …
Test your new plugins on a demo site before adding them to your main website. WordPress is easy to install and allows you to quickly create a demo site where you can test new features like plugins, themes, and applications.
![]()
Useful Tip: You can create a demo WordPress for testing new plugins, themes, etc. and add a plugin that will put your site into Maintenance Mode to keep online visitors out, or see the tutorial below for software and tools that can help you test things before going live and troubleshoot WordPress problems and errors in your plugins, themes and site content:
Update Plugins Individually
WordPress makes the process of automatically updating plugins in bulk so easy, that it can be tempting to just select all of your plugins and have WordPress update them all simultaneously.
Most of the time, things should work just fine and you will save time with the bulk updater.
If you use a lot of plugins on your site, have noticed some problems lately and see that a number of plugins need updating – especially after a new version of WordPress is released, you may want to try updating your plugins individually. This way, if there is a problem with any of your plugins after an update, you will save a lot of time having to troubleshoot a bunch of plugins to identify which one(s) caused conflicts.
Updating plugins individually lets you isolate the culprit immediately, and deal with the problem straight away (i.e. by restoring the previous version of the plugin from a backup or archive file).
There’s Always Another Bus Around The Corner
If you want to install a particular plugin – especially a premium (i.e paid) plugin to add certain features or functionality to your site, but find yourself being unhappy with some of the plugin’s limitations, then just take a step back.
There will always be other plugins available that perform the same or a similar function. The plugin you want may already exist, but you just don’t know about it yet. Or, a plugin may have been released too soon and may be full of bugs and errors that need fixing. Plugins developed by internet marketers tend to fall into this category. The plugin is rushed to market too soon and then offered at deep discounts or “dime sales” with the imminent threat of significant price rises looming on the horizon to create an urgency to buy.
While you can often score a bargain in these situations, you also run the risk of becoming the plugin’s “bug finder”, where you end up spending a lot of your valuable time running into problems with the plugin and then reporting errors to the developers (who get to build a more robust plugin that they can charge more $$$ for, thanks to your contribution).
The point, then, is to not rush things. Whatever plugin you choose today, there will be a half a dozen others launching tomorrow with more features and more customizable options than the plugin you have now.
Spend some time searching for the right plugin that meets your needs now and comparing different options. Review the points made earlier in this section and select plugins that are backed by reputable developers offering good support and regular updates.
If All Else Fails …
In the unlikely event that, after going through the WordPress Troubleshooting Process and identifying and isolating a problem plugin(s), a fix cannot be found for that particular plugin, then contact the plugin developer to notify them of the error (and hopefully receive a reply about when you can expect an update to the plugin that will solve the issue), or disable the plugin until a newer version with a fix is available, or find another plugin.
Remember: You are not confined to any plugin or theme in WordPress – if a better and more robust plugin comes along, you can simply deactivate the old one and install the new one. Your site will continue working without missing a beat.
Plugin Worked OK Before Not Working Now
Make sure that you have downloaded and installed the latest version of the plugin. New releases of plugins add features, but they also fix bugs and errors reported in previous versions, and the newer version may fix the issue you are experiencing.
If this doesn’t work, try reinstalling the plugin from scratch – maybe the plugin became corrupted. This is why it’s important to create an archiving system.
To learn how to create an archiving system, see the tutorial below:
Try to remember if you made any other software changes or installed other plugins between the time the problematic plugin was working correctly and the time that it failed. You could have an incompatibility issue between the malfunctioning plugin and the software changes you made. See if the author of the plugin has a blog where you can report your problem. It’s possible that others are having the same issue and the plugin author will create a fix or knows a workaround.
Occasionally, if you upgrade your version of WordPress, you could end up with multiple plugins that stop working correctly. You’ll just have to deactivate the malfunctioning plugins until the author comes up with a new release that will be compatible with the new WordPress version.
Fatal Error Message Caused By Plugin
Typically, if an error occurs within a plugin, such as a conflict between an outdated plugin becoming incompatible with a newer version of WordPress for example, you may get a “Fatal Error” message that can affect your entire site …

In the example below, the ‘Fatal error’ clearly indicates that the error is caused by an incompatible plugin, and it also tells you which plugin is causing the error …

To fix this error, all you need to do is deactivate the offending plugin.
To deactivate the plugin, log into your server using FTP or cPanel and locate your WordPress installation’s plugin folder.For this example, we’ll deactivate the plugin using cPanel’s File Manager.
Find the plugin that is causing the error, then select the plugin folder and click rename (if using cPanel’s File Manager – if using FTP, right-click on the file and select ‘Rename’) …

Rename the file by adding anything after the plugin folder name (e.g. ‘old’) and click on ‘Rename File’ …

Confirm that the plugin has been renamed and exit cPanel (or FTP) …

Go back to your browser and refresh or revisit your website’s page. Your site should be restored to normal …

If you log into your site, you may see a message informing you that the plugin has been deactivated due to an error and that the plugin file no longer exists. Refresh your page to dismiss the error message …
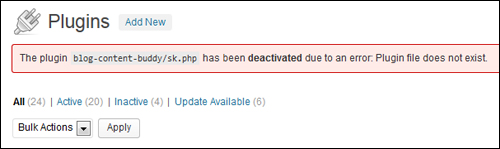
Now that you have restored your site to normal, delete the plugin from your site and notify the plugin developer of the error. Hopefully, they will address the problem and issue a new update with a solution.
If you have multiple WordPress sites using the same plugin, remember to check them all to make sure that they are still up and running.
Error Message “Headers Already Sent” Warning
Go through the tutorial below if you get the following error message:
“Cannot modify header information – headers already sent” warning

This error message is normally caused by a problem with stray characters (some of which are not visible) appearing in front of the file’s opening tag or after the closing tag.
If you get this error, check the error message for the specific file name that is generating the warning. Typically, the file name will be found at the end of the error message …
![]()
You then have two options to fix this problem. If you haven’t made any significant or recent editing changes, then the easier choice is to simply replace the file causing the error message with a backup copy of a file that was previously working correctly.
If you don’t have a working backup copy, then you’ll need to re-download the file that is causing the problem and see if you can identify the issue.
Here are some helpful tips:
- Open the file in a text editing program like Windows Notepad. Don’t use a word processing program like Microsoft Word, because it will add hidden formatting characters to your file.
- Make sure that the first characters in the file’s content are <? and the last characters are ?>.
- Check to see if there are any hidden characters at the end of the file, such as spaces. If you do find spaces at the end of the file, make sure you delete these.
- Upload the file to your site, overwriting the existing file.
- Test your site to see if this has solved the problem.
Trying To Delete A WordPress Plugin Causes Problems
Most plugins are fairly simple to uninstall. Sometimes, when trying to delete a plugin that is no longer being used, however, you may discover that you cannot delete the plugin, or that trying to delete the plugin causes errors on your site.
Whenever you install or uninstall a plugin, we recommend that you visit the plugin author’s site and read through the documentation to see whether the author has created any specific instructions for installing or uninstalling the plugin. Removing a plugin incorrectly can cause multiple errors.
Another thing to check is that you didn’t make any changes to your template files based on plugin requirements or recommendations. Some plugins require making changes to files or other configuration settings after installation. If you can’t remember whether or not you have made changes to files, review the plugin installation instructions.
After checking for any problems related to deleting a plugin, it is a good idea to visit your “Plugins” administration page and deactivate the plugin before deleting it. Often, trying to delete an active plugin can cause error messages.
Next Section:
Now that you know how to troubleshoot common WordPress errors caused by plugins, click on the link below to view the next section of our WordPress Troubleshooting Guide:
To learn how to troubleshoot and fix general WordPress errors, see the tutorial below:

(Source: Pixabay)
***
"I was absolutely amazed at the scope and breadth of these tutorials! The most in-depth training I have ever received on any subject!" - Myke O'Neill, DailyGreenPost.com
***