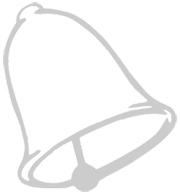 Right now, there are billions of interactions taking place online. New information is continually being published on websites, social streams, and news media, and some of that information is related to subjects that matter to you.
Right now, there are billions of interactions taking place online. New information is continually being published on websites, social streams, and news media, and some of that information is related to subjects that matter to you.
Wouldn’t it be great if there was a free, easy and simple way to know what is going on in your industry or niche that would save you time doing research? Well, there is, and it’s called …
Google Alerts
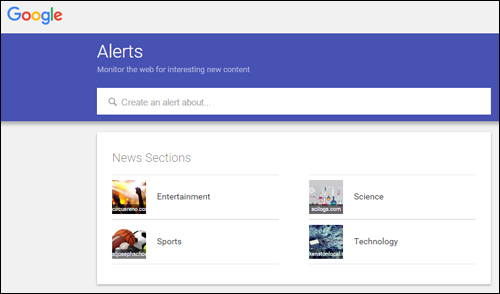
(Google Alerts – free web monitoring service)
Google Alerts is a free, simple and useful tool for keeping up-to-date with news and information about all kinds of topics, staying informed about people and companies, and monitoring what other people publish about you and your business online.
Google Alerts is not only only a great social media monitoring tool for managing your reputation online, but also for sourcing news about people, brands, companies, or any subject you are interested in.
With Google Alerts, you just subscribe to a keyword or topic and you’re done. Whenever Google’s robots (Googlebot) crawl a new web site, press release, news update, blog post, a tweet, video, or any other indexable content related to that topic, you will automatically receive an email or RSS update.
A Simple Step-By-Step Tutorial On How To Set Up Google Alerts
Let’s go over the simple steps required to start using Google Alerts:
Step 1 – Log Into Your Google Account
If you don’t have a Google account, create one. Google lets you access many free services with just one username and password. If you use Gmail, post videos to YouTube, run Adwords or own a GooglePlus page, then you should already have a Google account.
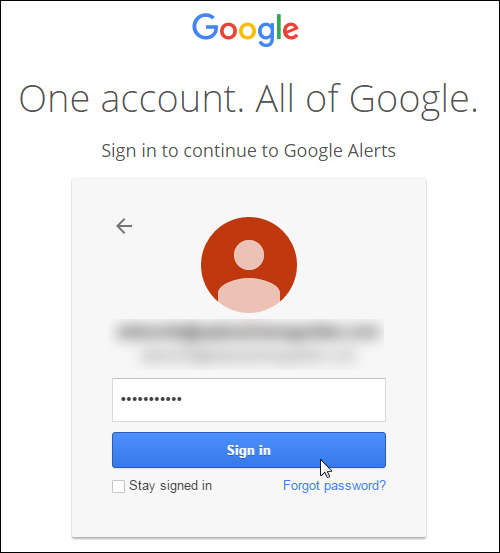
(A Google account lets you access dozens of services like Google Alerts)
![]()
You can still set up Google Alerts without accessing your Google Account, but this gives you fewer options (e.g. you can’t receive Google Alerts via RSS, only email).
Once you have logged into your Google Account, access the Google Alerts tool by entering the following URL into your browser:
Step 2 – Set Up Your Alerts
Set up an alert for every topic, business name, person, brand or website address you want to receive updates about. You can track brands, names of employees, celebrities, investors, competitors, influencers, etc. There are no limits to how many alerts you can set up.
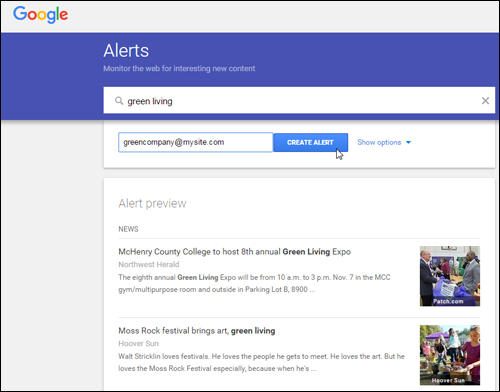
(Google Alerts lets you create as many alerts as you like)
Step 3 – Set Up Your Preferences
You can specify the keyword or keywords you want to receive alerts for, how often alerts should be sent out (as it happens, once a day, once a week), sources (e.g. automatic, news, blogs, web, videos, discussions, etc.), language, region, how many (all results, only the best results), and how to receive alerts (via email or RSS feed) …
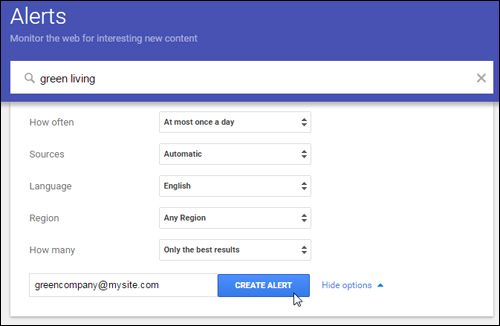
(Google alert preferences)
To narrow the source of your alerts, just select an option from the drop-down menu …
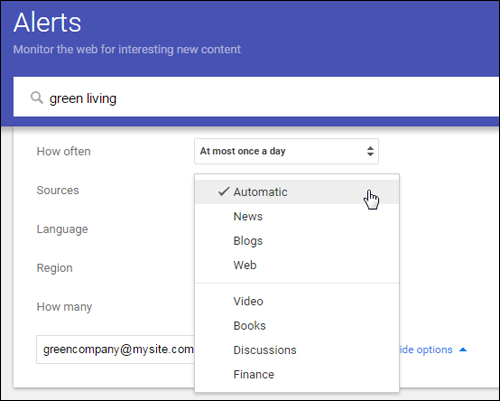
(Google Alerts – sources)
You can also specify the delivery time of your alerts in your settings, and whether these should be sent as a single email …
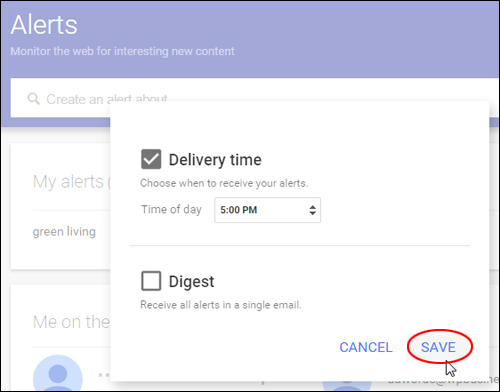
(Google Alerts – settings)
All of these settings can be changed anytime.
You will begin receiving alerts as set in your preferences …
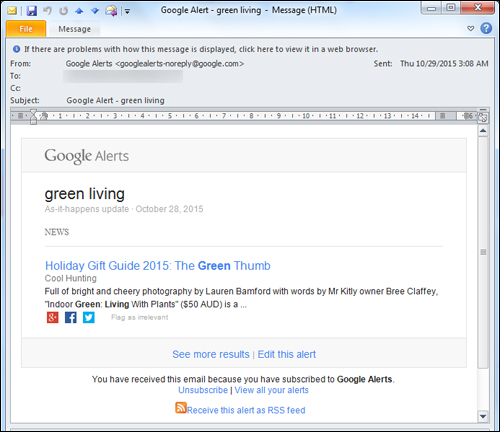
(Google alerts – email alert)
Note that at the bottom of your email notification, you are given various options, including:
- See more results
- Edit the alert
- Unsubscribe (stop receiving the alert)
- View all your alerts
- Receive the alert as RSS feed
How To Set Up Google Alerts While Searching On Google
You can easily set up Google Alerts while browsing the web. Here’s how:
Go to Google News and type in your search term …
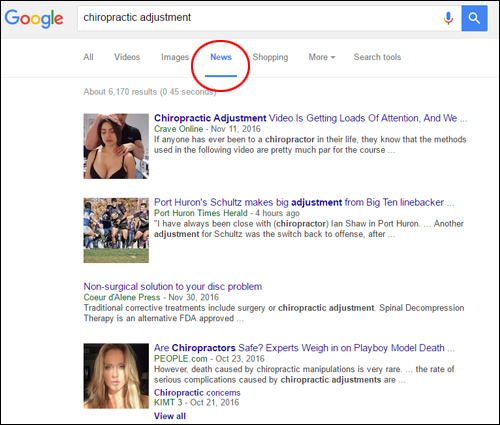
(Enter a search term in Google News)
Scroll down to the bottom of the page and click on ‘Create Alert’ …
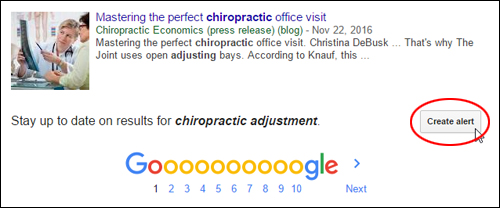
(Google News – Create Alert)
This brings you to the Google Alerts screen. Enter your email address and click on ‘Create Alert’ …
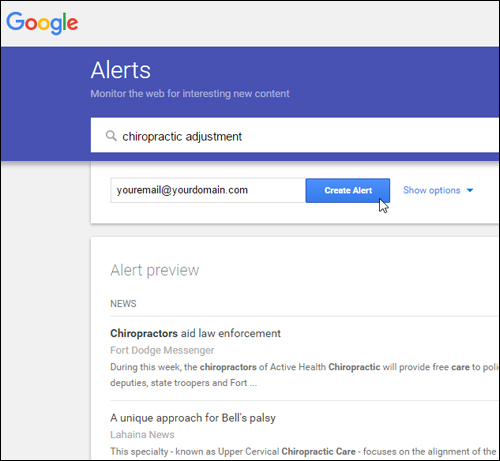
(Google Alerts screen)
If you elect to receive alerts via email, you will be asked to verify your Google Alert request …
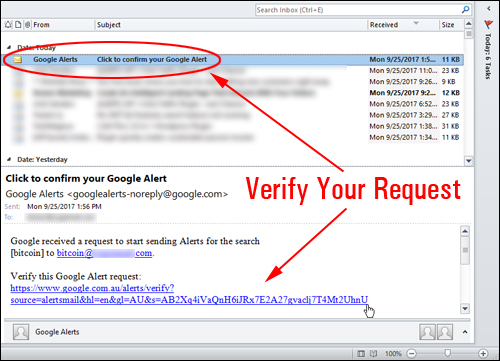
(Verify your Google Alert request)
After confirming your request, your Google Alert will be set up and you will begin to receive alert notifications via email.
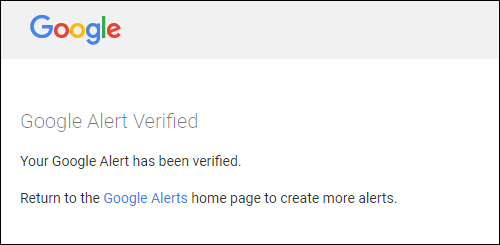
(Your Google Alert has been successfully verified)
You can return to the Google Alerts home page and create as many alerts as you want.
Deleting Google Alerts
You can stop receiving alerts by deleting them from your account …
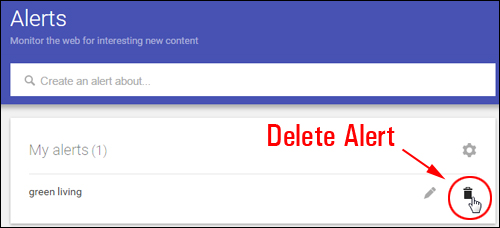
(Google Alerts – settings)
You can also stop receiving alerts by clicking on the ‘Unsubscribe’ link at the bottom of your emails …
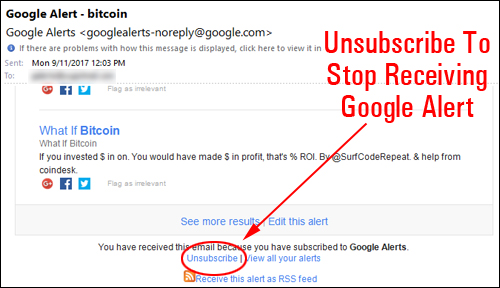
(Click the Unsubscribe link at the bottom of the email)
Confirm that you want to unsubscribe from your Google Alert …
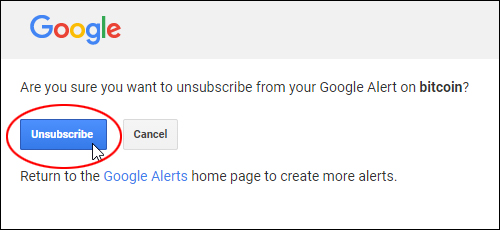
(Click unsubscribe to stop receiving Google Alerts)
Your Google Alert will be cancelled …
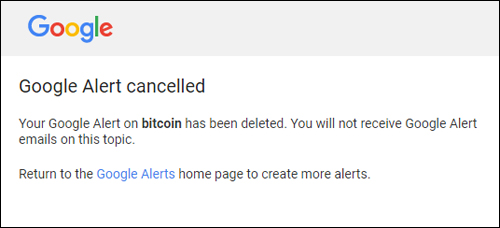
(Google Alert cancelled)
You will stop receiving alert emails on the topic after unsubscribing.
![]()
If you want alerts to be delivered via email, you can configure rules in your email program to send alerts automatically to one or more folders. This will help to keep your alerts organized and easier to track and sort through.
If you choose to receive alerts via RSS feed, you can use a feed reader to access the information on your smartphone or mobile device.
Once you have set up your alerts, you can track information about topics, your business, the competition, etc., or create content for your business blog in your niche/industry.
How To Publish News Items From Google Alerts On Your WordPress Blog
You can display news items directly from Google Alerts on your WordPress your blog as blog posts or as a ‘widgetized’ item on your sidebar.
Let’s take a look at both methods:
Publish Google Alerts News Items As A Blog Post
To republish news items from Google Alerts as a blog post, do the following:
Configure your site to post by email …
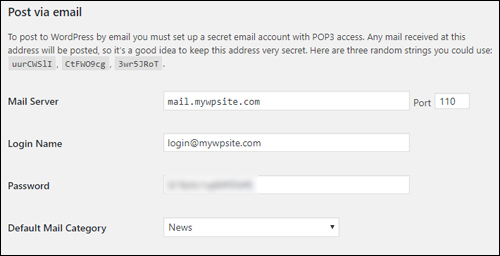
(Post to WordPress by email)
If you need help with this step, see this tutorial:
Next, create an Alert to send to the email address you have set up …
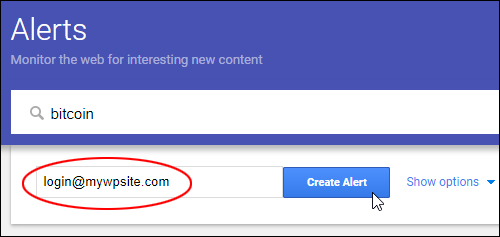
(Create Alert and send to email)
Alerts will now be posted to your blog, or come in as ‘drafts’ that you can review and publish.
Publish Google Alerts News Items On Your Sidebar
To display news items from Google Alerts as a as a ‘widgetized’ item on your sidebar, all you need to do is set up to receive your alerts as an RSS feed as described earlier …
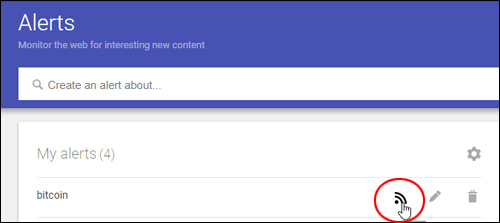
(Receive alerts as an RSS feed)
Next, copy the RSS feed link to your clipboard …
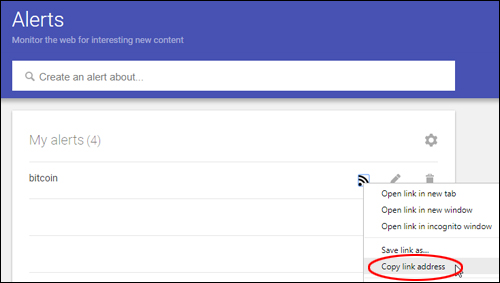
(Copy RSS link address)
And add the RSS feed to an RSS widget as described in this tutorial:
Your alert will display as a ‘widgetized’ item on your sidebar and the feed will update regularly as Google sources new items …
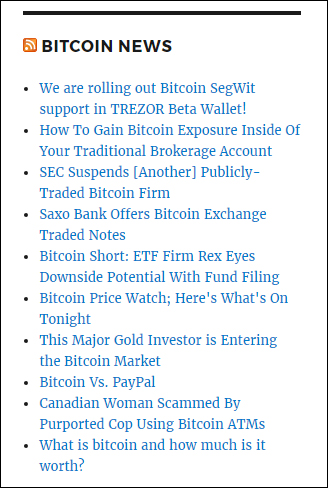
(RSS Widget with Google Alert feed)
Hopefully, this post has been useful. To learn more about integrating social media with WordPress, see this article: WordPress And Media Monitoring
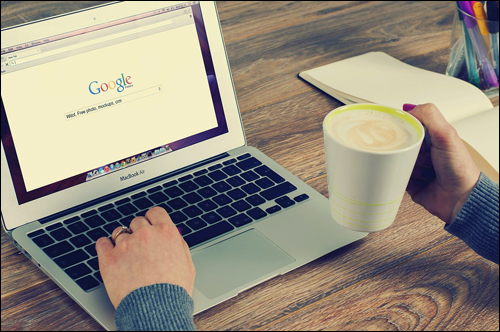
***
"I love the way your email series "Infinite Web Content Creation Training Series" is documented and presented. It is very absorbing and captivating. The links and tutorials are interesting and educational. This has motivated me to rewrite my content following the concepts I am learning from the email series." - Mani Raju, www.fortuneinewaste.com
***

