How To Translate Your WordPress Site Into 100+ Languages

Being able to display your site’s content to visitors from different countries in their own language can significantly boost your readership and increase sales of your products and services.
The WordPress community has already translated WordPress into over 100 languages and are currently working on translating many more.
Google Translate is a free service that can instantly translate words, phrases, and web pages between English and over 100 other languages.
By combining the power of WordPress with services like Google Translate, visitors from all over the world can easily and instantly translate and view the content on your site in the language of their choice with the simple click of a button.
(WordPress lets visitors translate your site into their own language!)
The step-by-step tutorial below shows you how to do this without touching code using a simple and free WordPress plugin.
Google Language Translator
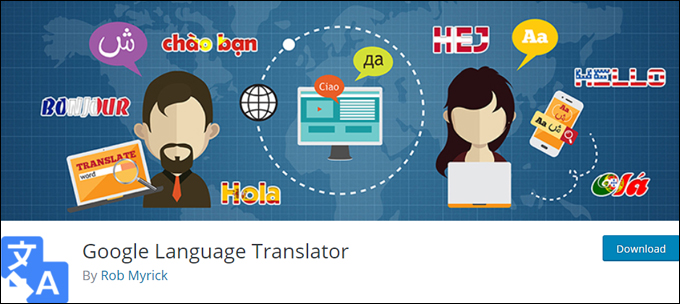
(Google Language Translator)
Plugin Description
Google Language Translator is a free WordPress plugin that lets you add the Google translation service to your website.
Plugin Installation
To install the Google Language Translator plugin from your WordPress dashboard, go to Plugins > Add New and enter “Google Translator” into the Keyword search field (if you need help see our tutorial on installing WordPress plugins).
Locate the plugin and click on the ‘Install Now’ button …
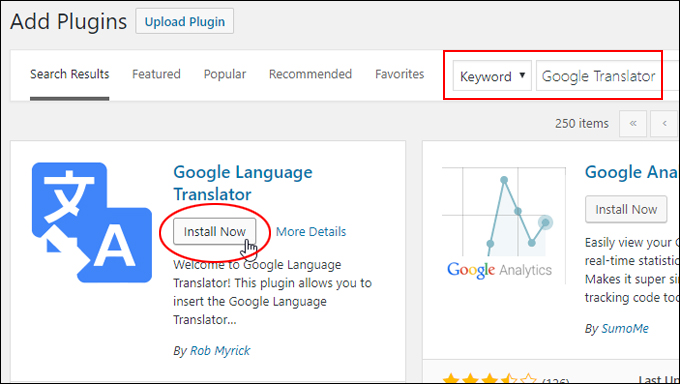
(Install Google Language Translator plugin)
After the plugin has been installed, click ‘Activate’ …
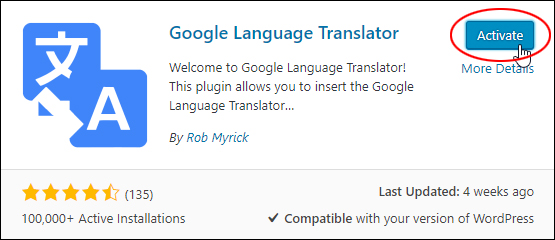
(Activate the plugin)
After the plugin has been installed and activated, go to Settings > Google Language Translator to configure the plugin’s settings …
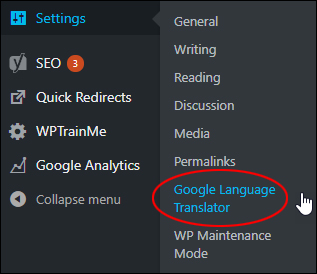
(Configure the plugin’s settings)
This brings you to the Google Language Translator settings screen …
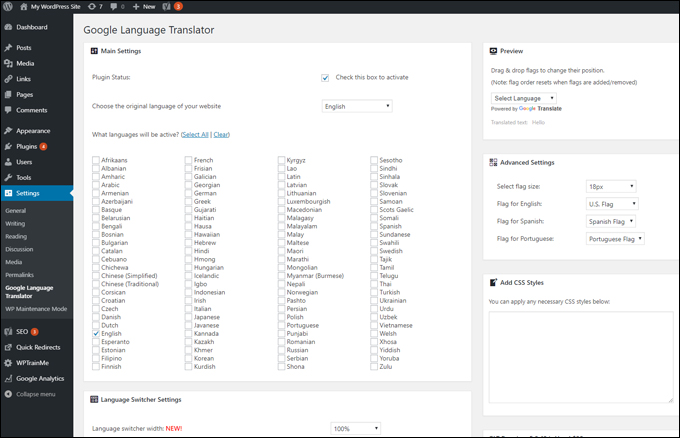
(Google Language Translator settings screen)
In the Main Settings section, you can specify whether to activate or deactivate the plugin, choose the original language of your website, and select which languages you want your site to be translated into …
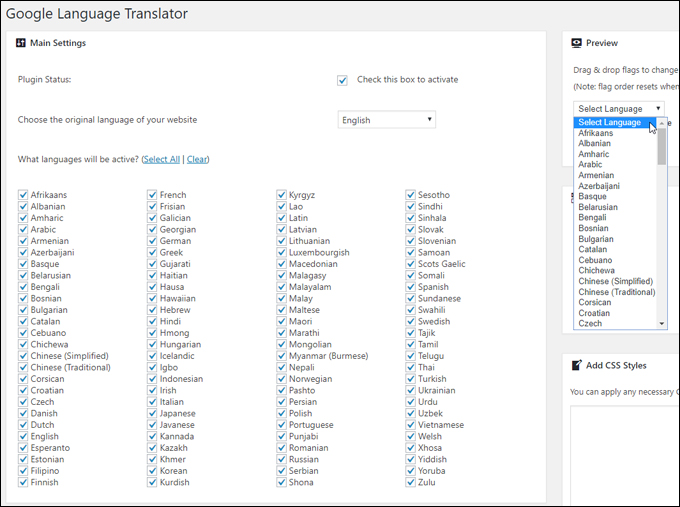
(Google Language Translator – Main settings)
The Language Switcher Settings section lets you specify a range of different settings for the language switcher feature, including width, text color, background color, hide/display, and layout options. You can also choose to show or hide flags, show or hide the Google Toolbar and Google branding, and the alignment of the translator …
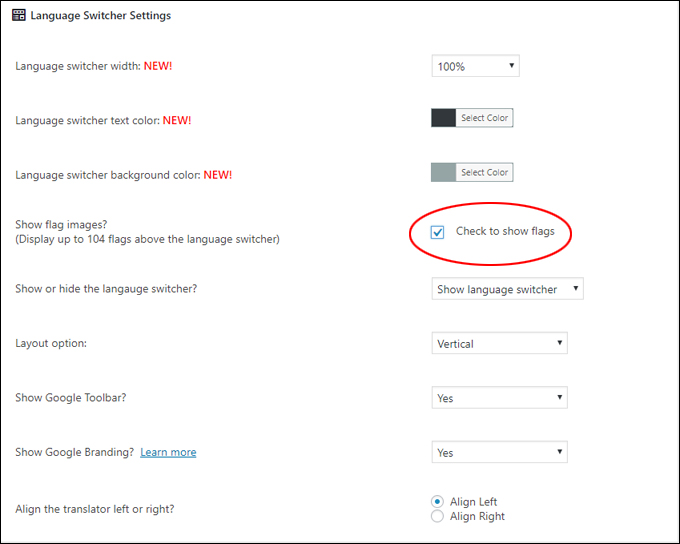
(Google Language Translator – Language Switcher settings)
Choose to display flags if you want to draw attention to the translation feature …
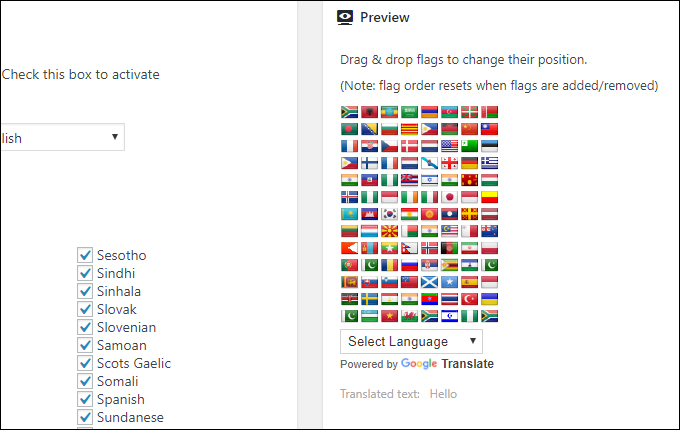
(You can display or hide flags)
You can rearrange the order of the flags using drag and drop (remember to save to update your settings) …
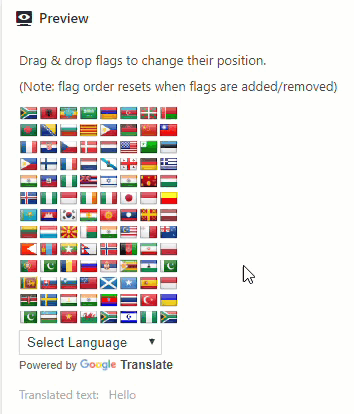
(Drag and drop flags to change their position)
The Advanced Settings section allows you to change flag size and select which flag to display for certain languages (e.g. select the Portuguese or Brazilian flag for Portuguese language translation) …
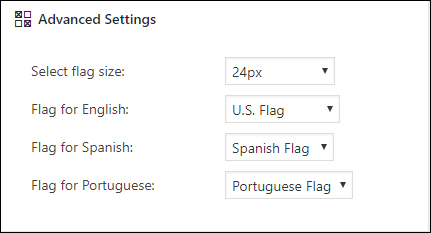
(Google Language Translator – Advanced settings)
Configure the Floating Translation Widget Settings if you want to use this feature …
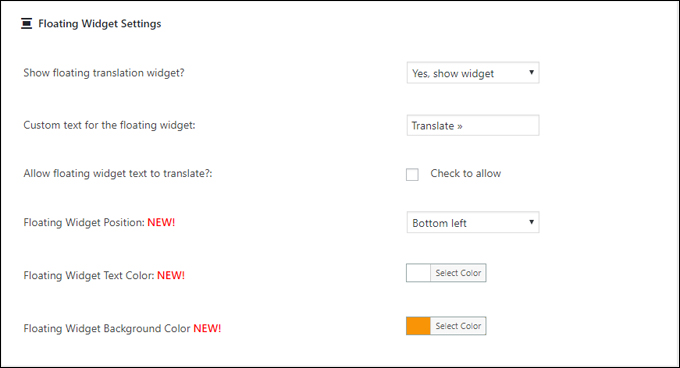
(Google Language Translator – Floating Widget settings)
The settings screen also provides options for behavior settings, and plugin usage.
Configure the other options on this screen and click the ‘Save Changes’ button to update your settings …
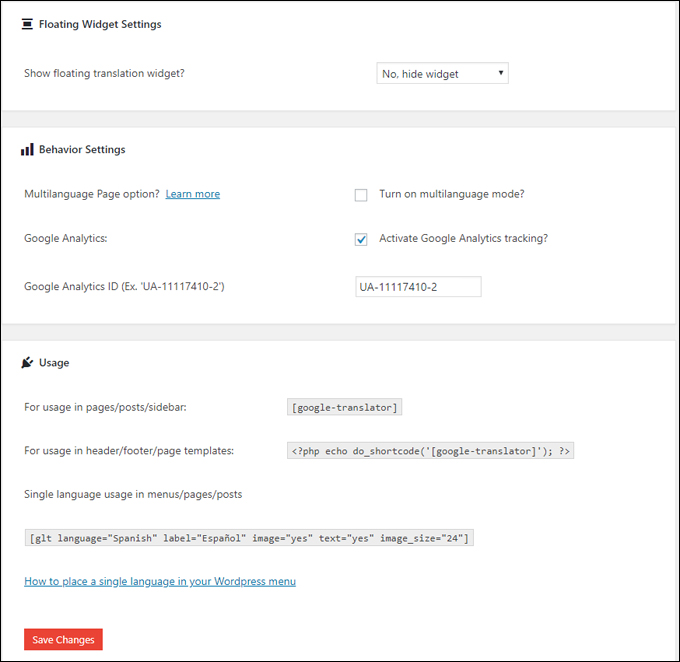
(Other plugin settings)
![]()
If you have configured your WordPress site for Google Analytics, the Google Language translator plugin can automatically detect and add your Google Analytics ID to the settings field.
To learn more about adding Google Analytics to your WordPress site, see the tutorial below:
The plugin also adds a Google Language Translator widget that you can use to display the translator on your sidebar to visitors …
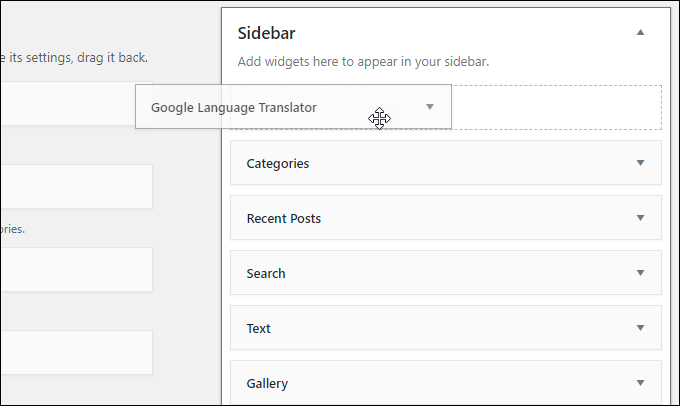
(Google Language Translator widget)
You can change the title of the widget, or remove it …
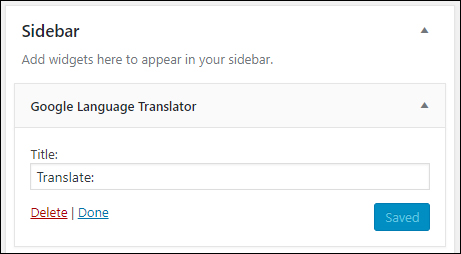
(Google Language Translator widget options)
To learn more about using WordPress widgets, see our tutorial series below:
Plugin Usage
After configuring the plugin, visit your site and experiment with the translator to experience the feature as your visitors will.
You can switch languages using the sidebar widget …
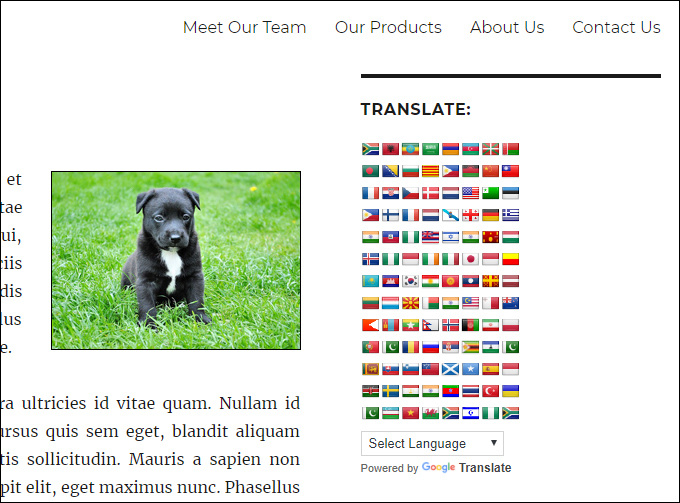
(Google Language Translator sidebar widget)
Use the Google Translator toolbar …
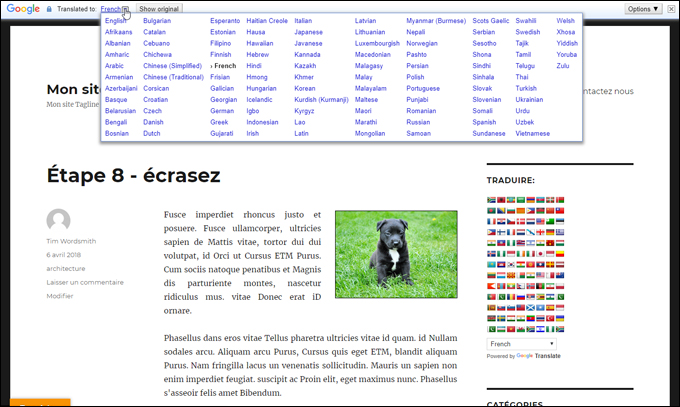
(Google Translator toolbar)
View the toolbar options …
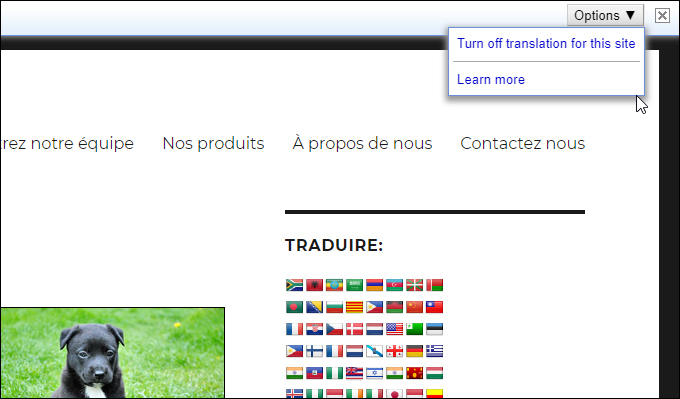
(Google Translator toolbar options)
Test out the Floating Translation Widget …
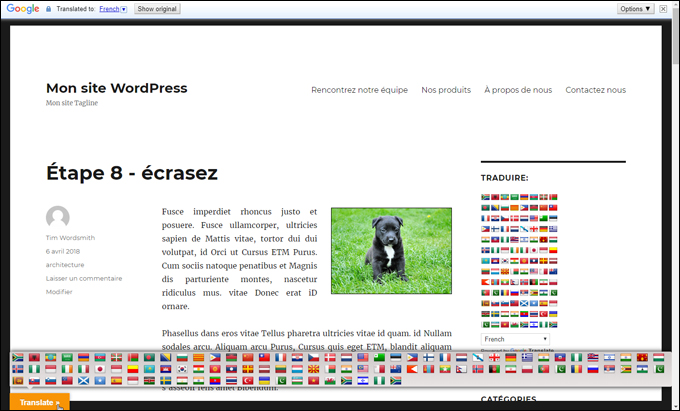
(Floating Translation Widget)
You can also display the Google Translator by adding the shortcode to your pages, posts, and widgets …
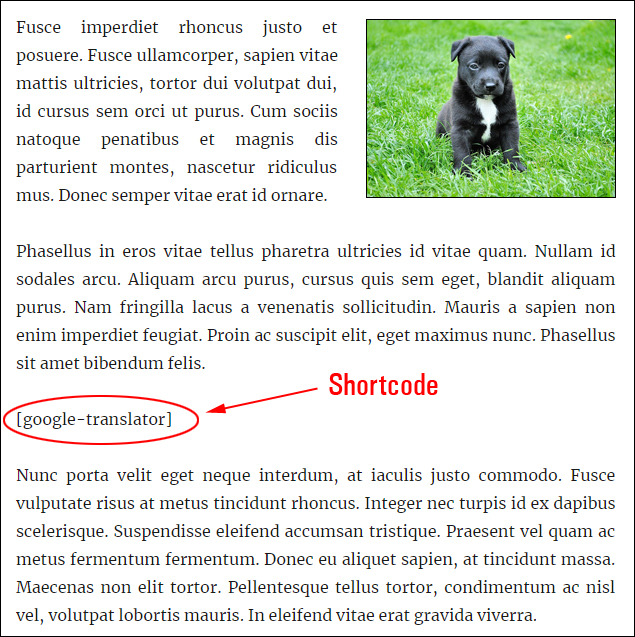
(Google Translator shortcode)
The shortcode is useful if you only want to translate specific posts or pages and not your entire site (i.e. just don’t enable the toolbar, floating widget, or sidebar widget) …
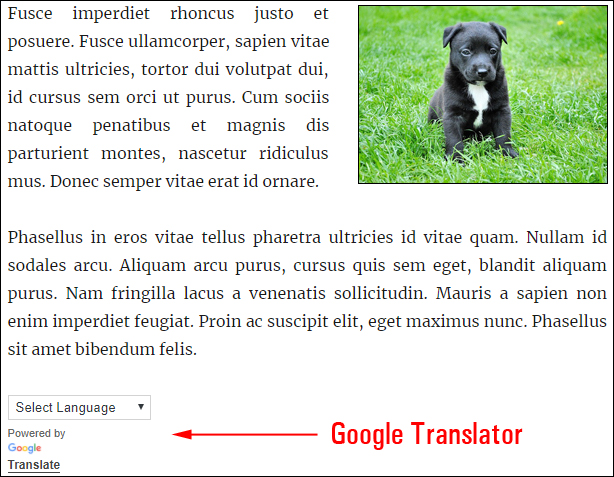
(Translate specific posts or pages using the shortcode)
Fine-tune the plugin settings until you are happy with how the translation features display on your site.
To learn more about this plugin, visit the plugin site here: Google Language Translator
To learn more about using WordPress in other languages, see the tutorial below:
Congratulations! Now you know how to add a simple and free WordPress plugin that will allow your visitors to easily translate and instantly view the content on your site in over 100 different languages.

***
"Learning WordPress has been a huge stumbling block for me. I've been looking for something that covers absolutely everything but doesn't cost an arm and a leg. Thank you so much ... you have just provided me with what I have been looking for! Truly appreciated!" - Tanya
***


















