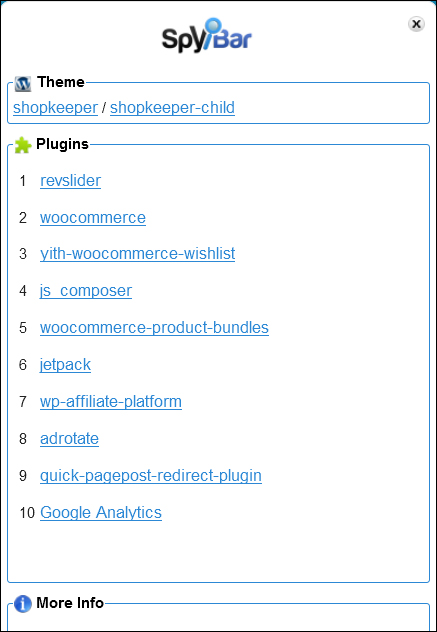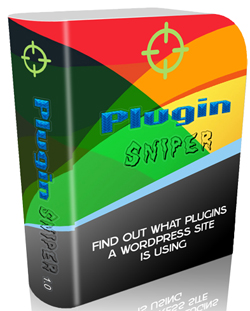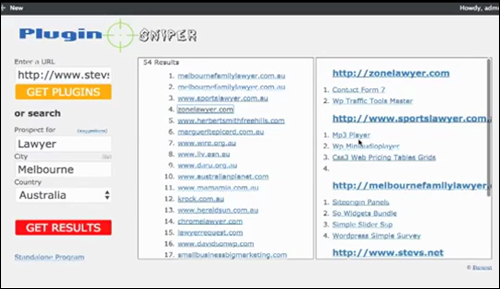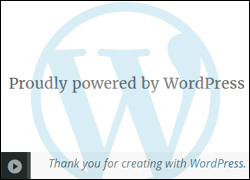 It used to be that blogs looked like blogs and websites looked like websites. One could easily tell the difference.
It used to be that blogs looked like blogs and websites looked like websites. One could easily tell the difference.
Then WordPress came along and everything changed. Now, it’s becoming more difficult to tell blogs and websites apart. Not so much in terms of what the sites are being used for, but in terms of website design and also being able to tell what’s under the surface.
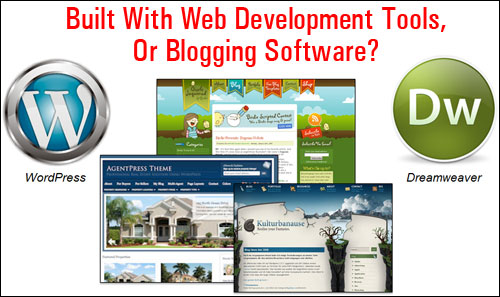
(It’s Getting Harder To Tell Websites Built With Web Development Tools Vs ‘Blogging’ Software!)
For website owners, understanding the difference between a Content Management System tool like WordPress and other website-building software is huge, not so much in terms of the technical differences, but more importantly, regarding the things that the majority of website owners care most about, such as web development costs, ease of use, ability to keep the site up-to-date, managing web content, etc.
Think about this …
Which of the following options would you choose?
A) An eye-catching, professional-looking website that is expensive to build, or
B) The same eye-catching, professional-looking website, but at a fraction of the cost of getting site ”A” above built.
If you chose option “B”, then you need to know more about the benefits of using WordPress, why WordPress can provide you with an eye-catching website that will typically turn out to be far less expensive to build than websites which use other website editor tools … and how to tell the two apart!
WordPress is the world’s preferred online publishing platform and content management system (CMS). It is a powerful content management system that is ideally suited for all types of businesses.
Whether your reason for having an online presence is for personal blogging or business use, WordPress is easy enough for a novice with no technical knowledge to use, and offers many helpful tools that make your website highly effective in terms of getting your content published, promoting visitor engagement, generating business leads and sales, enhancing your site’s capabilities, scalability, etc.
With almost one in every five websites around the world being powered by WordPress, chances are that if you already own a website, your site is also driven by the WordPress CMS.
And if you don’t have a website yet, or are considering getting one built, then wouldn’t it be great to be able to show your web developer an existing site with the design and layout that you like, know that it was built with WordPress and that you can, therefore, get something similarly built for your business to a smaller budget if required?
The Easy Way To Tell If Your Web Site Was Built Using The WP CMS Platform
Do you need to know if your website is powered by WordPress? Maybe you’ve come here because you’ve read about WordPress, and you’re now wondering if your site runs on WordPress, or some other CMS application.
Also, have you ever looked at a competitor’s website and wondered what they’re doing to try and get better results online?
Knowing if your competitor’s site is built with WordPress can tell you a few things about their strategies and methods, such as what themes or plugins they are using.
Here are a number of methods you can use to quickly tell if a web site has been built using WordPress:
Search Your Page’s Source Code For TellTale WordPress Footprints
If you know how to check the source code of a web page (e.g. Firefox Menu > Web Developer > Page Source if using Firefox, or Google Menu > More Tools > View Source if using Google Chrome), you can look for a tell-tale footprint that the site was built using WordPress …
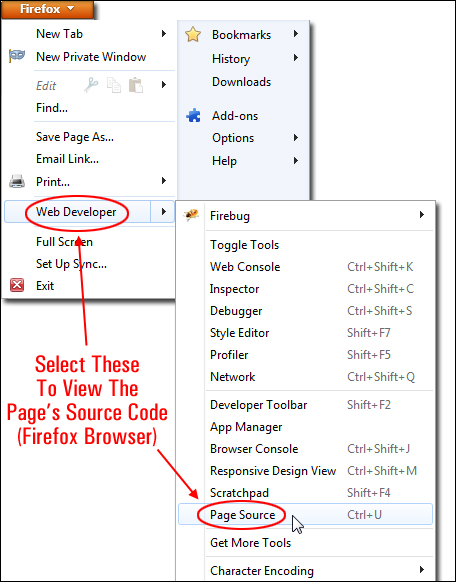
(Viewing page source code using Firefox)
Suppose that you are surfing the web and you visit a website that you like, and you’re wondering if the site is built with WordPress …
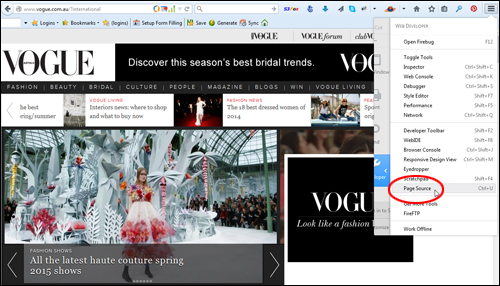
First, bring up the site’s source code on your screen, using the methods described above.
In the source code, you can search for words like “wp-content” either by scanning the code …
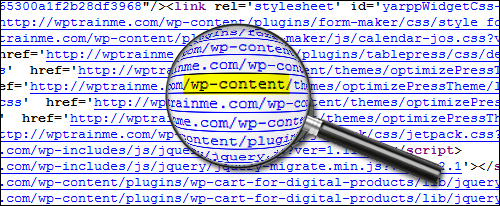
Or using the browser’s “Find” function …
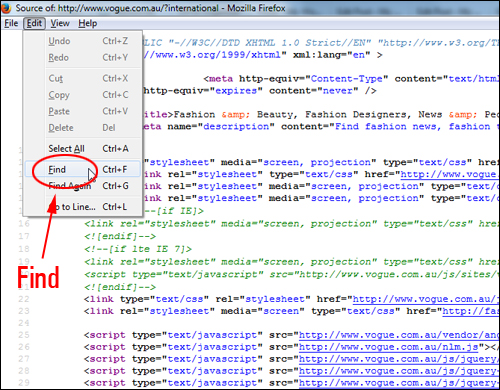
(Using the Firefox browser ‘Find’ function)
This will tell you if the site is powered by WordPress or not.
Note: If you do not locate “wp-content” in the source code, it doesn’t mean that the website is not a WordPress site.
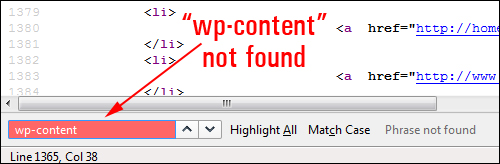
There are other ways to find out if a site runs on the WordPress software, as we will soon discuss.
As the point of this article is to help non “techies”, however, we have listed below a number of easy methods you can use to check if your web site is built with WordPress other than searching the source code.
Just Ask Your Website Developer
While this may seem like the logical thing to do, many web development companies, for whatever reason, will build their clients a website and not tell them it’s been built with WordPress.
If you hired a website developer or got somebody else to build you a website, just ask your webmaster or whoever built your site if the web site has been built with WordPress.
That was simple, huh?
Okay … what if you can’t get in touch with the person who looks after your website, or what if you’ve come across a website that you really like while surfing the net and you want to know if it was built with WordPress?
Powered By WordPress
If the site uses a WordPress theme and the site templates have not been edited, you can typically see a “Powered by WordPress” notice displayed below the footer section …
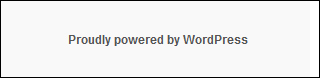
(Powered by WordPress)
If the methods above haven’t helped you, here are some other ways of identifying WordPress sites …
Online Tools That Tell You If A Website Was Built Using WordPress
Here are a couple of sites that will tell you if your website uses WordPress or not, and what themes or plugins the site uses …
IsItWP.com – WordPress Site Checking Tool
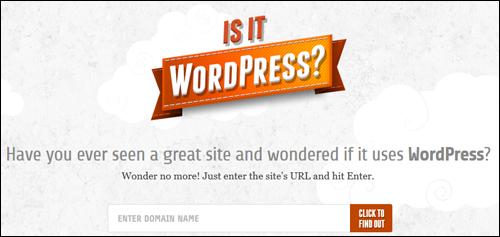
(IsItWP.com – WP Website Checker)
Is It WP? is a free online tool that can check very quickly if a site runs on WordPress or not.
Using this tool is super easy. Just add the URL of the website into the URL field and click the button next to it.
The tool will then go and search through the URL files and tell you if the site was built using WordPress, and if so, which version of WordPress the site is currently using …
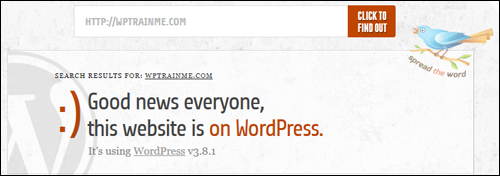
If the site is not powered by WordPress, you will get a message like the one shown below …
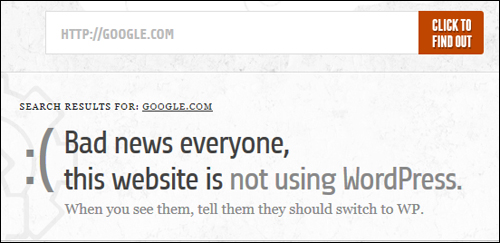
To visit this site, go here:
Advanced WP Theme Checker by Satori
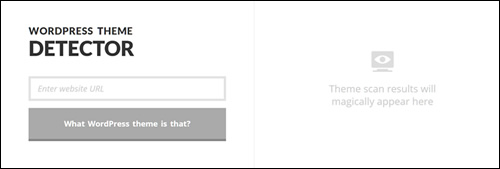
(WordPress Theme Detector)
WordPress Theme Detector by Satori Studio is a free tool that can help determine whether or not a website uses WordPress as its CMS engine; it will also tell you which theme the site is using and provide a link to the theme’s official page.
To use this tool, paste the URL of a web page (it doesn’t have to be the home page) into the ‘Enter website URL’ field and click on the ‘What WordPress theme is that?’ button …
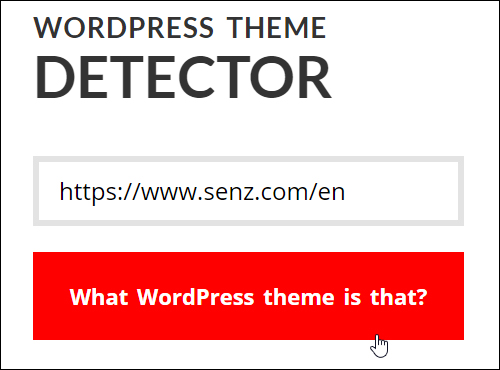
(Enter website URL and click the button)
The Detector will automatically scan the website and output its theme information …
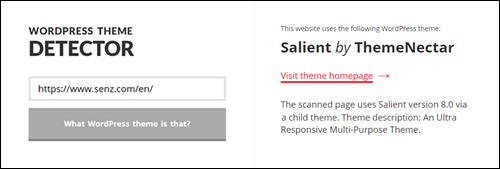
(WordPress Theme Detector displays theme results)
If a website is built with WordPress but the theme is too customized to contain any traces of its origins, the Detector will still let you know it’s a WP site by outputting a message on the right.
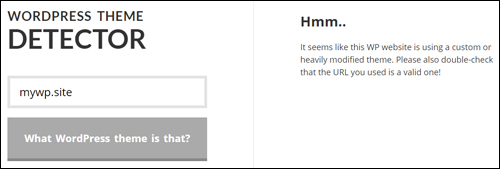
(Modified WordPress theme message)
If the website is not using WordPress at all, the tool will also let you know …
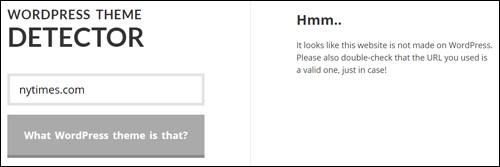
(This website is not WordPress)
You can try the Detector yourself by visiting this link:
Wappalyzer – Web Browser Add-On (Firefox / Chrome)

(Wappalyzer.com)
If you browse the net using either the Firefox or Chrome browsers and want to be able to know if the sites that you are visiting are WP-powered, then Wappalyzer is a great add-on to add to your web browser.
Wappalyzer identifies what software is installed on the sites you are visiting.
According to their website …
“Wappalyzer is a browser extension that uncovers the technologies used on websites. It detects content management systems, eCommerce platforms, web servers, JavaScript frameworks, analytics tools and many more.”
Wappalyzer is also an easy to install and easy to use web browser add-on.
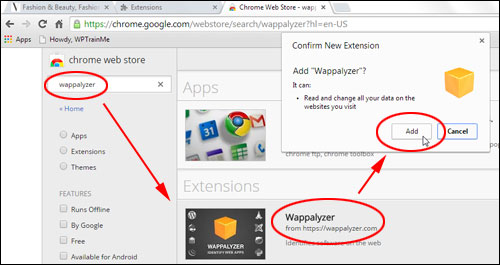
Once you have installed the Wappalyzer add-on on your browser, icons will show up in your browser menu, in the URL field identifying which technologies are installed on the sites you visit …
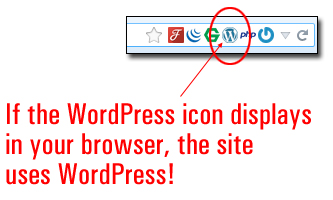
If the WordPress icon shows up on the browser menu (as shown in the screenshot above), then the site uses WordPress.
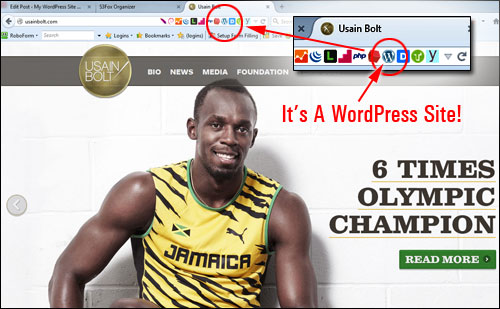
(This site is powered by WordPress!)
To learn more, go here:
SpyBar
(SpyBar – Browser Addon For WordPress)
SpyBar is a browser addon that lets you ‘reverse engineer’ any WordPress site you visit and see which WordPress plugins and themes are being used, right inside your web browser …
(SpyBar – Discover WordPress Plugins And Themes Used By Your Competitors)
SpyBar can be installed as a browser extension on Google Chrome and Mozilla Firefox and is compatible with PC and Mac.
To download or learn more about SpyBar, visit the site below:
Plugin Sniper
(Plugin Sniper – Find out what plugins a WordPress site is using)
Plugin Sniper lets you find out what plugins a WordPress site is using. This is a useful tool if you want to know what WordPress plugins are being used by your competitors.
Plugin Sniper is also a useful tool for researching what kinds of plugins businesses in certain niches are using …
(Search WordPress sites by categories and location)
To download or learn more about Plugin Sniper, go here:
We hope that you have found this the information in this tutorial useful.
***
"I love the way your email series "Infinite Web Content Creation Training Series" is documented and presented. It is very absorbing and captivating. The links and tutorials are interesting and educational. This has motivated me to rewrite my content following the concepts I am learning from the email series." - Mani Raju, www.fortuneinewaste.com