How To Put Your WordPress Site In Maintenance Mode
 Are you building a new website or do you need to take your WordPress site ‘off the air’ for a little while?
Are you building a new website or do you need to take your WordPress site ‘off the air’ for a little while?
In this tutorial, we’ll show you a simple and practical way to temporarily place your WordPress site under construction or under maintenance.
Taking Your WordPress Website ‘Off The Air’ Temporarily
Some of the reasons why your site may be taken off the air temporarily include:
- You’ve just finished installing WordPress on your domain and are in the process of configuring your site or getting your site ready to launch.
- You’re setting up a new website and would like to inform visitors that your site is ‘under construction’ and that your new site is coming soon.
- You need to temporarily put your existing website site in ‘maintenance mode’ in order to perform WordPress maintenance, large scale fixes, upgrades, or make updates.
Let’s show you how to do the above without touching code or editing files on your server.
![]()
Here’s something to keep in mind …
When software, plugins, or themes are being updated, WordPress automatically goes into temporary maintenance mode.
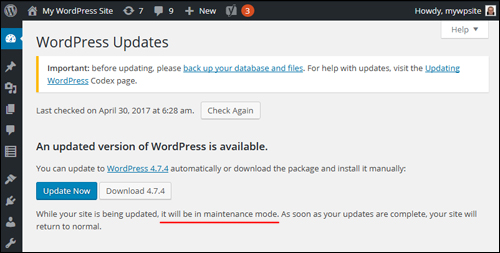
During maintenance mode your site is temporarily unavailable to any users or visitors. Normally this lasts only a few seconds.

Keep this in mind if you plan to perform updates during peak visitor times.
![]()
Here is something else to keep in mind …
Just because you’re still building your website or taking your site off the air for a while doesn’t mean you can’t be building your list.
As you will soon discover, there are ‘under construction’ and ‘under maintenance’ plugins you can use with WordPress that let you add an opt-in form to collect subscriber details while your site is unavailable.
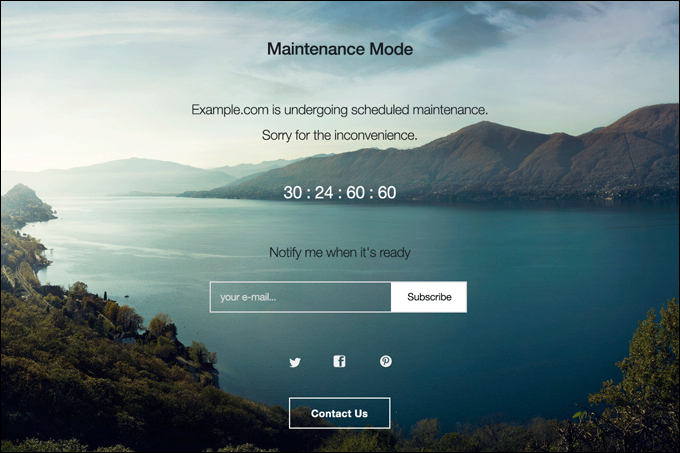
How To Add An Under Construction Page To Your WordPress Site
You may need an ‘under construction’ or ‘coming soon’ page when developing a new website. Why risk losing visitors to a broken-looking or empty site when you can show them a professional ‘under construction’ page?
Normally, building an ‘under construction’ page from scratch requires some knowledge of HTML and CSS and web design skills as well as implementing redirections to your custom ‘under construction’ page.
Fortunately, WordPress provides great plugins that can save you time doing this.
Let’s go step-by-step through the process of setting up an under construction, coming soon, or maintenance mode page using WordPress plugins. For our example, we’ll use a great plugin called ‘Under Construction Page’:
Under Construction Page Plugin
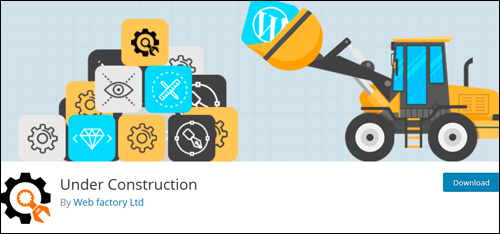
Plugin URL
Plugin Description
Under Construction Page by Web Factory is a FREE WordPress plugin that lets you create an ‘Under Construction’, ‘Maintenance Mode’, or ‘Landing Page’ that takes seconds to setup while you’re doing maintenance work on your site.
Plugin Installation
Go to your WordPress dashboard menu and select Plugins > Add New …

In the ‘Add Plugins’ screen, type in “under construction” into the keyword search field …

Locate the plugin in the search results section and click Install Now …
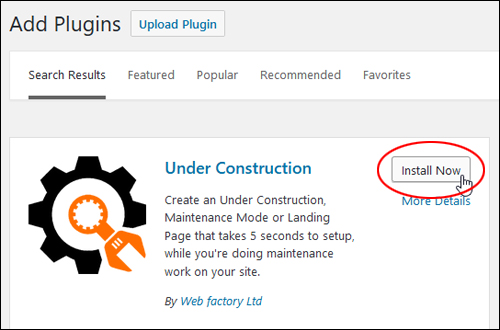
Activate the plugin after installation …
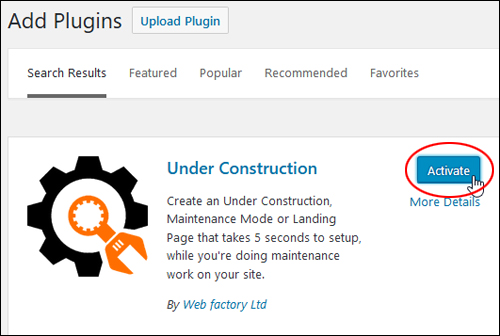
You can also activate your plugin by going to Plugins > Installed Plugins …

This brings you to the ‘Plugins’ screen …
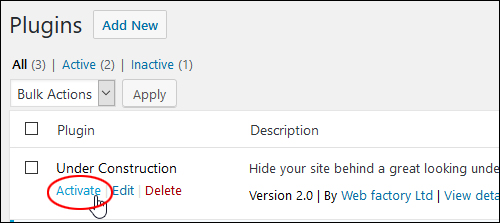
After your plugin has been activated, click on Settings …
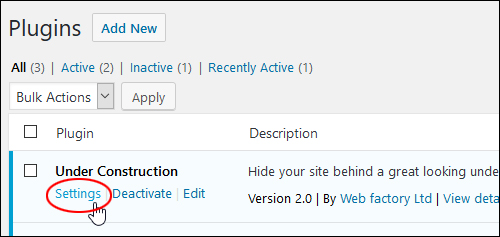
You can also get to the plugin’s settings screen by selecting Settings > UnderConstruction from your dashboard menu …
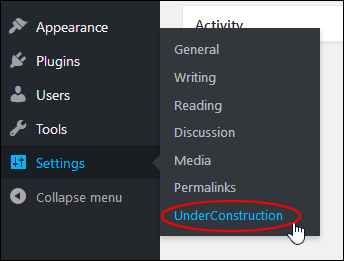
This brings you to the ‘Under Construction Page Options’ screen …
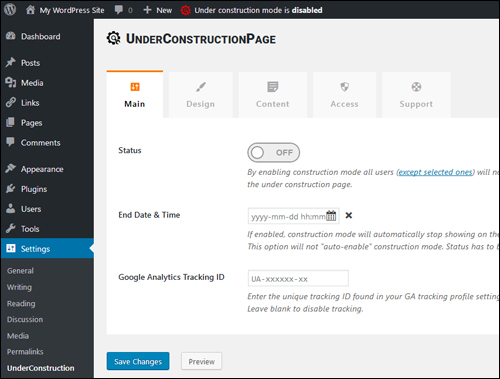
The ‘Settings’ screen includes the following sections organized into separate tabbed screens:
- Main
- Design
- Content
- Access
- Support
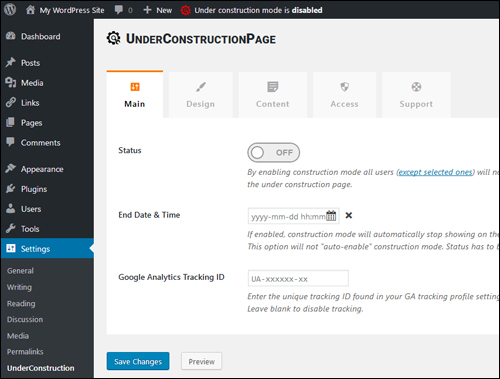
Let’s go through each of these sections below.
Plugin Configuration & Usage
The Under Construction Page plugin works right out of the box, but also allows you to easily customize its settings.
Plugin Main Settings
The ‘Main’ settings tab lets you enable and disable the plugin, set an end date and time for your ‘under construction’ or ‘under maintenance’ notice, and add your Google Analytics ID to track site visitors.
By default, the plugin is disabled after installation. To enable the plugin, set Main > Status button to ‘On’ …
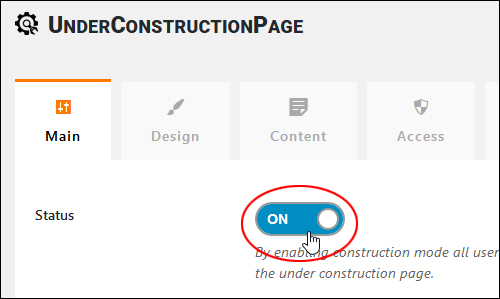
Remember to click the ‘Save Changes’ button to update your plugin settings and preview your changes …
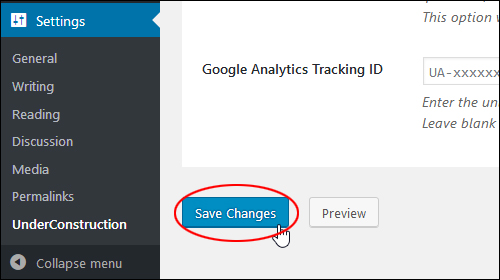
After enabling the plugin on your site, a notice will display in your WordPress Admin Toolbar letting you know that ‘Under construction mode is enabled’ …
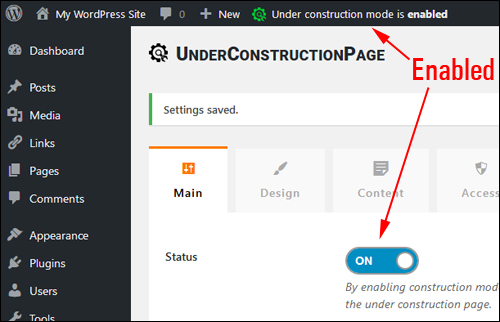
This notice also displays when you log out of WordPress …
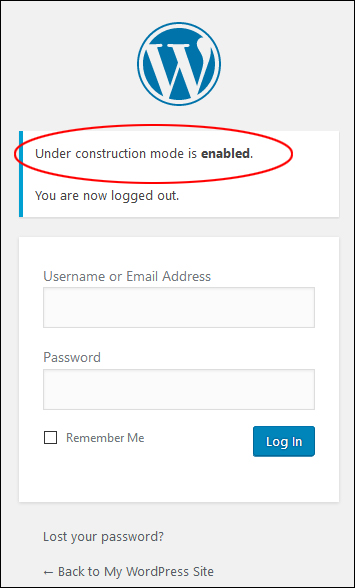
And when you log in …
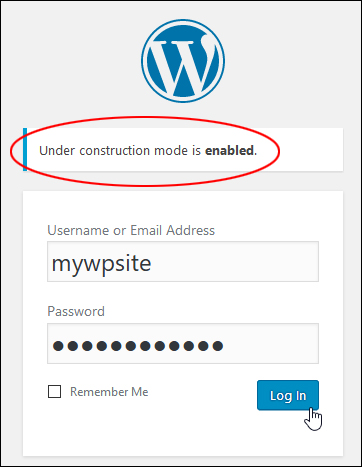
After enabling the plugin from the settings page or clicking on the link shown in the admin bar to enable the mode, your visitors will see the maintenance page instead of your regular site.
Plugin Design Settings
Under Construction Page offers a convenient time-saving feature. Instead of wasting time fiddling with different elements in order to create a design for your ‘under construction’ page, just select one of the many amazing themes created by professional designers …
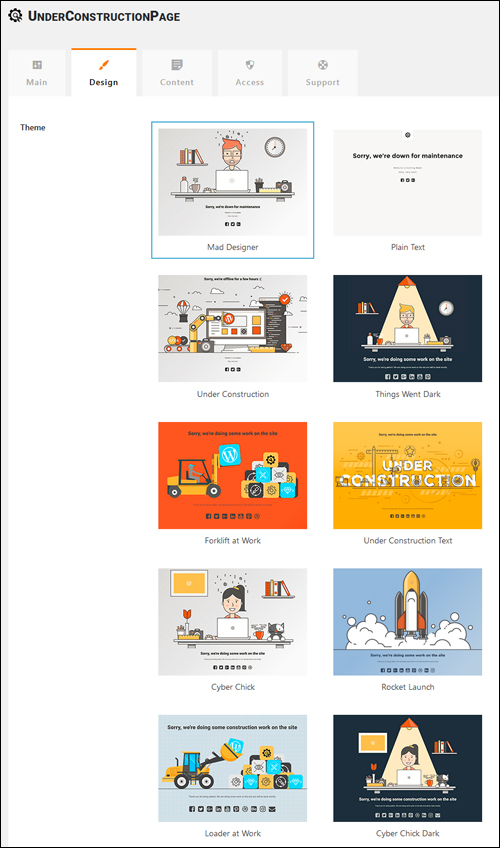
New themes are added regularly and cover a wide variety of uses. You can display mad designers, forklift, hot air balloons, and many other cool themes from the list.
Here are just some examples …
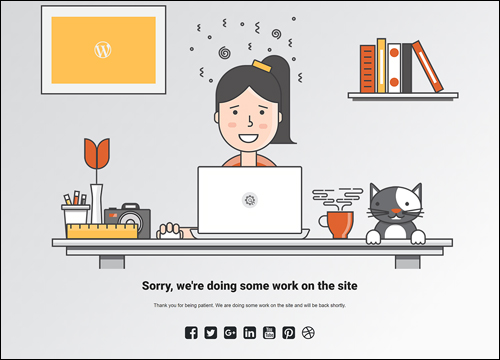
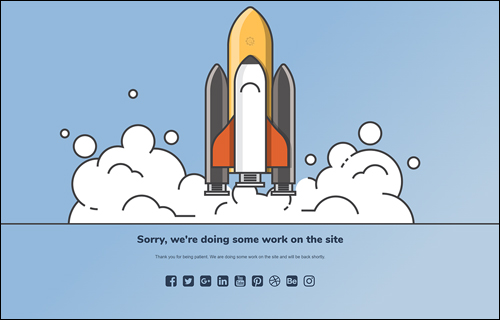
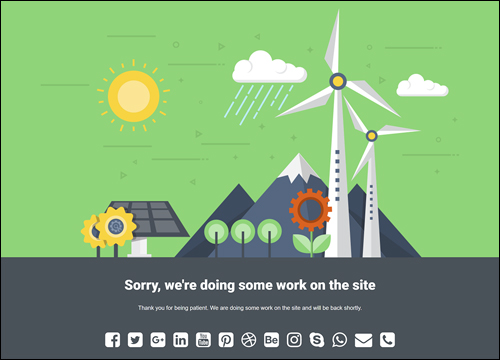
Choose the theme that you like best from the growing list of theme designs being added by the responsive team at Web Factory (the plugin developers) or, if you know CSS, use the plugin’s Custom CSS feature to customize any theme to your liking.
Plugin Content Settings
After choosing a theme for your under construction page, the next step is to customize your page content.
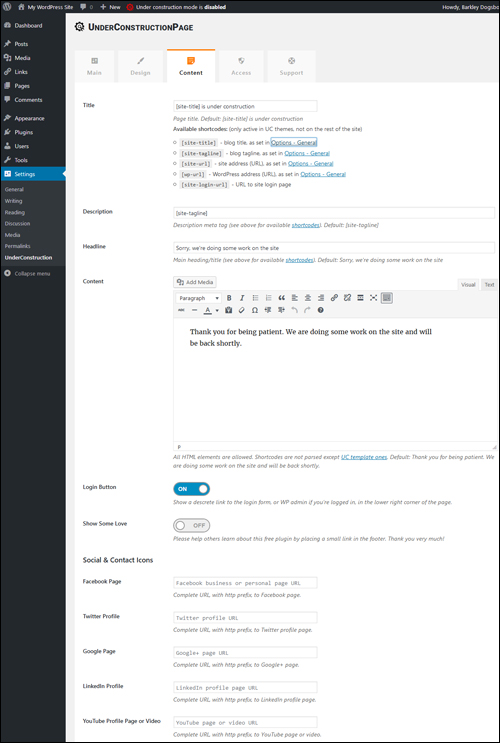
The ‘Content’ settings tab allows you to add a title, description, and headline for your under construction page. It also provides an editor that lets you insert images and videos to make your page stand out. You can also add additional text if you want to.
Another great feature of this plugin is that users can contact you directly via the page and/or visit more than a dozen social media profiles that you can display icons and link to. Leave your email address, phone number and connect a few of the social media accounts you’re using so visitors can reach you while your site is being worked on.
Plugin Access Settings
You can allow individual logged in users or groups of users assigned to specific user roles to view normal site pages by whitelisting them in this section …
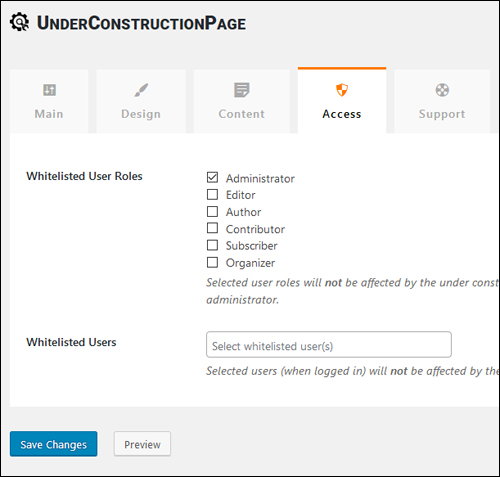
Plugin Support
Click on the ‘Support’ tab to view plugin FAQs or access other plugin support features (e.g. support forum) …
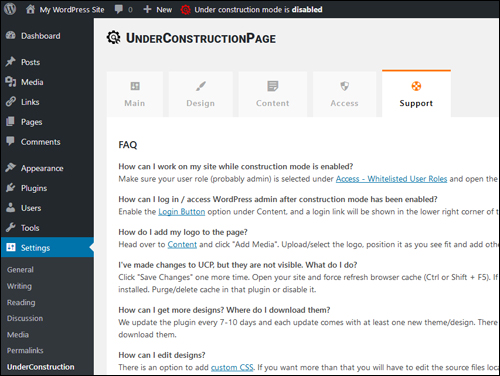
Plugin Tips & Additional Info
Check out the UCP plugin in action from their video:
If you need a great WordPress ‘under construction’ page plugin, we recommend using the UCP plugin.
To download the plugin from the WordPress plugin repository, go here or visit the plugin’s website for more details.
WordPress Maintenance Mode Plugins
Here are some more plugins you can choose to put your WordPress site on maintenance mode:
LightStart

LightStart (formerly WP Maintenance Mode) allows you to easily add a maintenance page to your blog that lets visitors know that your blog or website is down for maintenance or add a coming soon page for a new website. Users with admin rights get full access to the site, including the front end.
After activating the plugin and putting your site in maintenance mode, only registered users with sufficient rights and permissions can view the front end. You can also use a date with a countdown timer for visitor information or set a value and unit for information.
Features:
- Fully customizable (change colors, texts, and backgrounds)
- Subscription form (export emails to .csv file)
- Countdown timer (remaining time)
- Contact form (receive emails from visitors)
- Coming soon page
- Landing page templates
- WordPress multisite
- Responsive design
- Social media icons
- Works with any WordPress theme
- SEO options
- Exclude URLs from maintenance
For more details, go here: LightStart
Easy Maintenance Mode
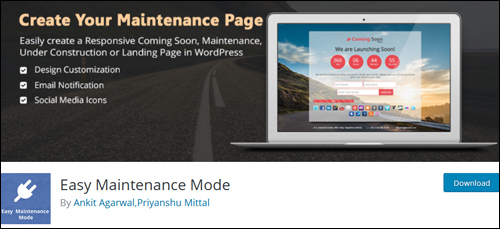
The Easy Maintenance Mode plugin allows to you quickly create a maintenance page or under construction page for your WordPress website. Simply activate the plugin, setup Page Title , Description and your page is ready to go.
Features And Options:
- Works with any WordPress Theme
- 503 Status mode
- Responsive
- Provide social connectivity (Facebook, Twitter, Google+)
- Free Maintenance mode page template
- Flexible and user-friendly setup
- Live preview of coming soon page
- Easy customization of page template setup
- Simple admin settings and simple customization of background color
- Background image, font color, font style etc.
- Visible only to non logged user
- Add HTML content in description
- PRO Version available with additional features
For more details, go here: Easy Maintenance Mode
Maintenance Mode
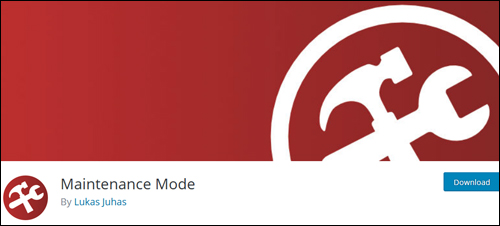
Maintenance Mode is a very simple plugin with a settings page where you can enable maintenance mode or change content using a WYSIWYG editor to add images, links etc. When activated and logged in as the admin, only you can see your website. All other users and visitors see the maintenance mode. You can check that the maintenance mode is working in preview mode using the preview link on the settings page or by viewing your website in private mode or using a different browser. An indicator in the WordPress admin bar changes color to red when maintenance mode is enabled.
Features:
- Built to be as simple and easy to use as possible.
- Customizable: WYSIWYG editor lets you add images and other media including links and more.
- Text / Code tab available for custom markup.
- Mobile responsive
- No ads
- No paid upgrades
- Regular updates and maintenance
- Support button available
- Preview button available
- Developed to be as compact as possible
- User Role control is available
For more details, go here: Maintenance Mode
Additional WordPress Maintenance Mode Plugins
You can search for more WordPress maintenance mode plugins inside your WordPress dashboard (Plugins > Add New) or the WordPress Free Plugin Repository …
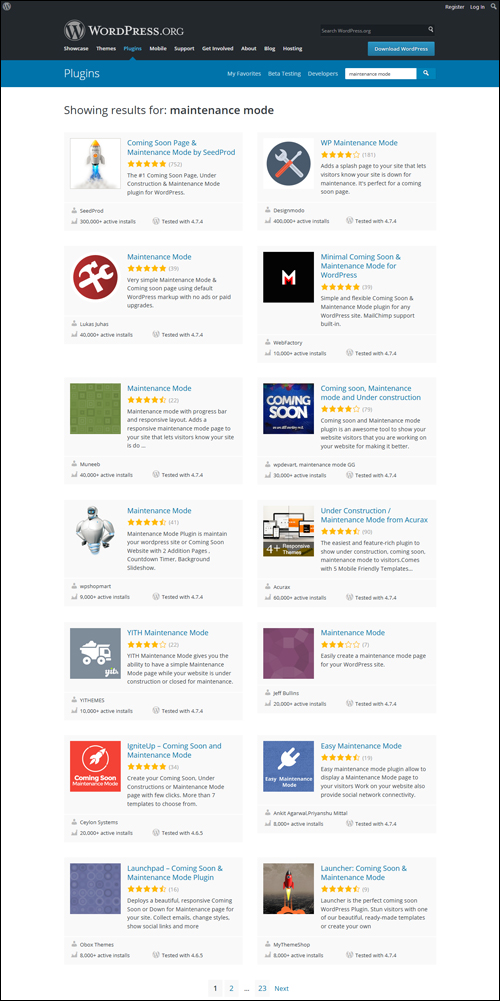
Search the WordPress Free Plugin Directory for more maintenance mode plugins below:
Congratulations! Now you know how to add an ‘under construction’ page to your site or put your WordPress site or blog in maintenance mode without having to touch code or modify files on your web server.

***
"I have used the tutorials to teach all of my clients and it has probably never been so easy for everyone to learn WordPress ... Now I don't need to buy all these very expensive video courses that often don't deliver what they promise." - Stefan Wendt, Internet Marketing Success Group
***