
Wouldn’t it be great if you could publish a new page on your WordPress website, and the following would then take place … just from your page address:
- New visitors could quickly glean what the post is about,
- Search engines could easily discover your posts and correctly index their content to improve your search results,
- Every post created on your website or blog would have a unique ID, making your site easier to manage.
Well, this is what permalinks let you do!
How To Set Up And Use WordPress Permalinks
What Is A Permalink?
A permalink is the permanent URL to your individual WordPress posts, categories and other taxonomies (a way to organize things together) like archives.
A permalink is the URL that others will use to link to posts or sections of your site or the links you send in emails pointing readers to articles on your site. Some people refer to permalinks as “pretty” URLs.
Permalinks make the URLs to each post on your website permanent, hence a perma-link.
Permalinks – Why Use Them?
Hopefully, you probably know that, WordPress is one of the best CMS applications available when it comes to SEO.
WordPress is not only great for SEO out of the box, but there are SEO plugins you can install that can help to improve its SEO aspect.
If you focus on the SEO aspect of your website, then you should not ignore the importance of its URLs. Search engines like Google tend to pay special attention to the URL structure of your site.
Permalinks can be used to turn links on your site into “search engine friendly” URLs. Permalinks can also improve the aesthetics, usability, and forward-compatibility of your links.
Now … let’s see the reason why it’s best to configure your permalinks in WordPress.
By default, a WordPress installation uses a link-naming structure for your posts that isn’t search engine friendly and looks like this …
 The above link structure is used by WordPress to find information within your database. It does not mean much to anyone, and it doesn’t help your website with on-site search engine optimization.
The above link structure is used by WordPress to find information within your database. It does not mean much to anyone, and it doesn’t help your website with on-site search engine optimization.
As you can see from the image below taken directly from Google search listings, many WordPress site owners are still using out-of-the-box settings when publishing content …
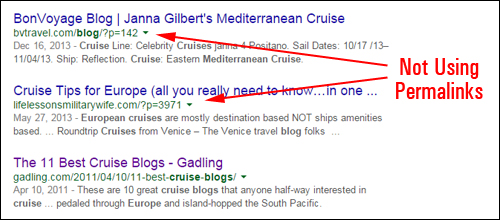
Although Google is still indexing the above sites, the owners of these sites are missing out on additional SEO benefits.
To get more SEO benefit out of using and improve your site’s rankings, you will want to make sure to set up your permalinks structure to make it more SEO-friendly by displaying relevant keywords in your URL, instead of meaningless characters.
WordPress allows you to create a custom URL structure for your published and archived posts, so your content can go from something that is non-SEO friendly like this …
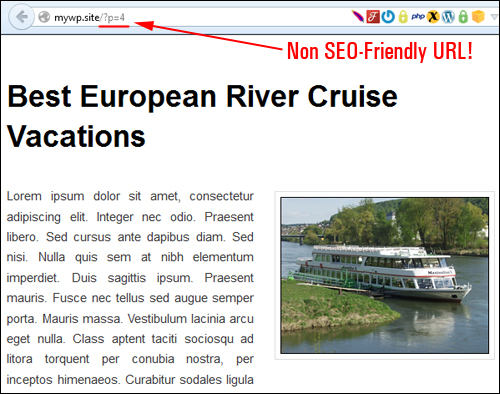
To this …
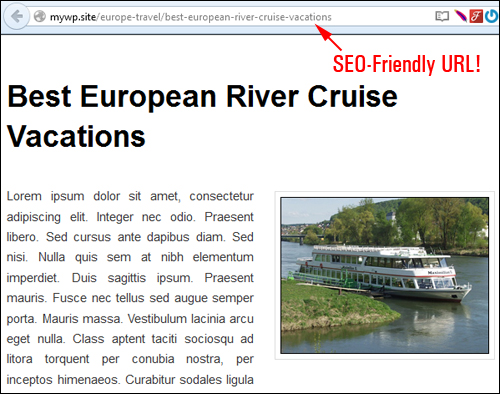
In this tutorial, you will learn how to set up the Permalinks section of your WordPress site to display your posts with SEO-friendly URLs instead of the out-of-the-box linking structure and help every new post you add to your site or blog automatically get better indexing results in search engines like Google.
Setting Up WordPress Permalinks
In your WordPress administration menu, click on Settings > Permalinks …
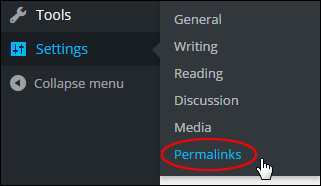
This will bring you to the Permalink Settings screen …
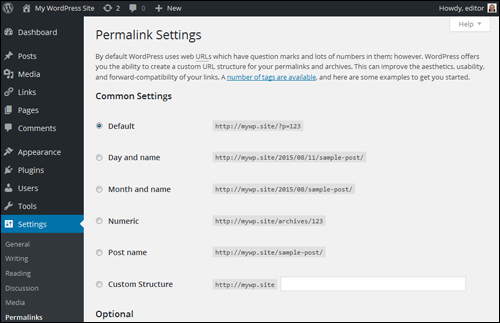
As mentioned earlier, by default WordPress web URLs use characters like question marks and numbers to create unique Post Ids and URLs. We want to create “pretty” permalinks instead for our posts. To do this, we will need to specify a different Permalink structure than the one set by default.
Common Permalink Settings
In the Common Settings section, select Custom Structure, then add one or more ‘tags’ (see below) to create search engine-friendly URLs …
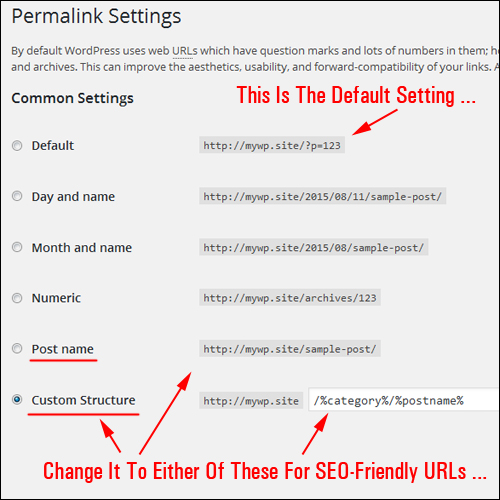
(Change your permalink settings to create search engine-friendly URLs)
If you use the custom permalink structure shown in the example above, your URL would look something like this:
http://www.mytravelsite.com/budget-travel/how-to-save-money-on-cruise-travel
Instead of this …
http://www.mytravelsite.com/?p=392

(Using permalinks helps search engines and readers understand what your content is about)
How To Create Pretty WordPress URLs
“Pretty” URLs, or SEO-friendly URLs, are created by adding one or more ‘tags’ in the Custom Structure field:
- %year% – The year of the post, four digits (e.g. ‘2014’)
- %monthnum% – The month your post is published (e.g. ‘03’)
- %day% – The day your post is published (e.g. ‘06’)
- %hour% – Hour of the day (e.g. ‘05’)
- %minute% – The minute your post gets published (e.g. ‘44’)
- %second% – The exact second your post gets published (e.g. ‘43’)
- %post_id% – The unique ID # of the post (e.g. ‘4577’)
- %postname% – A sanitized version of the post title. For example, if the post title is “Top Five Budget Travel Tips!”, the postname tag will convert this into “top-five-budget-travel-tips” (all characters converted to lower case and exclamation marks deleted) in the URL. Tip: You can edit the URL wording in the post slug field on the Add/Edit Post/Page screens.
- %category% – A correctly formatted version of the category name. Nested sub-categories appear as nested directories in the URI (Uniform Resource Identifier – the string of characters used in the URL). Tip: You can edit this text in the category slug field in the New/Edit Category screens.
- %author% – A sanitized version of the author name.
Note: When using multiple tags, separate each tag using a ‘/’ (forward slash), or hyphen.
For a quick setup, choose the Custom Structure option, and enter the code below into the ‘Custom Structure’ field …

Or, use one of the following structures:
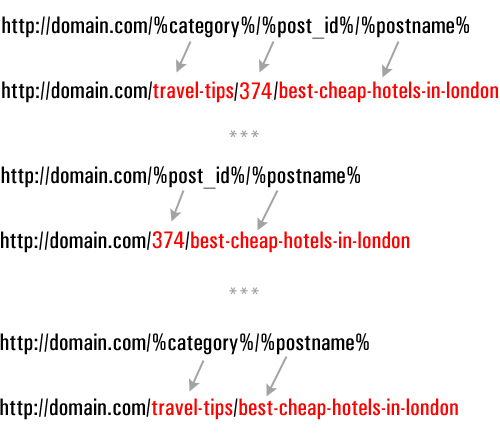
![]()
Tip: If you want search engine friendly URLs for your posts, but don’t want to use a custom permalink structure using tags, then choose Common Settings > Post name instead …
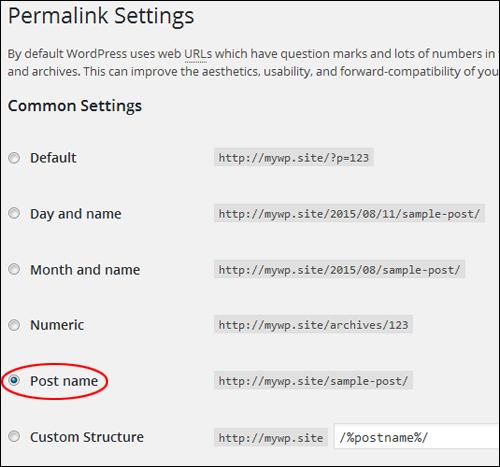
Choosing ‘Post name’ is the same as adding the /%postname%/ tag in ‘Custom Structure’.
Optional Permalink Settings
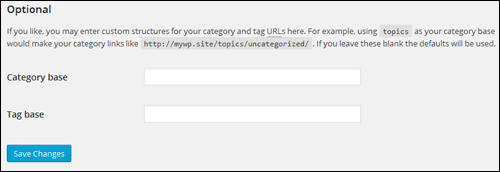
If you need to set up custom permalinks for your category and tag URLs you can do this in this section.
You can change the ‘base’ tag or category for your URLs using the following structure:
- domain.com/category_base/category_name
- domain.com/tag_base/tag_name
For example, using “recipes” as your category base will display your category links as ‘http://domain.com/recipes/category_name/’.
So, if you add the following to your permalinks Optional > Category base settings section …
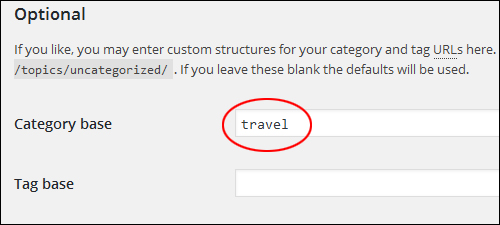
Your ‘category archives’ page URL will go from looking like this …
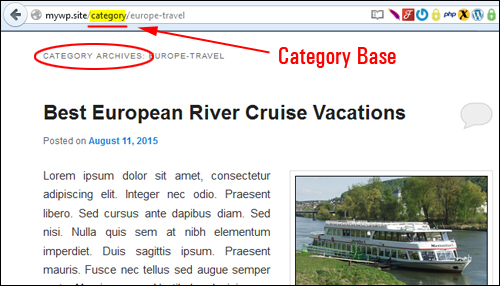
To something like this …
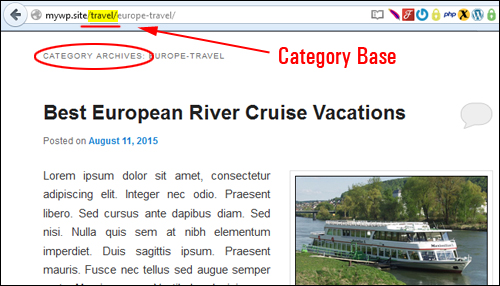
If you leave these fields blank the default settings will be used.
Remember to save any changes after you are done …
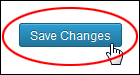
Permalinks – Useful Tips
Sometimes, when you are creating a new post and haven’t given the content a post title yet, the WordPress Autosave feature will save your draft with an assigned numerical permalink (see the example URL in the screenshot below) …
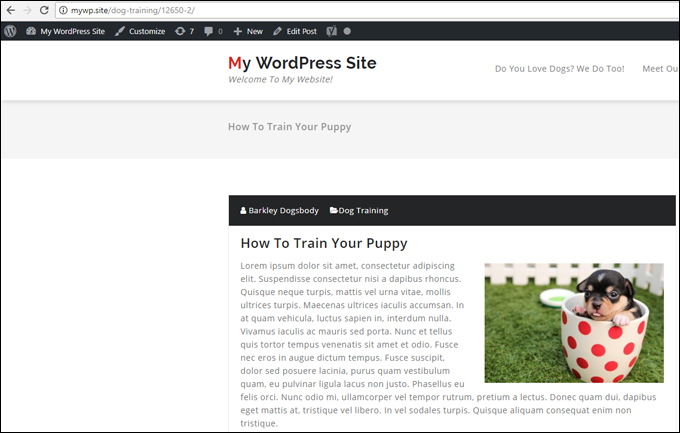
To fix this and give the post its proper permalink, go to ‘Edit Post’ …
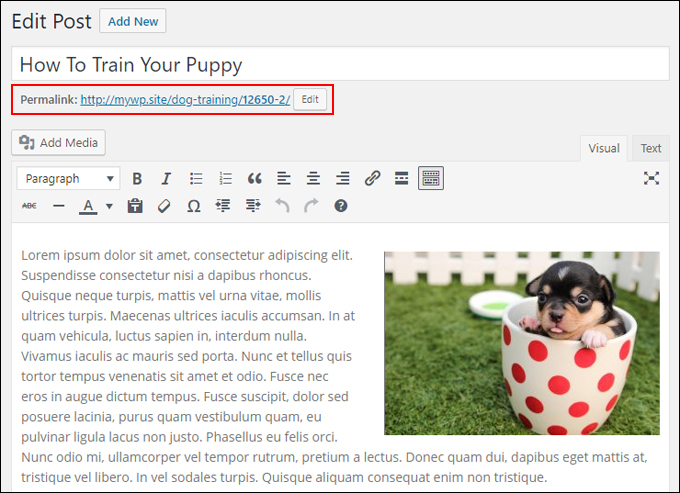
Click on the ‘Edit’ button in the post slug section …
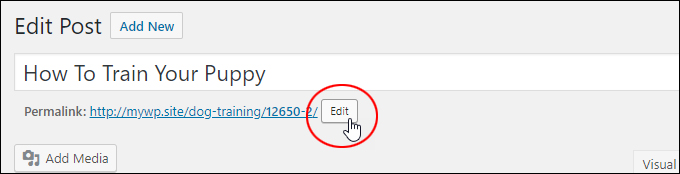
Select all content in the post slug field and delete it …
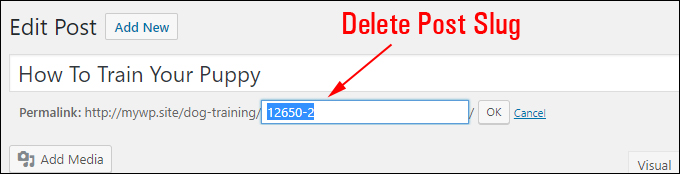
Click ‘OK’ …
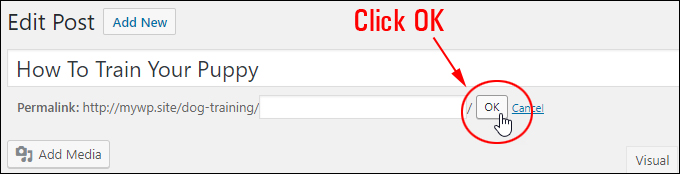
The post slug entry will be replaced with the correct permalink based on your post title …
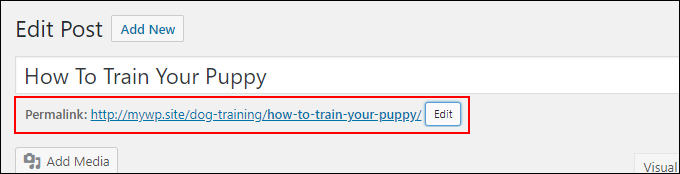
Here is a quick recap of the process …
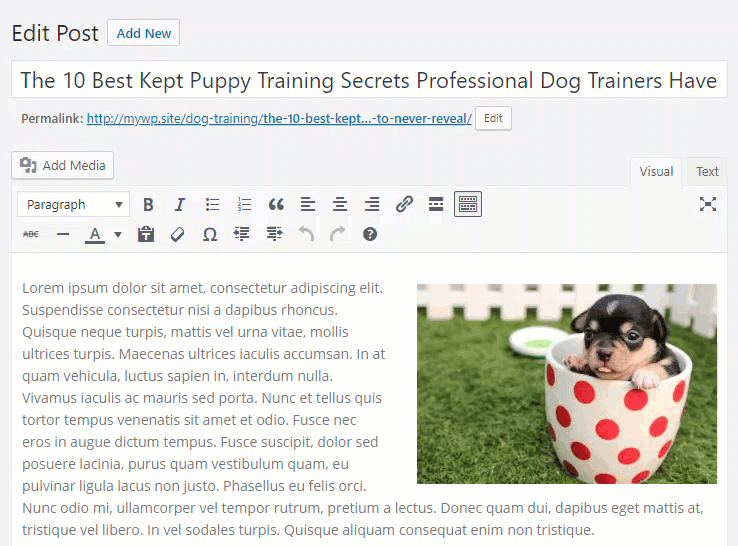
Remember to update your post to save the changes …
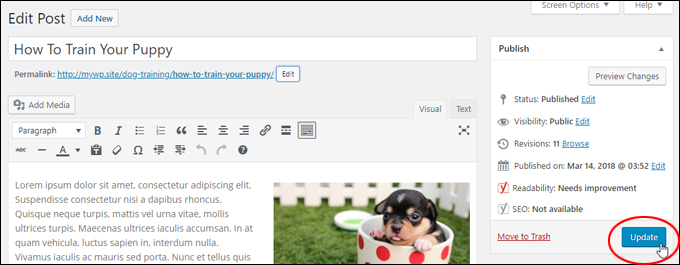
Your permalink should now reflect the new post title …
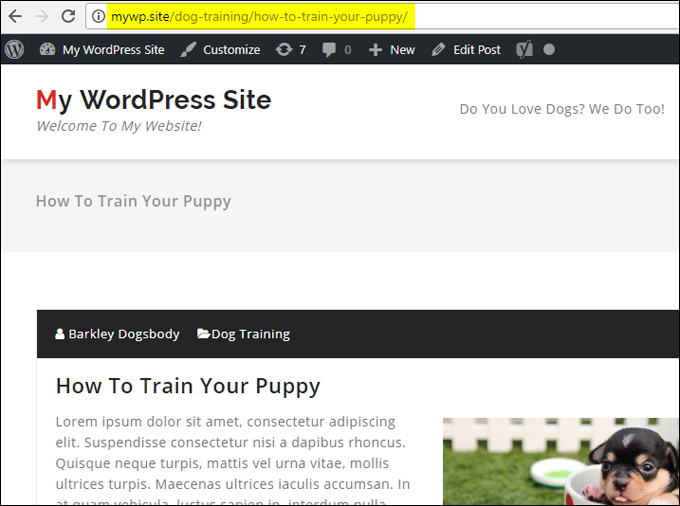
Note also that when you change the URL of a published post, you should also create a redirect link …
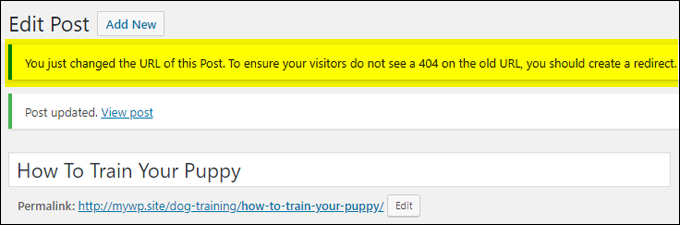
If you change your post title at a later date (e.g. you think of a more compelling post title or use a headline generator tool to help you come up with some killer post titles), remember to fix the permalink to match the new post title and add a redirection to the new post URL …
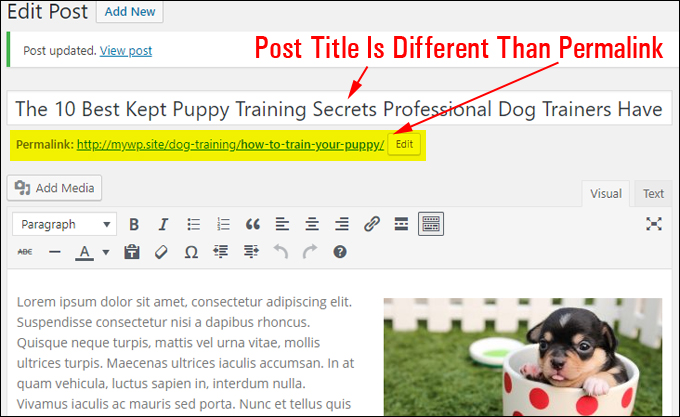
Make sure that your permalinks match the titles of your posts and pages to help site visitors find what they are looking for and ensure that search engines will better index your content …
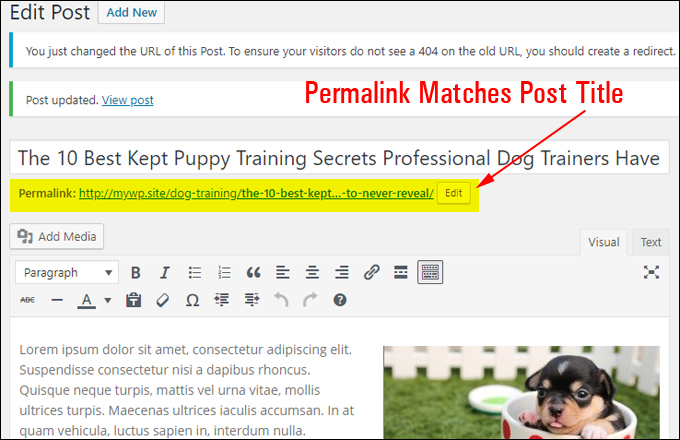
Permalinks – Tips
Categories
To get the optimal benefit out of using Permalinks, remember to set up your WordPress Categories correctly. If you do not have any categories set up, adding a category tag to your permalink forces WordPress to use the default category (uncategorized).
According to WordPress SEO expert and author of the WordPress SEO plugin Joost de Valk, here are some points to keep in mind if you are wondering whether or not to add categories to your permalink structure:
- If your domain is short and your category slug is short and descriptive (e.g. adds a relevant keyword or keyword phrase to your URL), you may want to add categories to your permalink.
- If your post slug (the part of your URL that identifies your post) is too long, it can make your post URL harder to copy or share and reduce the SEO benefit.
- Do you plan to post content under only one category or multiple categories? If you are going to post content under multiple categories, then it’s recommended that you do not use the category tag in your permalink structure.
Ultimately, when it comes to category vs no category there really is no ”better” permalink structure to use. Use the permalink structure that you think will suit your needs best. Your web address should be short enough to be attractive and long enough to be descriptive.
We cover WordPress categories in other articles.
Make Your Posts Timeless
Another tip from Joost de Valk is that unless your website is a news blog or you have any special reason to date your content, avoid choosing date-based permalink settings when configuring your blog’s URLs.
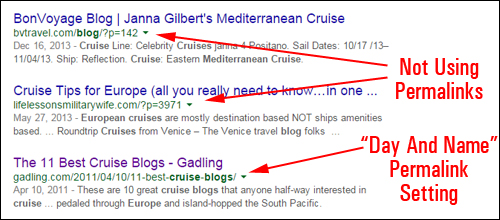
(Avoid using permalinks that time-stamp your content)
People are less likely to click on a post that is several years old, even if the content is relevant to what they are searching for.
What About Sites With Published Content?
Normally, your permalinks should be configured when you install a new WordPress site. This should be part of your website planning process.
![]()
If your website or blog has been running for a while or you have a lot of content already indexed in the search engines and you would like to change the permalink structure, make sure that this is something that absolutely needs doing, as making changes to permalinks after your site has been running for a while could create issues and errors.
301 Redirects
As you’ve seen in earlier screenshots, some WordPress users (or whoever set up their site) are unaware of the permalinks feature of WordPress.
Maybe you started out using the default WordPress URL structure and now you want to improve your SEO. Perhaps your site was configured to display post dates in your URLs and now all of your posts are perceived as being out-of-date and you want to delete the date portion in your permalinks.
The best way to change your permalinks without affecting your site’s SEO in a negative way is to use ‘301 redirections’ to point all links that were set up using the previous permalink syntax to page URLs that use the new permalink structure.
A ’301′ code is interpreted by search engines as a link that has permanently moved to another destination. 301 redirection is the most efficient and search engine friendly way to redirect visitors to new website destinations and avoid running into page errors if clicking on an old link.
To create an effective permalink structure change and avoid damaging your search rankings, sending visitors to error pages, etc. you will need to set up your redirection system before changing the permalink structure of your site.
You can WordPress site using a plugin like Simple 301 Redirects, or Redirection, or get a professional to help you set up and redirect your permalinks correctly to avoid any issues and troubleshoot any errors.
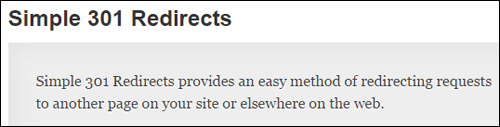
(Set up a link redirection system for your changed permalinks using plugins or use the services of a professional)
Congratulations! Now you know about the built-in system WordPress uses to display SEO-friendly URLs for your posts. For additional information on using Permalinks, refer to the official WordPress documentation here:
http://codex.wordpress.org/Using_Permalinks
***
"Learning WordPress has been a huge stumbling block for me. I've been looking for something that covers absolutely everything but doesn't cost an arm and a leg. Thank you so much ... you have just provided me with what I have been looking for! Truly appreciated!" - Tanya

