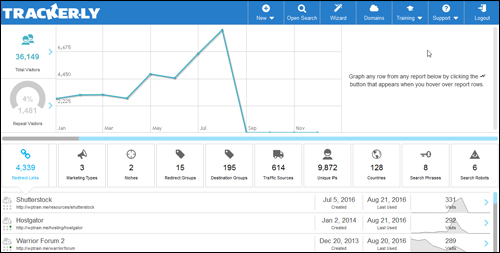This tutorial was created using an earlier version of WordPress. To be notified of content updates, subscribe to our updates list (see sidebar), or Like our Facebook page.
This tutorial was created using an earlier version of WordPress. To be notified of content updates, subscribe to our updates list (see sidebar), or Like our Facebook page.
***
How To Create Link Redirections In WordPress
As time progresses, you may find that a number of things can happen to pages on your site.
When pages (or entire sites) get moved around, links to existing URLs can end up broken, leading to 404 error pages displaying to visitors, instead of the content they came to your site looking for and expecting to see.
One way to fix this problem is to put up a notice on your old page (e.g. “This page has moved”) and then point your visitors to the new content location …

This works, but it’s inconvenient for your visitors, and could lead to people clicking away from your site.
In WordPress, there is a much better and “seamless” way to do this. Why not automatically redirect your visitors (and search engines) to the new location?

Proper link redirection helps search engines to re-index your pages and posts and maintain your search engine ranking.
In this tutorial, you are going to learn how to redirect the URL of an old WordPress site or a post or page on your existing site that has been moved to a different location and automatically point visitors and search engines to any page, post, or external website URL of your choice using free WordPress plugins. We’ll also look at different WordPress plugins that essentially do the same thing but range from being very simple to quite advanced.
![]()
Note: Some WordPress Themes like OptimizePress have a built-in feature that allows you to redirect your posts or pages to a different URL or external website without requiring the use of a plugin …

In the above screenshot, no plugin is necessary. You would simply change the page template to a ‘Redirect Page’ template, then specify the URL to automatically redirect visitors to in the ‘Redirect Options’ section of the page settings.
Redirection plugins are useful if the current WordPress theme you are using does not support built-in page redirects.
Let’s take a look, then, at how to redirect posts and page URLs using redirection plugins.
Page Links To

(Page Links To plugin)
Plugin URL
http://wordpress.org/plugins/page-links-to/
Plugin Description
This plugin allows you to make a WordPress page or post link to a URL of your choosing, instead of its WordPress page or post URL. It also will redirect people who go to the old (or “normal”) URL to the new one you’ve chosen.
This functionality is useful for setting up navigational links to non-WordPress sections of your site or to off-site resources.
You can also use it to create a hand-crafted menu that links to pages, posts, categories, or anything within your site.
Plugin Installation
From your WP admin area, select Plugins > Add New …

Select the Install Plugins > Search tab, then type in “page-links-to” into the search field and click on the Search Plugins button …


Locate the plugin in the search results and click Install Now …


Activate the plugin after installing it …


Plugin Configuration
There is nothing to configure for this plugin. See the section below for instructions on how to use the plugin.
Plugin Usage
A section called ‘Page Links To’ will be added below your Posts and Pages …


To redirect visitors from this page to another URL, select ‘A custom URL’, and enter the full address of the destination URL.
Enable the ‘Open this link in a new tab’ checkbox if you don’t want visitors to leave your site after being redirected to the new location.
Remember to update your page to save your settings.
Once your page is republished, visitors clicking on any link pointing to this page will be automatically redirected to the new URL location.
For support or help regarding this plugin, visit the plugin site below:
The ‘Page Links To’ plugin lets you set up simple, basic URL redirections. Let’s take a look now at another redirection plugin that offers a number of additional features.
Quick Page/Post Redirect Plugin


(Quick Page/Post Redirect Plugin)
Plugin URL
https://wordpress.org/plugins/quick-pagepost-redirect-plugin
Plugin Description
This plugin lets you redirect individual Pages and Posts to another page, post or external URL.
You can also set up ‘Quick Redirects’, which let you specify URLs to be redirected without having to create a post or page. This is useful if you have links from an old site and need to have them redirect to a new location on the current site, or if you have an existing URL that you need to send some place else and you don’t want to have a Page or Post created to use the other Page/Post Redirect option.
This plugin has a number of other useful features, which we will cover in the ‘Plugin Usage’ section of this tutorial.
Plugin Installation
From your WordPress admin area, select Plugins > Add New …




Select the Install Plugins > Search tab, then type in “quick redirect” into the search field and click on the Search Plugins button …


Locate the plugin in the search results and click Install Now …


Activate the plugin after installing it …


Once your plugin has been activated, you can start setting up redirect links by clicking on the ‘Quick Redirects’ link in the plugin description menu …


The plugin also adds a menu item to your WordPress administration menu section. To begin configuring the plugin, choose Redirect Options from your dashboard menu …


This takes you to the ‘Quick Page Post Redirect Options & Settings’ page …


Plugin Configuration
The ‘Quick Page Post Redirect Options & Settings’ page includes the following settings sections:
- Import/Export
- Basic Settings
- Master Override Options
- Plugin Clean Up
![]()
![]()
This tutorial focuses on showing you how to set up quick URL redirects on your WordPress site using a plugin. It is not meant to provide a detailed user manual covering every aspect of the Quick Page/Post Redirect Plugin used in this tutorial.
For help and detailed FAQs on using the Quick Page/Post Redirect Plugin, see the ‘Plugin Help & Support’ section at the end of this tutorial.
Import/Export
This section lets you import and export your quick redirects …


Note: Individual page/post redirects can be exported with the actual post/page meta data if you export/import the post or page items through the WordPress import/export feature.
To learn how to use the WordPress import/export feature, see the tutorial below:
Basic Settings
This section lets you configure basic settings for the plugin, such as the types of pages you can redirect, and whether the redirection should occur after a time delay or not …


In the ‘Basic Settings’ section, you can configure the following options:
- Use with Custom Post Types? Enable/disable checkbox to allow redirection of custom post types.
- Hide meta box for following Post Types: Enable/disable checkboxes to hide meta box on posts and/or pages.
- Use with jQuery? Enable/disable checkbox for using plugin with jQuery (this lets applications like plugins use animations, advanced effects, have dynamic features, etc.)
- Meta Refresh Time (in seconds) – Lets you specify a delay in seconds between the redirected URL and the new destination URL that visitors are being sent to. This is useful if you want to post an announcement or message to visitors before redirecting them (see next option below). Enter ‘0’ into this field to instantly redirect the page.
- Meta Refresh Message – Enter a message to display to visitors while they wait for the page to refresh. Only do this if you set a meta refresh time in this section other than ‘0’ (i.e. instant redirection).
Master Override Options
This section allows you to set global overrides like turning off all redirects at once, setting a global destination link, make all redirects open in a new window, etc …


The settings you specify in this section will override all individual settings:
- Turn OFF all Redirects? Check this box to disable all redirects at once.
- Make ALL Redirects have rel=”nofollow”? Adds a rel=”nofollow’ tag to all redirect links
- Make ALL Redirects open in a New Window? This is useful if you are redirecting visitors to an external URL location and you want to prevent visitors from leaving your site after being redirected.
- Make ALL Redirects this type: Select an option from the drop-down menu (Use Individual Settings, 301 permanent redirects, 302 Temporary Redirects, 307 Temporary Redirects, Meta Refresh Redirected )
- Make ALL redirects Case Sensitive? Makes URLs CaSe SensiTivE
- Make ALL Redirects go to this URL: Specify a URL in this field where all redirected pages will send visitors to.
- Rewrite ALL Redirects URLs to Show in LINK? Makes link show redirect URL instead of the original URL.
![]()
![]()
Quick Guide To Status Codes
Below is a brief explanation of the different types of Status Codes:
Select 301 Permanent if your new page has permanently moved to a new location (this lets search engines know that there was a page here once, but it’s now moved to a new location and instructs search engines to update the old link so future visitors won’t have to go through the same redirection process).
Select 302 Temporary or 307 Temporary if your redirection is only temporary. This will tell the search engines to keep your old link indexed because some day the page will return to the old location.
There is only a slight difference between a 302 and a 307 status, so unless you know why you need a 307, stick with a 302 for temporary redirects (this is the default option).
If you experience issues with the redirects, try using the Meta Redirect option. The meta redirect actually starts to load the page as a 200 good status, then redirects using a meta redirect tag.
To learn what all the different status codes mean, visit this page:
Plugin Clean Up
This section lets you delete all redirects created with the plugin …


You have two options to choose from:
- Delete all Page/Post Redirects
- Delete all Quick Redirects
Remember to click Save Changes when finished to update your plugin settings …



Plugin Usage
The Quick Post/Page Redirect Plugin provides a number of options for creating redirected URLs on your site:
Redirecting Individual Posts And Pages
To redirect an individual post or page to another URL (in your WordPress site or any other external location), select the post or page you want to edit …


Scroll down below your WordPress text editor. You should see the Quick Page/Post Redirect screen …


Do the following:
- Check Make Redirect Active (check to turn on) to activate the feature for this post/page.
- Check Open redirect link in a new window if you want the destination page to open in a new window, otherwise, leave this box unchecked.
- Check Add rel=”no follow” to redirect link if you want to instruct search engines that your target hyperlink should not influence the link’s ranking in the search engine’s index. For an explanation of what the “rel=nofollow” attribute means click here. To learn more about using “rel=nofollow” in your hyperlinks click here.
- Check Show the URL below in the link instead of this page URL if you want any existing links on your site to point to the new URL instead of the old one. This feature is useful if the old page appears in any links throughout your theme. Leave this box unchecked if you don’t need to use this feature.
- Redirect URL: Type in the destination URL into this field.
- Select the Type of Redirect from the drop-down menu (temporary, permanent, or meta).
- Publish (or update) your page for the redirection to work and then test by entering the original location URL of your post or page into your browser. You should be redirected to new destination URL.
To change settings for a redirected post or page (e.g. disable redirection or change the URL to something else), log into WordPress, go to your Posts or Pages section, locate and edit the item, then republish to update your post or page with the new settings.
Quick Redirects
You can also set up a redirect without creating a page or post, by using the plugin’s Quick Redirects option.
To access the Quick Redirect section of the plugin, scroll down your WP-Admin sidebar menu and select Redirect Menu > Quick Redirects …


This brings you to the ‘Quick 301 Redirects’ page …


![]()
![]()
Note: A 301 Redirect tells search engines that links have been permanently moved to another location (see the ‘Quick Guide To Status Codes’ section earlier). Therefore, you should only add 301 links to this section.
For each redirection, specify the link “source” (‘Request’ field), the link destination and whether to make the link open in a new window (NW), or add a nofollow tag (NF) …


After creating your redirection links click Save Changes …



To delete an item from this section, click on the ‘Delete’ checkbox next to the item …




Your Quick Redirect link will be deleted.
Redirects Summary
To view a summary of all the individual redirects you have set up, scroll down your WordPress admin sidebar menu and select Redirect Menu > Redirect Summary …


This brings you to the ‘Quick Page Post Redirect Summary’ page …


Plugin Help & Support
The plugin author has also posted an excellent FAQ Section that explains the plugin features in more detail and provides troubleshooting information. Refer to the plugin FAQ page for more details on how to get the most out of this great plugin.
To access help information from your WordPress administration area menu, choose Redirect Options > FAQs/Help …


This brings you to the ‘Quick Page/Post Redirect FAQs/Help’ page, which contains detailed help and regularly updated information on using the plugin …


***
Let’s take a look now at another redirection plugin you can use to not only redirect posts and page URLs, but also perform a number of advanced link management features.
Redirection


(Redirection WordPress plugin)
Plugin URL
http://wordpress.org/plugins/redirection/
Plugin Description
Redirection is a WordPress plugin that lets you manage 301 redirections, keep track of 404 errors, and perform a number of other link management functions. This plugin is useful if you are migrating pages from an old website, or changing the directory of your WordPress installation.
![]()
![]()
This tutorial focuses on showing you some of the main features and benefits of using the Redirection plugin.
To learn more about using the Redirection plugin, visit this site:
Plugin Installation
From your WP admin area, select Plugins > Add New …




Select the Install Plugins > Search tab, then type in “redirection” into the search field and click on the Search Plugins button …


Locate the plugin in the search results and click Install Now …


Activate the plugin after installing it …


Once the plugin has been activated, click on Settings …


You can also get to the plugin’s settings screen by selecting Tools > Redirection from your dashboard menu …


This brings you to the plugin’s main screen …


Plugin Configuration
Although this plugin offers sophisticated link redirection tools and management options, it also works great ‘right out of the box’ (see ‘Plugin Usage’ section below).
To view the plugin’s options, click on the ‘Options’ tab at the top of the page …


This brings up the ‘Options’ tab …


In this section, you can modify the default settings, automatically add a 301 redirection when a post’s URL changes, set a time to expire your logs, upload and import redirections from other files, and delete all existing redirections on your site.
For now, just leave the default settings for this section as they are (make sure the ‘Logging:’ options are enabled). See the plugin’s site for more details about configuring some of the options on this page.
Plugin Usage
As mentioned above, this plugin works great right after installation.
Essentially, all you have to do to redirect links using this plugin, is go to the main screen, scroll down to the ‘Add new redirection’ section and then enter the ‘Source URL:’ (the page you no longer want visitors to go to), and the ‘Target URL’ (the destination URL you want to send visitors to). Make sure that the ‘Action:’ menu option is set to ‘Redirect to URL’, and then click on the Add Redirection button …


Your redirection link will be added to the main table …


The Redirection plugin is great for managing a large number of redirections (such as when moving an entire site to a new domain).
Information about your redirected links (e.g. hits, referring URLs, visitor browser data, etc.) is recorded and stored in the ‘Log’ and ‘404’ sections …


The plugin also captures a log of 404 errors and allows you to easily map these to 301 redirects …


Additional Plugin Information
The Redirection plugin consists of three core concepts:
- Modules
- Groups
- Redirections
Essentially, a module consists of many groups, and each group consists of many redirections. A module determines how the redirections will be used, and a group allows you to separate redirections into logical units. A redirection represents an action performed when a particular URL is accessed.
Modules


At its most basic level, a module determines how redirections are implemented. There are three types of modules:
- WordPress
- Apache
- 404 errors (Tip: Learn how to create a custom 404 error page in WordPress)
The WordPress module uses WordPress to implement redirections. This means it works for all permalink-enabled sites and so has the greatest compatibility.
The Apache module uses Apache to implement redirections. This means that each redirection is written to an Apache .htaccess file, giving you better performance than the WordPress module, at the cost of less compatibility and less flexibility (some features, such as redirection statistics, are only available from the WordPress module).
Separate from these is the 404 error module. This uses Redirection to keep track of 404 errors.
Groups


A group is a logical collection of redirected URLs. You can create as many groups as you wish, and groups can be re-ordered. URLs are matched based not only on the order in which they occur within a group but the order in which groups occur within a module.
Redirections
The main idea behind Redirection is that you create several URLs that you want to redirect. These URLs are placed within a group, which in turn is placed within a module. The module determines how the URLs are redirected, and the group allows you to logically organize the URLs.
Each URL (or redirection) can be configured to behave in different ways …


When creating a redirection there are several pieces of information you must provide:
- Source URL: This is the original URL that you want to redirect somewhere else.
- Match: This tells the plugin how you want to match the source URL (see below)
- Action: Determines what happens if the URL is matched (see below)
- Regular expression: Tells the plugin that the source URL is a regular expression (i.e. a pattern that may match many URLs)
- Target URL: Most actions have a target URL. This is typically the URL that the user will be redirected to should the pattern match
Match
You can create redirections based upon certain criteria the URL needs to Match …


The ‘Match’ options are explained below:
- URL only: Only matches the URL (the majority of your redirections will use this)
- URL and referrer: Matches a URL when the source and referring site matches (i.e. match the URL only when the user came from a certain website)
- URL and login status: Matches a URL when the source and user’s login status matches (i.e. match the URL only when the user is logged in)
- URL and user agent: Matches a URL when the source and user’s browser matches (i.e. when the user is using a particular type of web browser)
Action
An Action tells Redirection what to do when a source URL is matched …


The ‘Action’ options are explained below:
- Redirect to URL: The default case and the majority of your redirections will use this
- Redirect to random post: An esoteric action that may be useful to some people
- Pass through: An advanced option that allows you to masquerade one URL as another (i.e. when the source URL is accessed it actually displays the contents of another URL without the user being aware)
- Error (404): Causes a 404 error to be returned
- Do nothing: A dummy option that can be used if you just want to track accesses to a URL
The information above is a summary of the Redirection notes written by the plugin developer. For more details on using the Redirection plugin, visit the site below:
Advanced Link Redirection Tips
The plugins described in this tutorial are useful for setting up permanent and temporary redirections to different URLs. This is useful for links that would normally lead to error pages, or pages that have moved, or that have been deleted.
Now … what if you want to set up redirection links inside your content that lead to any URL you specify, such as an affiliate offer, time-sensitive special offers, or split-testing different destination pages?


Let’s say, for example, that you provide product reviews on your site and you decide to set up a section on your home page linking visitors to a destination page or websites that can change depending on popularity, seasonality, etc.
Examples of this are things like the current “best-selling toy”, or “wine special of the month”, “editor’s recommended choice”, “featured member profile”, etc.
Instead of having to edit your page every time you want to make a change to your link, you could just set up an anchor text with a link redirection. This way, you can change the destination URL of your link without having to edit your pages.
Since Redirection is aimed more at setting up 301 (i.e. permanent) redirections, you could use a plugin like WP Cloaker, WP Auto Affiliate Links, or an advanced link redirection and link management tool like Trackerly for setting up ‘cloaked’ redirection links in your site that can be managed externally.
Trackerly
(Trackerly- Advanced Link Redirection Tool)
Trackerly is a powerful link redirection service that integrates with WordPress and lets you set up advanced link redirections for many different marketing purposes. You can track multiple redirection campaigns, split-test multiple offers (i.e. send visitors to different destination URLs using the same redirection link), set up links that expire at a specified date and time or after a certain quantity (great for scarcity or limited time offers), shorten long URLs, create tiny URLs for posting to Twitter, mask affiliate links, set up QR Code redirections, and more.
With Trackerly, you can create an advanced redirection link pointing to any destination link (or links, if performing split-tests) you want, then simply paste the redirection link into your content. Or, if you want to redirect the entire page, paste your link into the URL redirection field of one of the redirection plugins covered in this tutorial.
Trackerly is a professional link redirection management tool that goes beyond what most other redirection software can do. It is a robust and well-supported tool provided as subscription-based SAAS (Software As A Service) that will give you complete control of all your link redirection needs.
![]()
![]()
If you do any affiliate marketing, here’s a great way to use for Trackerly:
- Apply for the affiliate program you want to promote.
- While your affiliate status is being reviewed, create a redirection link in Trackerly using the actual destination URL of the product or service you plan to promote (i.e. the link without an affiliate ID).
- Add this redirection link to your content. This way, you don’t have to wait until your affiliate status is approved before publishing content pointing to the site you are promoting.
- As soon as your affiliate status is approved, go back into your Trackerly control panel and update the link with your new affiliate link.
- All instances of your redirection link will update with the new destination URL containing your affiliate ID.
We have used this tool for many years (since it was first released) and we use it on a daily basis to manage thousands of redirect links across all of our domains. There is probably no other link redirection software on the market that is as feature-rich and comprehensive as this one.
For more details about this powerful advanced link redirection tool, visit the site below:
Congratulations! Now you know how to redirect links in WordPress using link redirection plugins.


(Source: Pixabay)
***
"This is an awesome training series. I have a pretty good understanding of WordPress already, but this is helping me to move somewhere from intermediate to advanced user!" - Kim Lednum