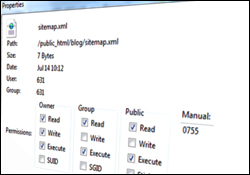 This tutorial is part of our WordPress installation and WordPress management tutorial series, where we show you how to install and manage your WordPress website or blog with no coding skills required.
This tutorial is part of our WordPress installation and WordPress management tutorial series, where we show you how to install and manage your WordPress website or blog with no coding skills required.
***
Different files and directories on your web server require permissions to be set that specify who can read, write, modify, and/or access your information.
This is important because WordPress may need to access files in your wp-content directory in order to enable certain functions and if these files or directories are not enabled, errors can occur, or WordPress may simply not be able to save your website changes.
This short tutorial shows you how to configure permission settings for files and directories on your server.
![]()
We recommend doing a backup of your WordPress site (files and data) before modifying any files. If you don’t want to perform your own backups, then get professional help services, or use backup plugins.
You can learn more about a WordPress backup plugin that we recommend using to perform complete site backups here:
How To Configure File Permission Settings On Your Server
The chmod (abbreviated from change mode) is a command that lets a user tell the system (or server) how much or how little access it should permit a file or a file directory to be given. It changes the file system modes of files and directories, including permissions and special modes.
Basically, file permissions specify what can and can’t be done to your server files and folders.
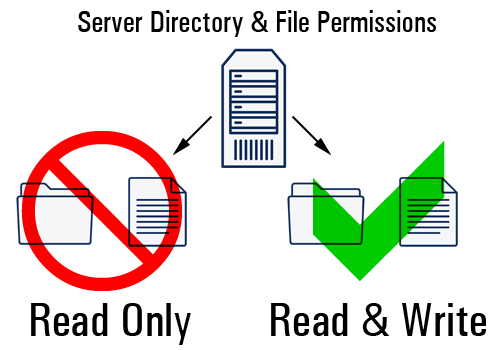
(Server file permissions specify what can and can’t be done to your files)
Setting File Permission Settings Using ‘CHMOD’
You can view security permissions for files and folders by completing the following steps:
If you are using an FTP program, you can normally change file permission settings on your server simply by accessing your server, locating the directory or file whose permissions you want to change, and then right-clicking on the file and selecting ‘Properties’ …
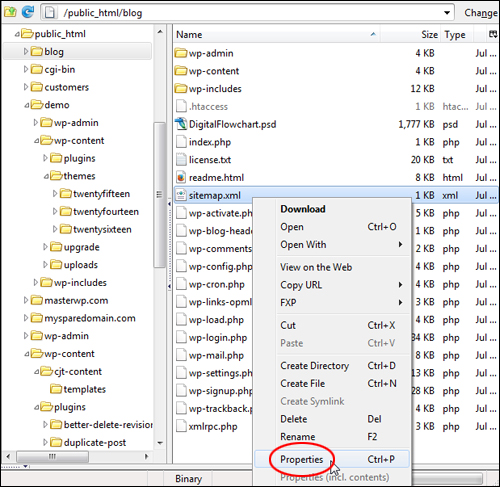
(File Properties)
The CHMOD options should display in the menu. If not, access the help section of your FTP client and search for chmod, permissions, or change mode. Most FTP programs have this feature readily available.
To change or set permissions for your files, simply check or uncheck the permission boxes (for Owner, Group, or Public), or add the desired permission setting number in the Manual display field, then click OK to save …
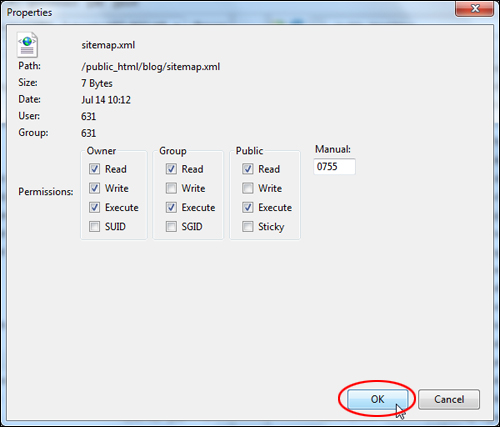
(Setting CHMOD File Permissions)
Common WordPress file and directory permissions include the following settings:
- 777
- 755
- 644
Setting directory permissions to make your files writable depend on your web hosting environment. For example, to make a file or directory writable, you would normally set (chmod) file permissions either to 777 or 755.
Notes:
- Only change file permission settings if your WordPress installation or plugin requires it. Normally, this will either be specified in a user manual (e.g. a plugin user manual or installation guide), or if changing file permissions is required while performing some kind of function on your site (e.g. installing or making changes to plugins or themes).
- If performing installations using wizards, a notification message will usually appear on your screen asking you to make a particular file or directory writable, or specifying which permission settings you need to change.
- Unless the change required to the file permission settings is permanent, you would normally restore the file to its original settings after making and saving the change for security purposes (e.g. changing a file from 644 to 755, then back to 644 again). This prevents hackers from accessing and modifying files on your server.
- After making changes to files, refresh your site’s page in your browser to make sure that everything is working correctly.
- Changing file permissions is not complicated. However, if you don’t know what you’re doing or if you are concerned that you might do something that can cause errors, don’t modify any files. Instead, ask your web hosting provider or someone with more knowledge or experience to do this for you.
- If you experience errors after changing permission settings, change the permission settings back to what they were and see if the error disappears. If errors persist after restoring file permissions, contact your web hosting provider for help.
Congratulations! Now you know how to set permissions on server files.
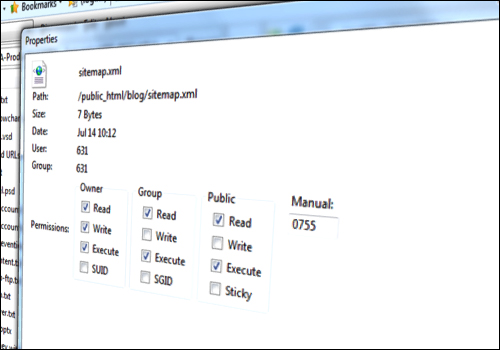
***
"Your training is the best in the world! It is simple, yet detailed, direct, understandable, memorable, and complete." Andrea Adams, FinancialJourney.org
***