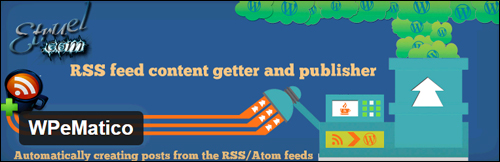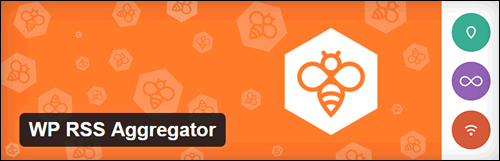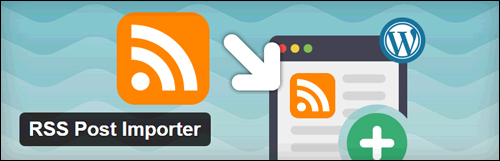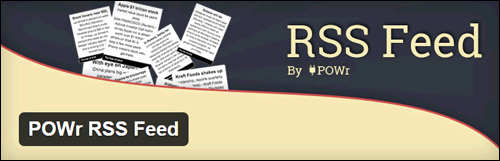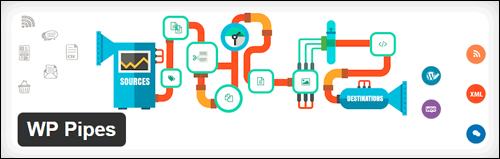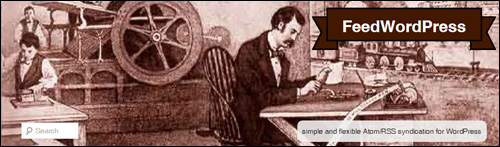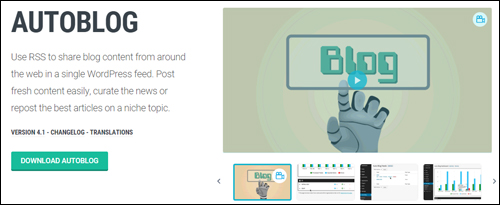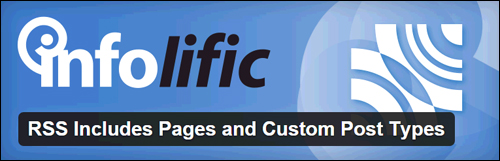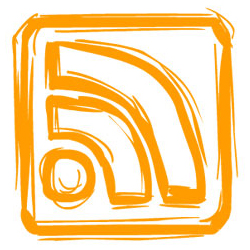 No matter what product or service you sell, providing high-quality information to your site visitors is vitally important. For example, if your business provides taxation services, it’s not a bad idea to publish information from the taxation office, such as news or updates on tax rulings, small business tax tips, etc.
No matter what product or service you sell, providing high-quality information to your site visitors is vitally important. For example, if your business provides taxation services, it’s not a bad idea to publish information from the taxation office, such as news or updates on tax rulings, small business tax tips, etc.
The problem with creating this type of information, however, is that it is very time-consuming. You have to do a ton of data sifting, researching and organizing, fact-checking, content writing and editing (or hire someone to do this for you), and then ensure that this information is continually kept up-to-date. As you can imagine, this not only involves a lot of work but most of the information you are dealing with is completely beyond your control.
Fortunately, there is a much easier way to continually provide your site readers with up-to-date information.
It’s called RSS …
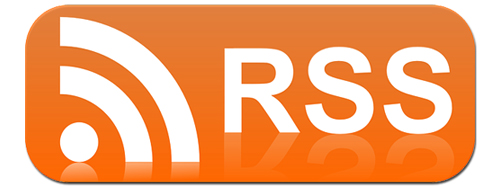
(RSS - The simplest way to provide your site readers with great information)
The Ultimate Guide To WordPress RSS
What You Need To Know About RSS
- RSS stands for RDF Site Summary, or, as is more commonly referred to, Really Simple Syndication. It is often referred to as a “feed” or “news feed”.
- RSS allows content publishers to automatically syndicate their content to save readers time from having to keep revisiting their site to check for updates.
- Feeds are also used to publish information that is frequently updated, such as blog post items, news headlines, audios, etc., to which other users can then subscribe.
- You can view an RSS feed with a program called an RSS reader, or aggregator. Aggregators are used to access content on all different kinds of topics and distribute this content to other online properties.
- There are different feed formats and these can be read by different feed readers. Some of these include RSS feeds, Atom (also called AtomPub or APP feeds and RDF (Resource Description Framework) feeds. All of these formats, however, use a standard XML file format to ensure that feeds are compatible with different devices, readers, and programs.
- Many sites and software tools also allow you to combine multiple RSS feeds to display news and updates from several different sources.
This article shows you how to find your WordPress RSS feed, how to use your WordPress RSS feed to get your content syndicated online, and how to add content from other websites and blogs to your site via their RSS feed.
RSS (Really Simple Syndication) Feeds
Content syndication is a powerful and legitimate method used to share content online. Feeds provide a way for online users to keep up with the latest information posted on different websites.
First, let’s take a look at syndication.
Most digital publishing agencies and highly-visited online media publications rely on syndication to publish content from content sources around the world.
Syndication allows content publishers and leading online publications to deliver readers stories on all kinds of topics from all around the planet without having to post additional news writers all around the world …
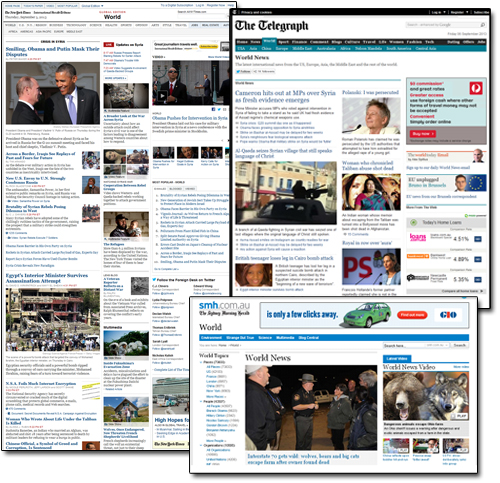
(Many news reporting agencies and many leading media publications rely heavily on content syndication to publish news and stories from news sources all around the world.)
Syndication is used to share content legitimately. online media publications syndicate their news stories using feeds …
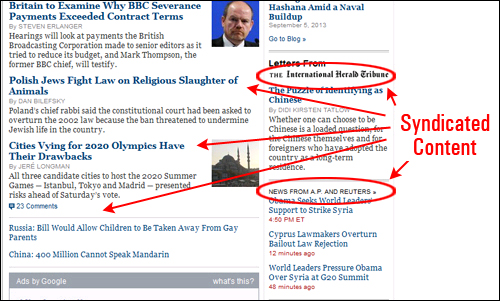
(Content syndication is used by digital publishers to share content with other news publications)
Most sites actually want you to syndicate their information. Syndicating content not only allows great information to be shared, but it can also drive visitors back to the site that originally created theoriginally created and published the content being syndicated. This can be an effective way to generate web traffic.
Most leading online media publications will include an RSS feed section (look for navigation links that say “RSS” or “Newsfeeds” in them, or just search for “name of site/keyword + rss” – e.g. “nytimes rss”, “salt lake tribune rss”, “sydney morning herald rss”, etc.) …
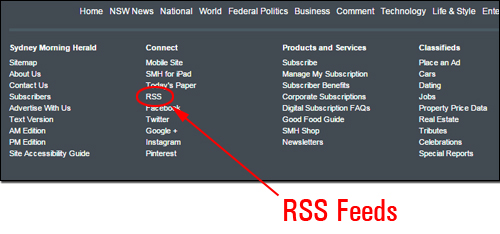
(Many online newspapers and major online media publications include a feed section. Image: Sydney Morning Herald RSS )
Clicking on a site’s RSS feeds link will bring up a list of different RSS feeds of the site …
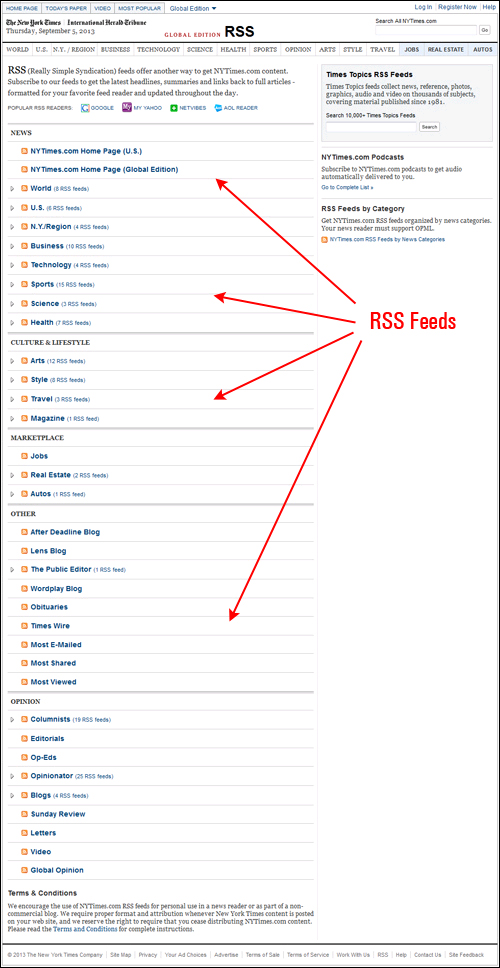
(RSS feeds directory. Image: nytimes.com RSS feeds)
These feeds give you access to information about different sections of the site (e.g. business news, travel news, science news, etc.)
Feed sections can also contain further feed subcategories …
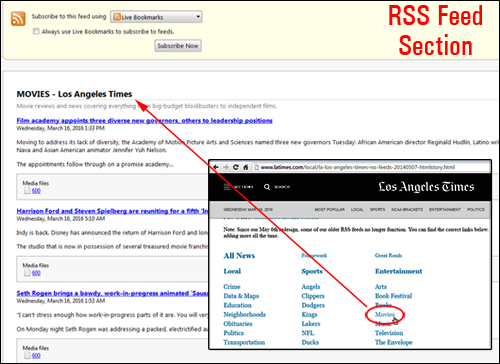
(RSS Feed section. Image Source: Los Angeles Times)
![]()
Note: A feed is only a URL. To use an RSS feed, all you have to do is copy the URL and paste it into software that can translate the feed into something readable. We’ll cover this further below.
The Benefits Of Syndicating Content
Syndicating someone else’s content on your site has some obvious benefits. It not only gives additional exposure online to someone else’s website, it also helps you by freeing you up from having to create that content …
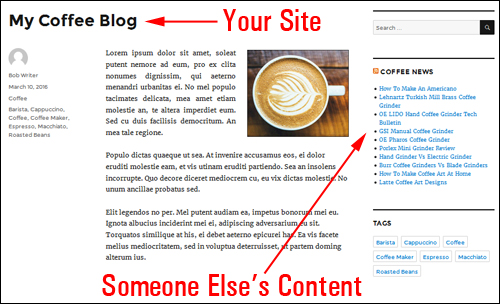
(Syndicating Content Has Many Benefits!)
While adding a feed from another site is a great way to add content to your site without having to create it, it’s a great idea to try and get other websites to use YOUR content.
When other websites and blogs syndicate content using your feed, this gives you the opportunity to gain increased exposure online and drive new web traffic …
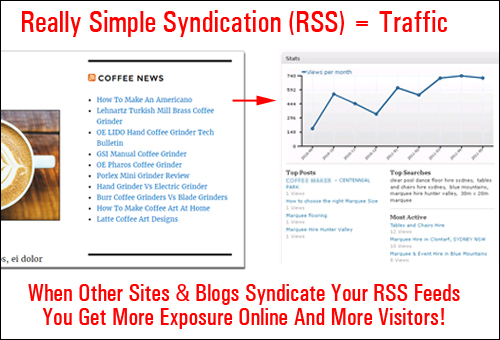
(Try to get other sites to syndicate your content … it will help increase your exposure online!)
About Your WordPress RSS Feed
WordPress automatically publishes a feed of all your posts, allowing other online users to easily syndicate your content on their sites.
Depending on your WordPress theme, there are a few ways to get your RSS feed:
1) If your theme has been configured to display the Meta widget in a standard or custom menu …
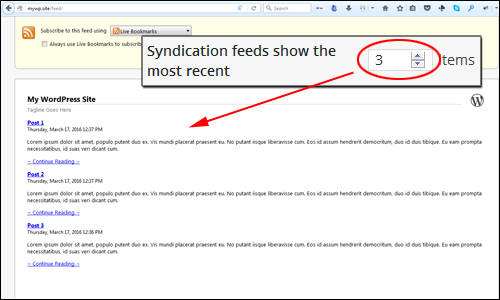
(Your feed page will show as many recent posts as you have specified in your WordPress Reading Settings section)
Display Full Text Or Summary Of Posts In Your RSS Feed
The other setting in the WordPress Reading Settings section that affects your feeds is whether to display articles as full text, or just a summary …

(WordPress Settings – Reading Settings – Display ‘Full Text’ or ‘Summary’ for articles in a feed)
![]()
Post Excerpts can also affect how your feed content displays …
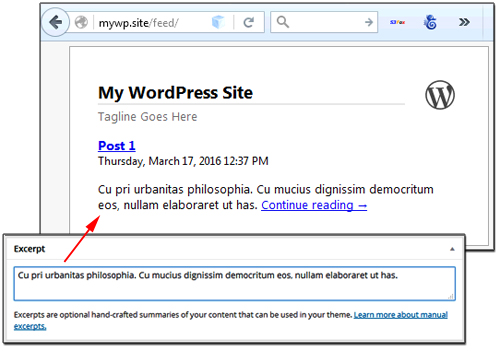
(Post excerpts can affect how a feed appears)
We have created a detailed tutorial on using Post excerpts in WordPress here:
View The Content Of Your RSS Feeds
As mentioned previously, all you need to do to view the content of an RSS feed is to copy the feed’s URL and paste it into a feedreader, i.e. an application that can translate feeds into readable content for humans.
Let’s take a look at how this works.
First, go to a website or blog and look for a ’subscribe to feed’ link or button using any of the methods described earlier …
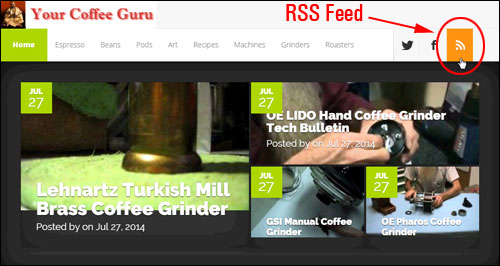
(Search for an RSS feed link. Image source: http://www.yourcoffeeguru.com)
Next, copy the feed URL to your clipboard …

(Copy the URL of your feed to your clipboard)
If you want, you can check what the feed contains by pasting the feed URL into a feed reader …
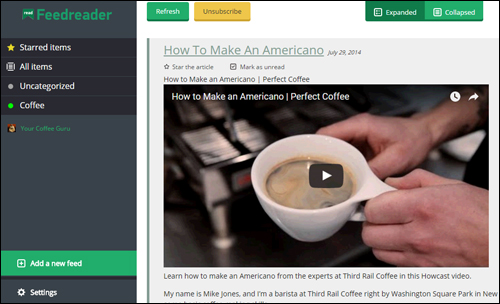
(Paste your feed URL into a feed reader to view the content. Image Source: Feedreader)
Like feedreaders, WordPress has the ability to process XML/RSS feeds and convert these into readable content.
Adding Feeds To Your WordPress Site
Let’s show you how to add content sourced from another website or blog to yours.
How To Add RSS Feeds To Your Sidebar
As mentioned earlier, no matter what industry your business is in, you can easily display on your site the latest content from an industry-related government department or authoritative site in your industry by simply adding content from their feed. You can use RSS feeds to display a range of information on your WordPress site such as news, Facebook updates, or content from thousands of sites using the WordPress RSS widget.
Let’s add RSS content to the WordPress sidebar navigation area …
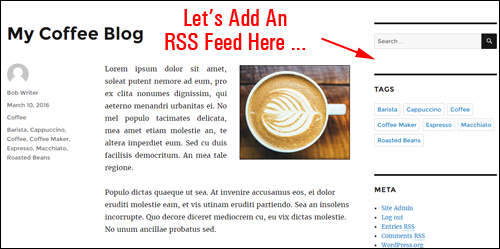
(Let’s add an RSS feed to the WordPress sidebar)
First, Find a website that publishes content that you would like to display on your site and copy its feed URL to your clipboard …

(Copy the URL of your feed to the clipboard)
Next, log into your wordPress Dashboard and go to Appearance > Widget paste the feed into an RSS widget …
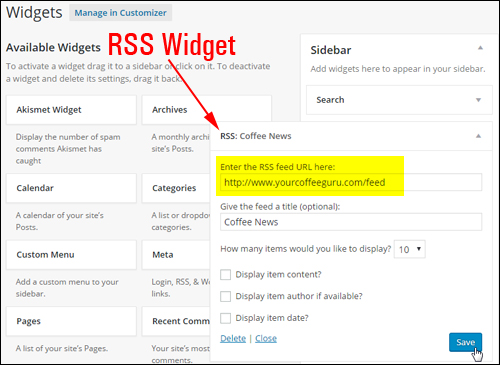
(WP RSS Widget)
To learn more about adding content to sidebars using widgets, go here:
Load your website in your browser. The content should now display in the sidebar (or wherever the RSS widget has been inserted) …
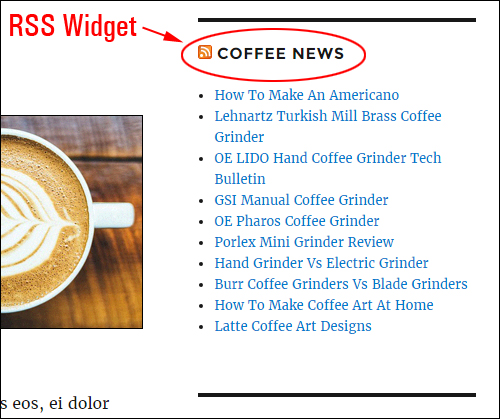
(RSS Feed Content Added To Sidebar Menu)
Add Your WordPress RSS Feed To Search Consoles
You can add your WordPress RSS feed to Google and Bing’s search consoles. This will help them index your content faster.

(WordPress RSS feed added to Google Search Console)
Adding your site’s RSS feed to search consoles is simple, fast, easy, and requires no technical skills. For a step-by-step tutorial, go here:
How To Add RSS Feeds To Your WordPress Posts
Can content from RSS feeds be added to WordPress posts instead of a sidebar? It sure can!
You can do this using plugins. Search on the WordPress plugin directory for RSS feed, RSS feed to post, etc.
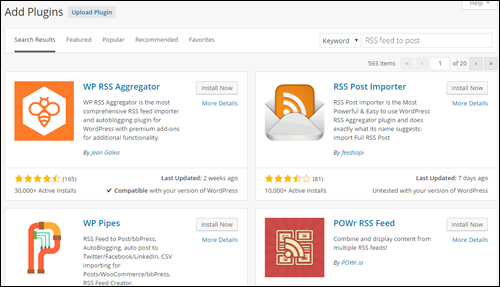
(’Add Plugins’ screen)
Note: Most RSS plugins typically require configuration – visit the plugin sites for configuration instructions, or contact us for help with plugin configuration.
Here are some auto blogging plugins for WordPress that allow you to automatically add posts with RSS feeds:
WPeMatico
(WPeMatico – WordPress Plugin)
WPeMatico is an auto blogging plugin that lets you publish posts automatically from RSS/Atom feeds of your choice.
You can manage all of your imported feeds and organize them according to campaigns and categories.
For more details, go here:
WP RSS Aggregator
(WP RSS Aggregator Plugin)
WP RSS Aggregator is a comprehensive RSS feed importer and autoblogging plugin for WordPress that offers a number of premium add-ons for additional functionality.
For example, the Feed to Post add-on lets you autoblog by importing RSS feeds directly into your WP posts or any other custom post type.
For more details, go here:
RSS Post Importer
(RSS Post Importer Plugin)
RSS Post Importer lets you curate, import, syndicate, merge and display full text feeds (RSS, Atom, etc.) on your WordPress blog.
RSS Post Importer fetches an RSS feed and publishes the entire content of every item in your feed as a separate post.
For more details, go here:
Powr RSS Feed
(Powr RSS Feed WordPress Plugin)
With POWr RSS, you can combine and display content from a number of different RSS feeds.
This plugin also lets you display videos, images, and article content, adjust sizing and spacing of feeds, use custom colors, fonts, borders, and more. It also displays feeds correctly on any phone, computer, or tablet and supports text in all languages.
The premium plugin edition contains a number of additional features, such as the ability to display different feeds, accept or reject posts, and more.
For more details, go here:
WP Pipes
(WP Pipes Plugin For WordPress)
WP Pipes is a powerful data migration plugin that allows you to curate content from RSS feeds, Google News, and other sources.
This plugin provides loads of powerful features like CSV importing for posts/WooCommerce, RSS feed creator, autoblogging, auto post to Facebook/Twitter/LinkedIn, export posts as podcasts, create Google XML sitemaps, and more!
For more details, go here:
FeedWordPress
(FeedWordPress Plugin)
FeedWordPress is a flexible syndication plugin for WordPress site content.
As stated in the FeedWordPress site …
FeedWordPress is an open-source Atom/RSS aggregator for the WordPress blog publishing platform. You set up feeds that you choose, and FeedWordPress syndicates posts from those sources into your WordPress posts table, where they can be displayed by your WordPress templates like any other post — but with additional meta-data, so that your templates can properly attribute the post to the source it came from.
FeedWordPress can be used to create aggregator sites, or display all of your online activity into a Lifestream.
For more details, go here:
Autoblog by WPMUDev
(Autoblog by WPMUDev Plugin)
Autoblog is an easy-to-use plugin that can be set-up in minutes, without coding skills or complicated instructions. Just copy and paste in your feed URL, give your feed a name (for admin purposes) and select the blog to post content to.
For more details, go here:
RSS Includes Pages and Custom Post Types
(RSS Includes Pages and Custom Post Types)
By default, WordPress only posts posts in your RSS feed. Install RSS Includes Pages to include pages in your WordPress RSS feed in addition to posts.
For more details, go here:
![]()
Useful Tips
Tip #1 – WP Comment RSS Feeds
In addition to making RSS feeds of your posts available to online users, WordPress also makes available RSS feeds of comments posted on your site.
To view these, locate the ‘Meta’ widget area on your sidebar menu (note: your theme may not be configured to display this widget) and click on Comments RSS …
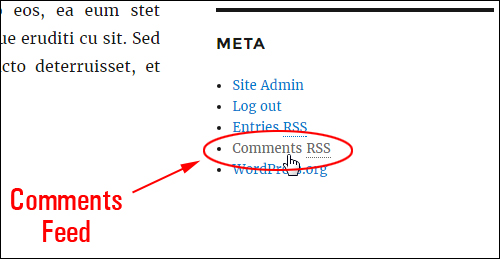
(Comments RSS)
All the comments posted on your site by visitors and users display in your Comments RSS page …
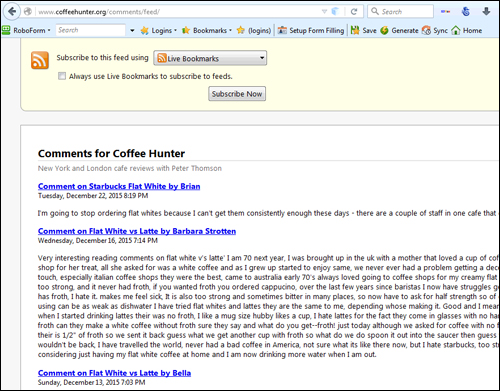
(Comments feed entries seen on Firefox browser)
Like post entries, your comments feed page will display differently depending on which web browser you are using …
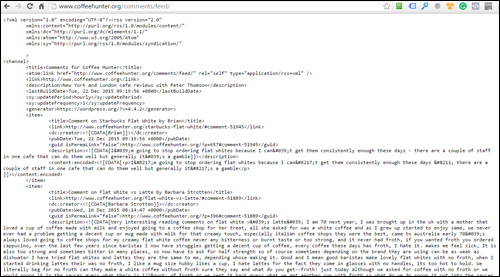
(Comments feed items viewed with Google Chrome)
Again, you can check the feed content by pasting the feed URL into a feed reader …
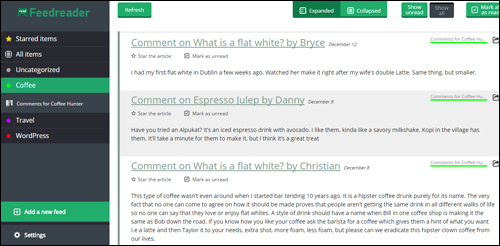
(Paste your URL of your comments feed into a feedreader to view the feed content. Source: http://feedreader.com/online)
Note: If the Meta section is not displaying on your theme, you can view the Comments RSS section of your site by opening up a browser and typing in the following URL:
- http://www.yourdomain.com/comments/feed
- http://www.yourdomain.com/blog/comments/feed (if your WordPress installation is in a subfolder, e.g. “blog”)
Tip #2 – Displaying Feeds For Single Posts
Being able to use an RSS feed for a single post can be useful. For example, you may want to add feeds from specific posts to RSS aggregator sites, or you may have created a valuable resource that other online users will want to syndicate.
The formula for making an RSS feed for a specific post item is shown below:

(RSS Feed For Specific Post Item)
To create the above feed, copy the URL of your post, and add “/feed/?withoutcomments=1” to the end.
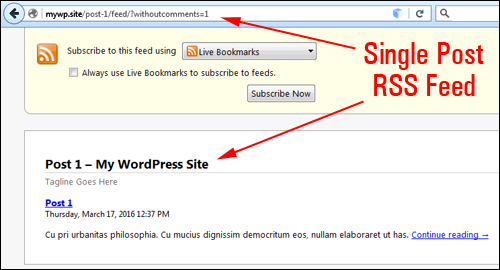
(Single Post RSS Feed)
Note: By default, if you only append “/feed” to the end of your post URI, WordPress will return the comments associated with your post, not actual content of the post itself.
Tip #3 – Post Category Feeds
Some your site visitors may only be interested in subscribing to content from one or two post categories. They may not want to subscribe to all of your site’s content.
With WordPress, you can create individual category feeds.
Just use the format shown below:

(Feed format for category)
Select and copy the category URL …
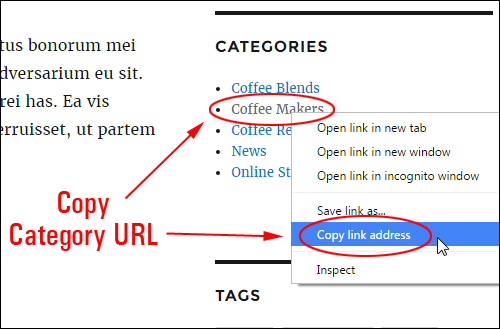
(Copy the category URL to your clipboard …)
Append “feed” to the end of it …

(WP post categories RSS feed format)
Your feed will now only display content posted under this particular category …
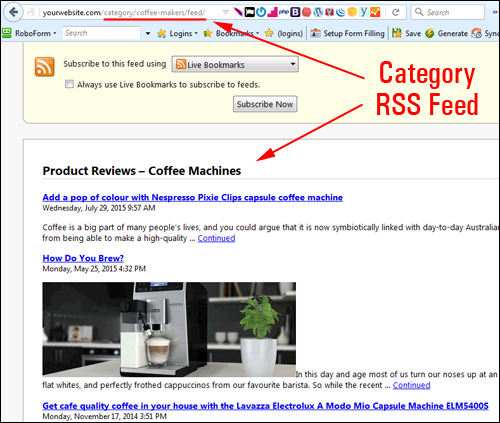
(Category-specific RSS feed)
The WordPress Codex also provides different ways to create feeds not just for post categories, but also feeds for tags, authors, search, etc.
For this example, let’s create a feed for a specific post category using the format shown below:

(Post Category feed format. Source: WordPress Codex)
Here is the feed format WordPress recommends using. In this example, the post category ID is ’42’. We’ll need to replace the post category ID and the domain name …

(WordPress post category feed format)
To find the post category ID, go to Posts > Categories …
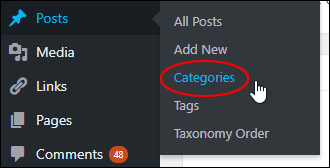
(Posts > Categories menu)
Locate the post category you want and hover your mouse over the title to reveal its unique ID …
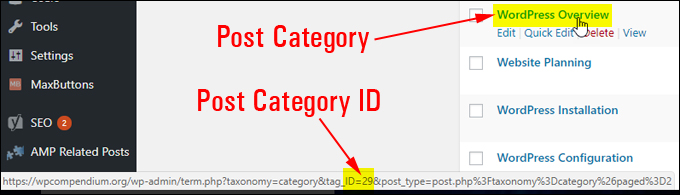
(Post Category ID)
In our example, the post category ID is ’29’ and the post category feed format we need to use for this specific category with our domain name looks like this …

(Post category feed format with domain name and ID)
Copy and paste the feed into your browser and hit enter …
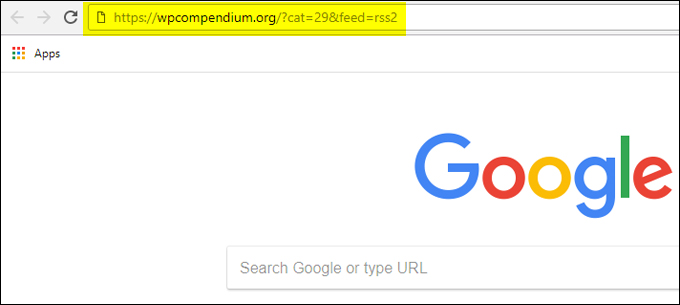
(Paste the feed into your browser)
This will display the feed for that specific category …
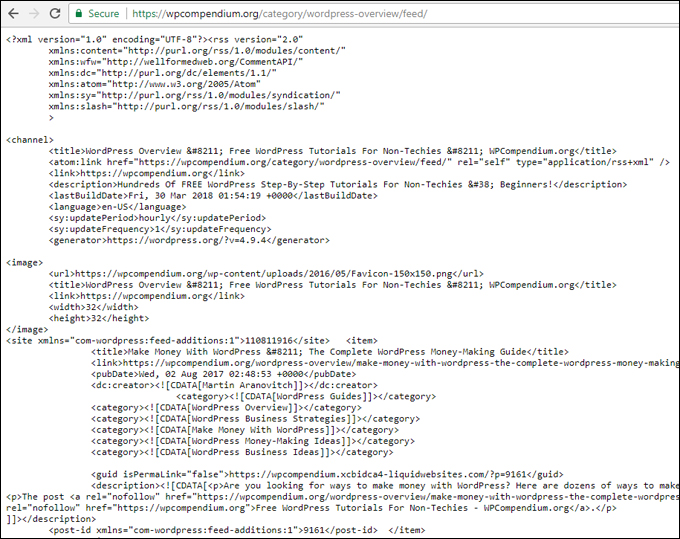
(RSS feed of a specific post category)
Note that in this example, WordPress automatically converted the feed format we pasted into the browser into the category feed we had used in the previous section of this tutorial …
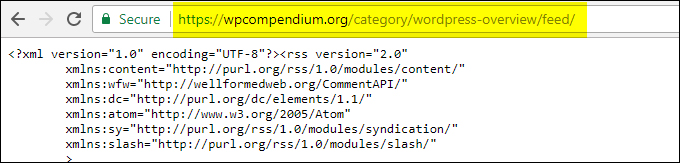
(Post category feed format)
Here is the feed format again …

(Post category feed)
In this case, the simplest way to create additional feeds for specific categories is to simply change the post category slug …

(Change the post category slug to create a new category specific feed)
Paste the edited feed into your web browser and hit enter to display the content for that specific category’s feed …
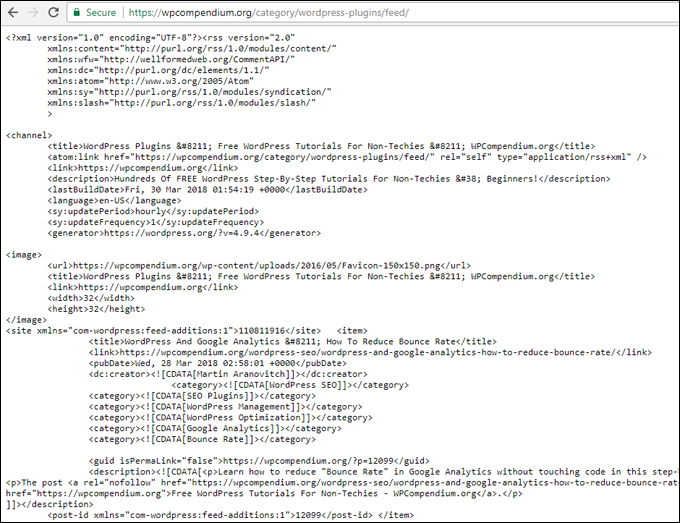
(Post category feed content)
Now that you have a method for creating feeds for specific post categories (or tags, authors, etc.), you can even create a directory or list of individual feeds for visitors.
Tip #4 – Publish A Page Of RSS Feeds For Subscribers
You can set up your own feeds directory that allows readers to subscribe only to specific content, just like large authoritative sites …
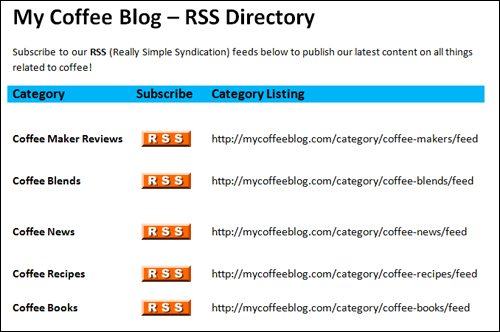
(Provide Your Own Feeds Directory)
All you need to do is link an RSS button image to your category (or specific post) feeds and then create a table or a list of all category feeds on a separate page …

(RSS button image. Image: public-domain-photos.com)
To learn more about creating tables in WordPress posts and pages, see this tutorial:
RSS – Additional Notes
You can customize feeds in various different ways, such as adding images and videos to feeds, ads, etc. Some of these feed customizations require editing code.
WordPress allows you to configure several feed types without touching code. Here are some examples of feeds you can use and how to create your feeds …
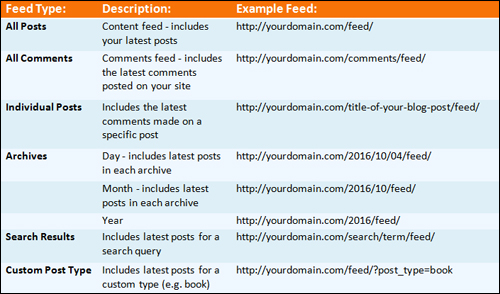
(Different Custom Feeds You Can Create Using WordPress RSS)
For your convenience, here are the feed types, descriptions, and feed examples shown above:
- Feed Type: All Posts
- Description: Content feed – Includes your latest entries
- Example Feed: http://yourdomain.com/feed/
- Feed Type: All Comments
- Description: Comments feed – Feed displaying the latest comments left on your website
- Example Feed: http://yourdomain.com/comments/feed/
- Feed Type: Individual Posts
- Description: RSS feed for individual posts
- Example Feed: http://yourdomain.com/title-of-blog-post/feed/
- Feed Type: Individual Posts Comments
- Description: Contains the latest comments made on an individual post
- Example Feed: http://yourdomain.com/title-of-your-blog-post/feed/
- Feed Type: Archives
- Description: Day – Displays the latest posts in each archive
- Example Feed: http://yourdomain.com/2012/05/18/feed/
- Feed Type: Archives
- Description: Month – Displays the latest post entries in each archive
- Example Feed: http://yourdomain.com/2016/02/feed/
- Feed Type: Archives
- Description: Year – Includes the latest posts in each archive
- Example Feed: http://yourdomain.com/2011/feed/
- Feed Type: Search Results
- Description: Displays the latest posts for a search query
- Example Feed: http://yourdomain.com/search/term/feed/
- Feed Type: Custom Post Type
- Description: Displays latest items for a custom type (e.g. book)
- Example Feed: http://yourdomain.com/feed/?post_type=book
One more thing …
Remember to let your users know that they can subscribe to your feed. Make sure you place your subscribe link or button somewhere visible …
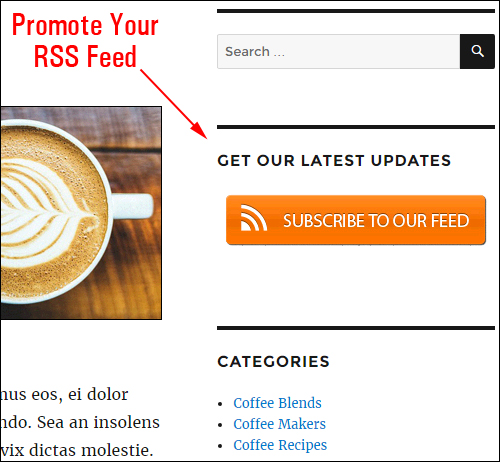
(Remember to make your feeds visible your feeds!)
Keep in mind that other sites will only subscribe to your content if you provide your visitors with high-quality information that will add great value to their sites and benefit their visitors.
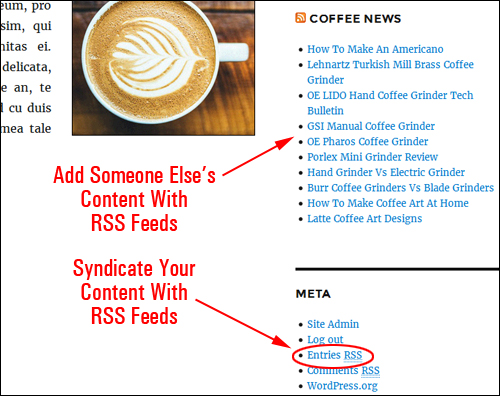
(Add content to your site and get others to subscribe to your content using RSS feeds!)
![]()
If you need help coming up with content ideas subscribe to our FREE content creation course using the form below:
Also, don’t forget to subscribe to our RSS feed 🙂
Resources:
- RSS Feed Images – Visit Feedicons or search online (e.g. “free rss icons”, “rss logos”, etc.) for sites that allow you to download RSS graphic elements.
- RSSBoard.org – The RSS Advisory Board Go here to learn more about RSS.
- Wikipedia/RSS – General information about the benefits of using RSS.
- WordPress Codex – Official WordPress documentation site. Visit this site to learn more about using WordPress RSS.
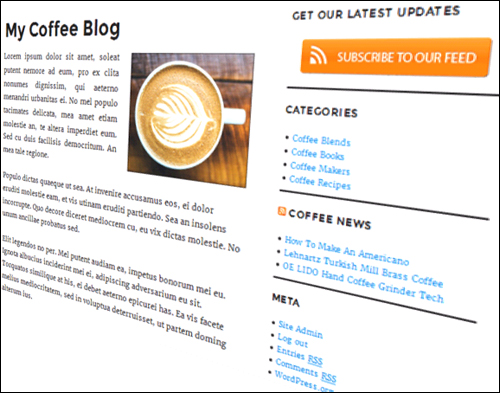
Congratulations! Now you know where your RSS feed is located, how to use your WordPress RSS feed to get your content syndicated online, and how to add someone else’s content to your site using their RSS feed.
Hopefully, this information has given you a better understanding of problems that can affect your website and how WordPress can help you get better results online. To read more about the benefits of using the WP software please click on links to visit other great content we have published on this site.
***
"I love the way your email series "Infinite Web Content Creation Training Series" is documented and presented. It is very absorbing and captivating. The links and tutorials are interesting and educational. This has motivated me to rewrite my content following the concepts I am learning from the email series." - Mani Raju, www.fortuneinewaste.com