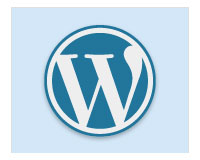
The ability to easily add tables to your pages can be very useful. Tables help you sort and present data to people in a way that makes your information easier to understand.
WordPress provides users with a feature-rich visual editor, but there are some things that it doesn’t let you do by default, such as giving you the option to easily create tables.
Although you can create tables manually in WordPress if you know HTML (Hyper Text Markup Language) and CSS (Cascading Style Sheets), for most non-technical users, this is simply not a practical option.
Fortunately, you can do almost anything you need done on a WordPress site with plugins, and inserting tables into your content with the click of a mouse is no exception.
In this tutorial you will learn how to create and add tables easily into your site’s pages with no coding skills required.
Creating And Inserting Tables Into Posts And Pages With WordPress
If you want to create and add tables to your WordPress posts or pages and don’t have the skills to create tables using HTML or CSS, the tutorial below will show you how to add tables into your WordPress posts and pages using a FREE WordPress plugin called TablePress.
WP Plugin – TablePress
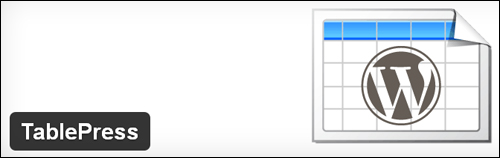
A powerful and time-saving plugin for creating, editing and managing tables in WordPress is TablePress.
TablePress requires no knowledge or skills coding HTML, CSS, etc. The plugin lets you easily edit your table data. Tables can contain any kind of data, even formulas.
An additional JavaScript library can be used to include features like pagination, sorting, filtering, and more for your visitors. You can easily insert tables into your post content using shortcodes and display tables inside text widgets.
You can also import and export tables from/to CSV files (e.g. from Excel), HTML files, and JSON.
TablePress was created by Tobias Bäthge and is licensed as Free Software under GNU General Public License 2 (GPL 2).
How To Use TablePress Plugin For WordPress – Tutorial
To create and add tables to WordPress, install and activate the TablePress plugin.
Download this plugin here:
https://wordpress.org/plugins/tablepress
Or install it directly from within your Dashboard …
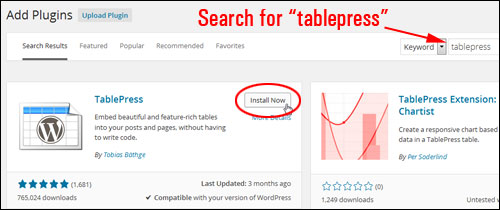
After the plugin has been installed and activated, you will see a new menu item displayed in your WordPress admin menu called TablePress …
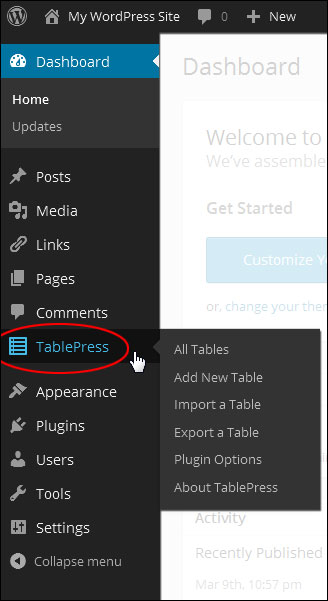
Click on TablePress and select Plugin Options from the list of submenus …
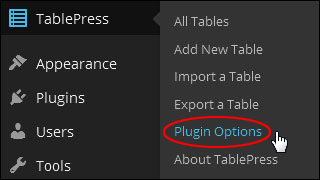
The “Plugin Options” area affects the plugin’s styling and display settings …
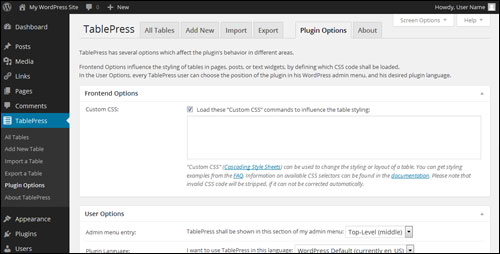
For example, in the “User Options” section, you can change the position of the TablePress menu entry in your Dashboard menu.
Normally, the menu entry displays around the middle of your menu column. If you plan to use this plugin often, then you can position the menu item closer to the top of your admin menu by specifying “Top-level (middle)” on the User Options > Admin menu entry dropdown menu …
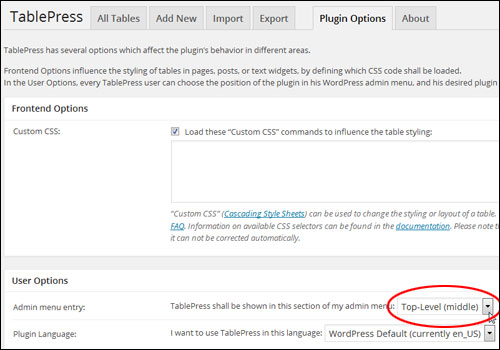
The TablePress menu entry will now display towards the top section of your menu list …
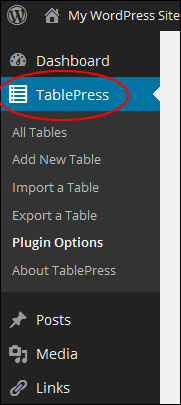
You can also specify other options in the “Plugin Options” area, such as formatting styles for your tables, default language, etc. If you don’t need to modify these settings, then just leave the default options.
With TablePress, tables are created and modified within the plugin area. Tables are then added via a shortcode into your pages and posts. Your table will then display or update after your post or page is published or updated.
The benefit of working directly from the plugin is that you can easily modify the data in your tables without having to touch your pages. The plugin then updates all of your table data everywhere where the table has been added to your content.
To add a new table select TablePress > Add New Table …
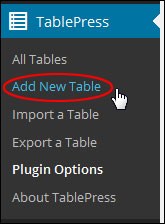
Type in a table name, a description (optional), and the number of rows and columns you would like for the new table into the “Add New Table” form in the Add New tab, then click on the Add Table button to create your new table. You can change the name, description and size of any table you create at anytime…
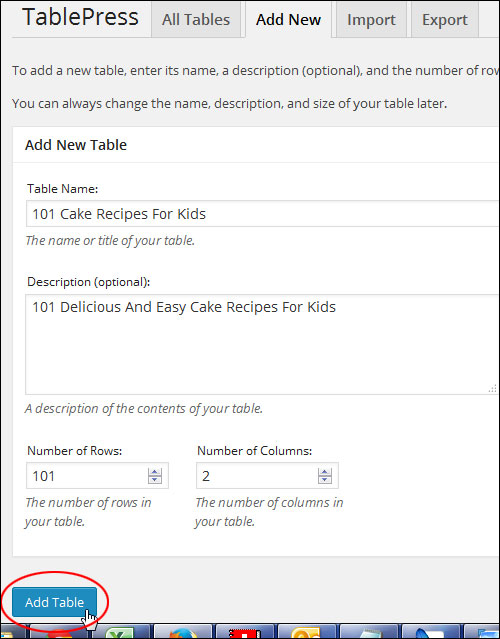
Once your new table is created, it will be listed in the “All Tables” list and be assigned a unique Shortcode ID …
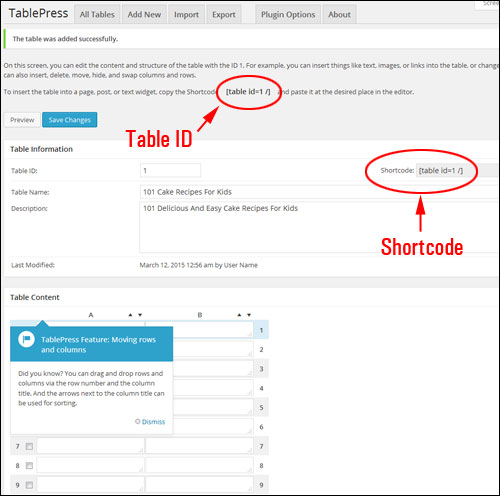
The TablePress shortcode lets you easily add tables anywhere in your content simply by typing or copying and pasting the shortcode wherever you want to display a table …

Once you have created a new table, adding content to your table is easy.
In the “Table Content” section, just click inside the cell and type or paste the content you want to display. You can add text, images and HTML formatting to your content (e.g. add bold text, insert links, etc …)
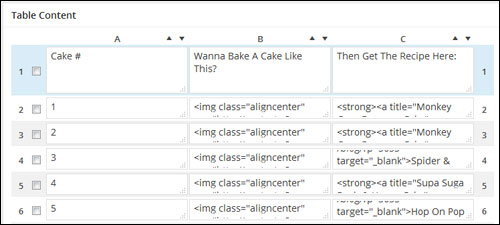
Once your new table is created, the plugin also displays a number of additional options that will allow you to configure your table.
For example, in the “Table Options” section you can select the first row of your table to be the table header and the last row of the table to be the table footer, make the background of consecutive rows alternate in colour, highlight a row when a visitor hovers their mouse over the table, display the table name and description above or below the table, and more …
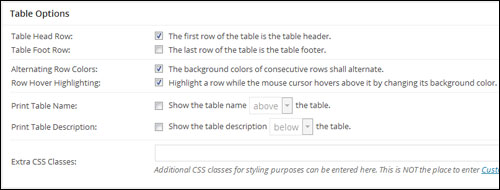
You can also edit your table content after it has been created in the “Table Manipulation” subsection. You can perform a range of different edits on your table, such as adding links or images, hiding, showing, inserting, deleting and duplicating selected rows and columns, adding new rows and columns, combining cells, etc …
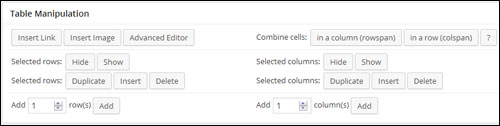
You can also enable JavaScript library features in your tables that will allow visitors to sort, filter and search your table content, change the number of table rows displayed on your posts (and let visitors specify the number of rows displayed), display table information, etc …
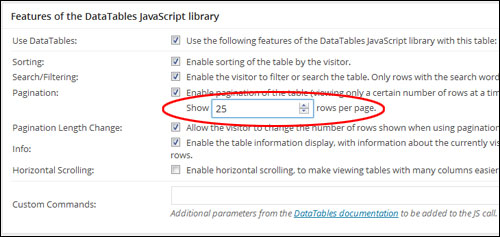
You can see how your table looks anytime, by clicking the Preview button …
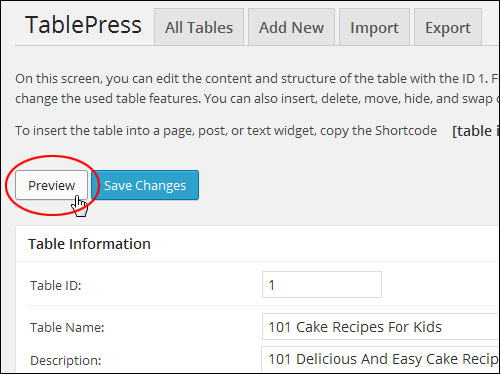
A preview window will open in your screen allowing you to preview the table. Certain features like JavaScript options are disabled in preview mode, but will display when your table is published …
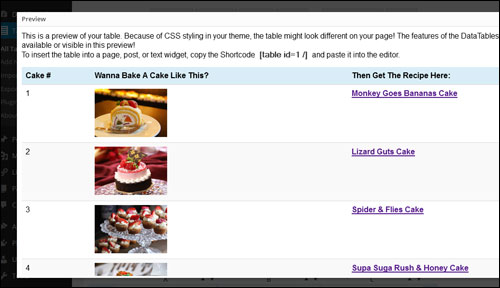
Click the Save Changes button after you are done editing to update your table data …
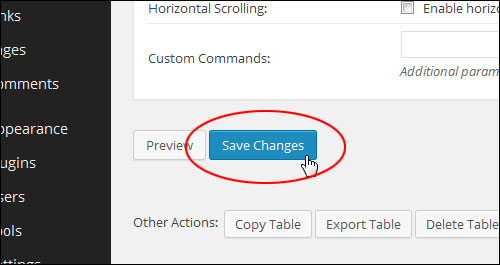
To view a list of all the tables you have created select TablePress > All Tables …
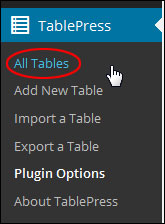
Your tables are displayed in this section. You can edit, see the shortcode, copy, export, delete and preview tables …
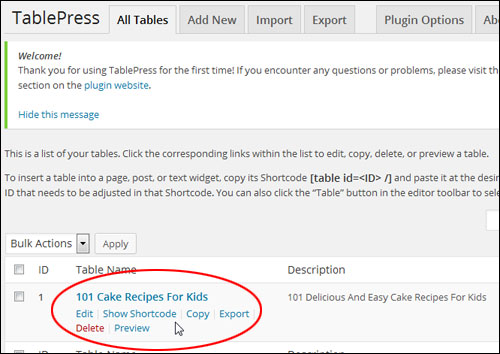
How To Use The TablePress Shortcode
You embed a table into your pages and blog posts using a shortcode.
Get the shortcode for your tables by clicking on the Show Shortcode menu item under your table title to get the shortcode …
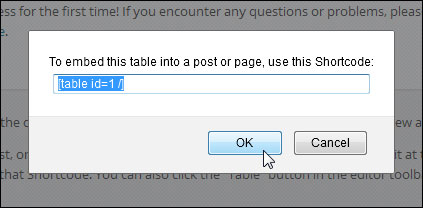
The plugin also adds a shortcode menu icon to your WordPress content editor. This allows you to easily insert tables into your posts and pages while working on your content.
Place your cursor where you want your table to be embedded then click the TablePress menu icon …
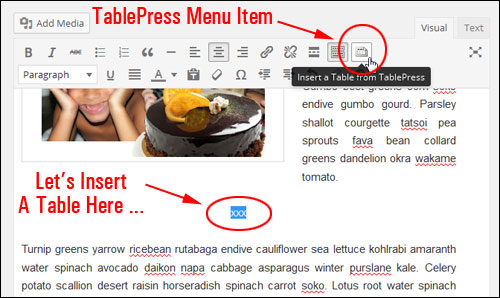
TablePress Menu Icon In WordPress Visual Editor Screen
Note: You can also add a table when working in the “Text” area of the editor …
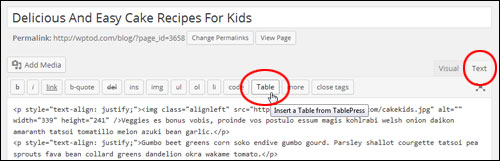
TablePress Menu Icon In Text Editor Screen
Clicking on the menu icon brings up a list of all your existing tables.
Select the table you want to add to the content and click Insert Shortcode …
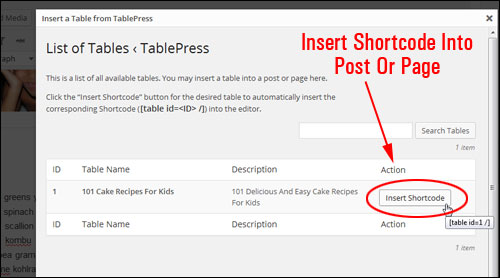
Your TablePress shortcode will be added to your content …

Publish the post or page to view your table and table contents …
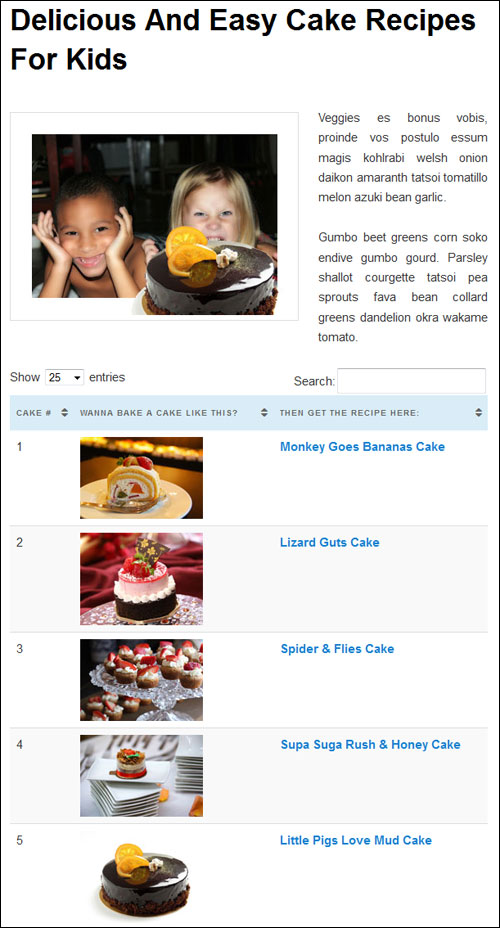
As stated earlier, one of the great things about TablePress is that you can edit information after publishing the table without having to open your post or page. Just tweak the content in the plugin area, then save the new table settings and refresh your content to view the updated information.
Another great time-saving feature of this plugin, is that if you plan to keep adding more data to an existing table, just export your current table, then add new information, make changes, etc. You can then re-import your exported file with the news changes and your table content will be automatically updated throughout your site.
To export an existing table, click on TablePress > Export a Table in the admin menu …
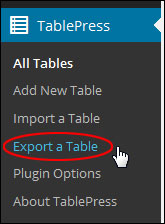
In the “Export Tables” section, choose the table(s) to export (tip: select multiple tables by holding down the “Ctrl” key), then select the Export Format you want(e.g. CSV) and any other export options you’d like to make and click on the Export Table button to download the file to your hard drive …
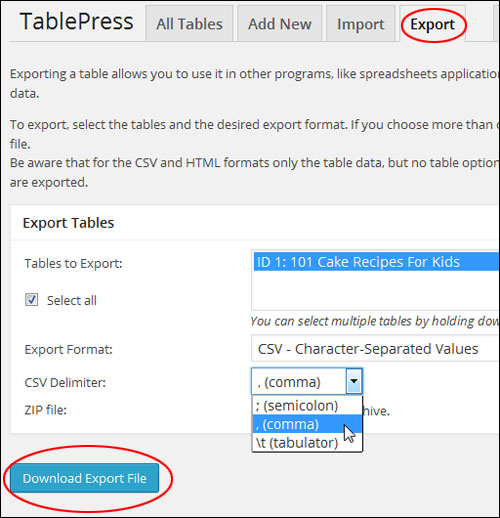
After making changes and resaving your table file, you can then easily reimport the table into WordPress.
To import a table into WordPress from your hard drive, select TablePress > Import a Table …
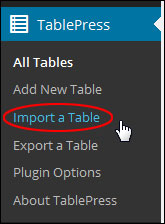
TablePress can import tables from existing data, such as CSV file data, from a spreadsheet application, an HTML file resembling a webpage, or its own format. You can also import existing tables from the WP-Table Reloaded plugin
To import a table, select and enter the import source in the “Import Tables” section. You can also import multiple tables from compressed (ZIP) files and select whether to import a table as a new table or to replace an existing table.
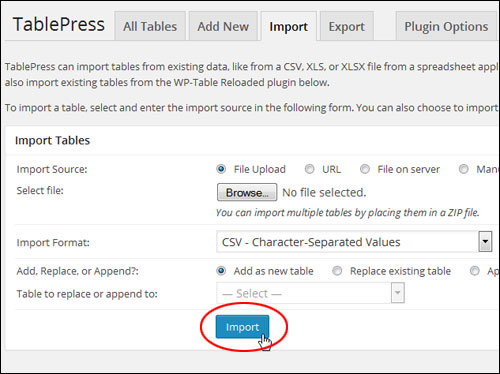
For more information about using TablePress, including accessing documentation about additional features, get technical support for the plugin, contact the plugin author, etc., click on the “About Tab” in the plugin admin section, or select TablePress > About TablePress …
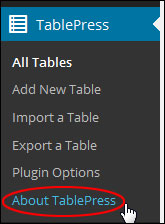
As you can see, TablePress is an extremely useful and feature-rich plugin that is free and will help you easily create and add tables into your site content.
***
"Your training is the best in the world! It is simple, yet detailed, direct, understandable, memorable, and complete." Andrea Adams, FinancialJourney.org

