 Because WordPress is distributed as free Open Source software, its code can be extensively modified and customized by software developers to create an almost unlimited number of functional applications, add-ons, and enhancements to the software.
Because WordPress is distributed as free Open Source software, its code can be extensively modified and customized by software developers to create an almost unlimited number of functional applications, add-ons, and enhancements to the software.
These applications are called plugins. Plugins provide additional functionality for your WordPress site and most work seamlessly and natively with the WordPress platform. Thousands of free or low-cost WordPress plugins are available to help expand the functionality of your WordPress site. Best of all, most plugins will instantly extend, enhance, and add new capabilities to your WordPress site with only a couple of clicks and no technical skills required to configure or use these.
If there’s something you want your WordPress site to do, the chances are that someone has probably already created a plugin that will do this for you.
To learn more about WordPress Plugins, see the tutorial below:
To learn about many useful and essential WordPress Plugins, see the training module below:
In this tutorial, you will learn how to install and activate WordPress plugins from the WordPress dashboard using various plugin installation methods.
How To Install WordPress Plugins
As you will see shortly in the section below, there are several options for uploading and installing free plugins automatically in WordPress, whereas installing paid plugins is normally done by manually downloading the plugin from the vendor’s site to your hard drive first, and then uploading and installing it on your site using the Upload method described below.
Installing WordPress Plugins On Your Site Via The WordPress Dashboard: Step-By-Step Tutorial
Log into your WordPress admin section, then scroll down your WordPress admin menu and click on Plugins > Add New …

(Plugins Menu – Add New)
You will be taken to the ‘Add Plugins’ area …
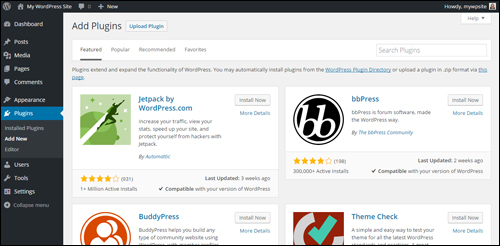
(Add Plugins section)
You can also access the ‘Add Plugins’ area by clicking on Plugins > Installed Plugins …

(Plugins Menu – Installed Plugins)
And clicking on Plugins > Add New …
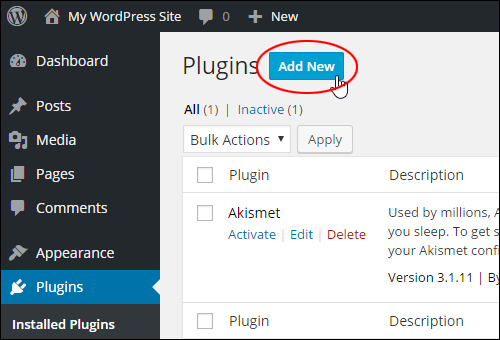
(Plugins – Add New)
There are several ways you can install WordPress plugins automatically on your site:
- Upload method
- Search method
- Featured method
- Popular method
- Recommended method
- Favorites method
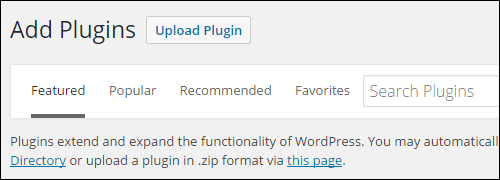
(Add Plugins screen options)
Let’s go through each of the plugin installation options available on this screen.
How To Install A WordPress Plugin – Upload Method
If using the Upload method, make sure that you have downloaded a zipped version of the WordPress plugin you are planning to install on your site. This can either be a free WordPress plugin from the WordPress Plugin Directory or a premium plugin that you have purchased from a plugin vendor online …
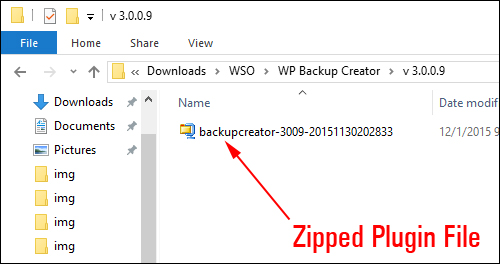
(Make sure that you have the plugin you plan to upload to WordPress ready)
![]() If you need a file compression and extraction utility (to create and extract zip files), go here:
If you need a file compression and extraction utility (to create and extract zip files), go here:
After downloading the WordPress plugin file to your hard drive, you can upload and install it on your site using the built-in Upload feature in WordPress.
Go to the ‘Add Plugins’ screen and click on Upload Plugin in the top menu section …
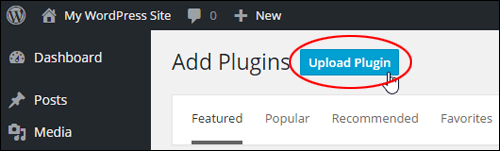
(Add Plugins – Upload Plugin)
Click on ‘Choose File’ …
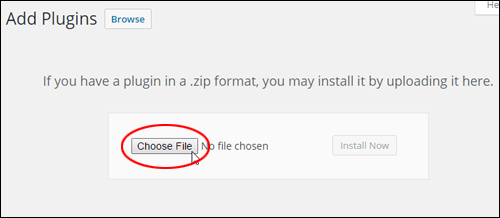
(Add Plugins – File Uploader)
Locate and select the file you want to upload to your WordPress site and click Open …
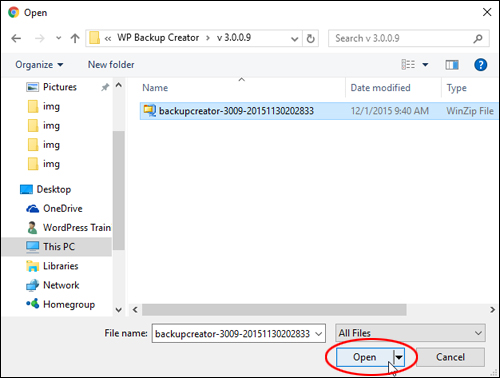
(Use the file uploader to locate your plugin file)
After your file has been uploaded to WordPress, click Install Now …
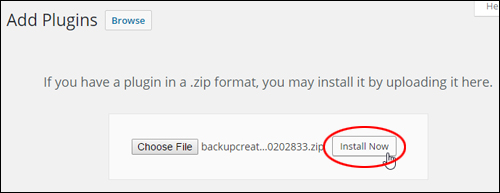
(Add Plugins – Install Now)
If your upload is successful, you will see a ‘Plugin installed successfully” message …
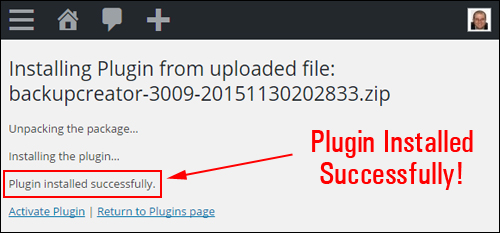
(Your plugin has installed successfully!)
![]()
If the plugin file already exists in your WordPress plugins folder, you will get a “Plugin install failed” message …
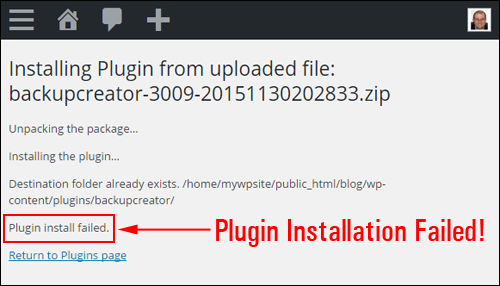
(Plugin Installation Failed)
The plugin file may already exist in your WordPress plugins folder because:
- It was previously installed, and
- The plugin may have been deactivated, but its files have not been removed.
To learn how to delete a plugin, see the tutorial below:
Once your plugin has been successfully installed, click on the Activate Plugin link to enable it …
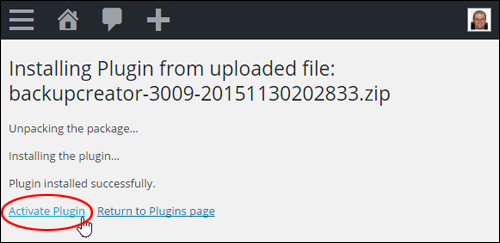
(Activate Plugin)
Your plugin is now active …
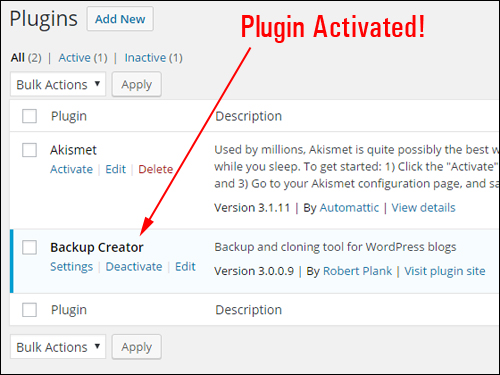
(Plugin Activated)
You can also activate a plugin by going into the ‘Plugin’ section and clicking on the Activate link in the menu displayed below the plugin name …
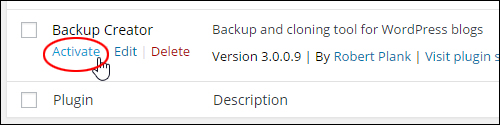
(Activate Plugin)
How To Install A WordPress Plugin – Search Method
You can search free WordPress plugins listed in the WordPress Plugin Directory and install them into your WordPress site using the Search method. It helps if you know what plugin you are looking for, otherwise just type in a general search phrase or keyword.
![]()
If you search for plugins in the WordPress.org Plugin Directory, you can narrow down your search further using filters (Keyword, Author, Tag) …
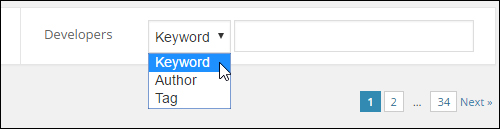
(WordPress.org – Filtered Plugin Search)
If searching for plugins inside the WordPress dashboard, go to the ‘Add Plugins’ area. The Search Plugins option is located next to all of the other installation options …

(Add Plugins – Search Method)
Type a search term into the Search field and hit Enter …

(Enter your search term to find a plugin)
Find the plugin you would like to install from the ‘Search Results’ list and click on the Install Now button to install the plugin into your WordPress site …
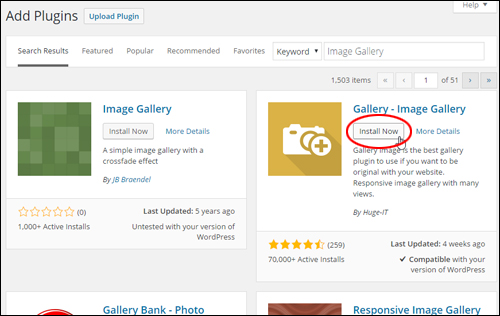
(Add Plugins – Search Results)
The plugin will begin installing. After your plugin has installed successfully, click on Activate Plugin to enable the plugin …
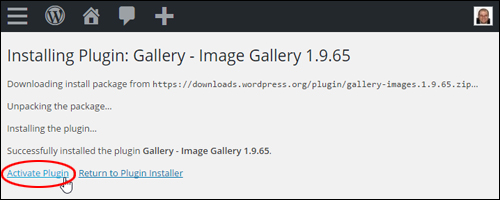
(Install and activate your plugin)
![]()
Finding and installing WordPress plugins using the Featured, Popular, Recommended, and Favorites methods all follow the same process.
Let’s take a look at these plugin installation methods …
How To Install WordPress Plugins – Featured Method
You can install plugins on your WordPress site using the Featured option. The Featured method is selected by default when you arrive on the Add Plugins screen …
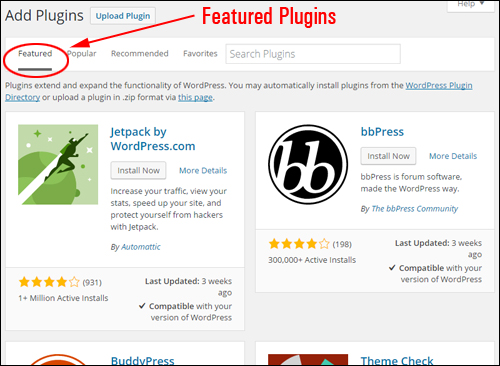
(Add Plugins – Featured Plugins)
A list of featured plugins from the WordPress Plugin Directory is returned in your screen. Select the plugin you want to install and click on the Install Now button to install the plugin on your WordPress site. Follow the process described earlier to activate your plugin.
How To Install A WordPress Plugin – Popular Method
You can install plugins on your WordPress site using the Popular option. Go to the ‘Add Plugins’ section and click on Popular from the options menu …
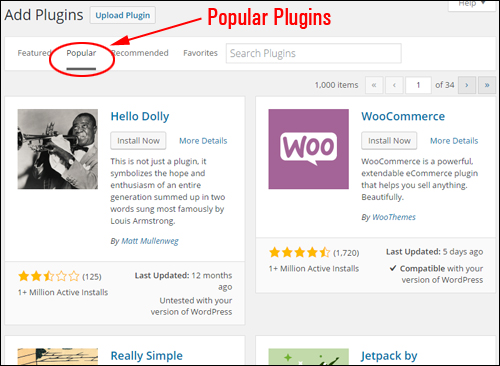
(Add Plugins – Popular Plugins)
A list of plugins voted by users as being the most popular on the WordPress Plugin Directory is returned in your screen. Select the plugin you want to install and click on the Install Now button to install the plugin on your WordPress site. Follow the process described earlier to activate your plugin.
How To Install WordPress Plugins – Recommended Method
You can install plugins on your WordPress site using the Recommended option. Go to the ‘Add Plugins’ section and click on Recommended from the options menu …
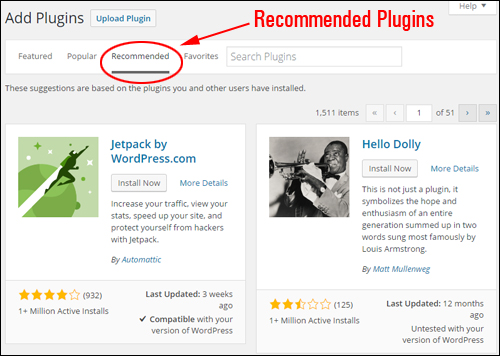
(Add Plugins – Recommended Plugins)
A list of suggested plugins that other WordPress users have installed on their sites is returned in your screen. Locate the plugin you want to install and click on the Install Now button to install the plugin on your WordPress site. Follow the process described earlier to activate your plugin.
How To Install A WordPress Plugin – Favorites Method
You can install “Favorite” plugins into your WordPress site using this option. The Favorites feature allows WordPress users to share their favorite free WordPress plugins with other users …
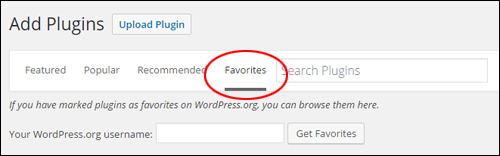
(Add Plugins – Favorites)
![]()
The Favorites feature is useful if you perform multiple WordPress installations, as it allows you to access all of the plugins you would normally add to each new WordPress installation you perform.
To access this feature, you must have an account set up with WordPress.
To set up a Free WordPress account, go here:
Once you have set up your WordPress account, you will be able to log into the WordPress.org site …
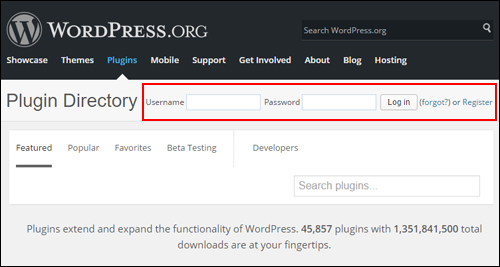
(Set up a free account at WordPress.org)
Once you’re logged into your WordPress.org account, click on My Favorites …
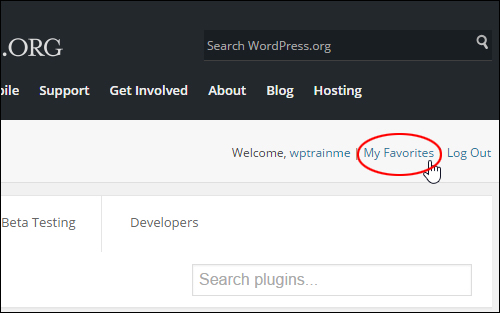
(WordPress.org – My Favorites)
This will take you to your Profile section …
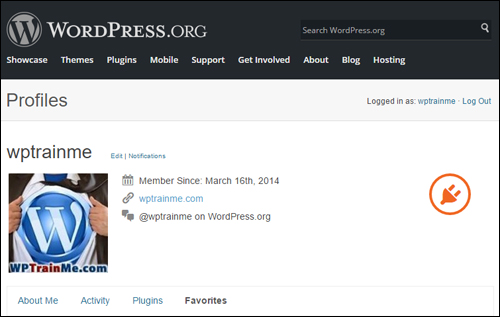
(WordPress.org – Your Profile area)
While you are logged into the WordPress.org site, you will see a ‘Favorited’ link displayed below the download buttons of all plugins listed in the WordPress Plugins directory …

Click on the ‘Favorited’ links of the plugins (and themes) you like …
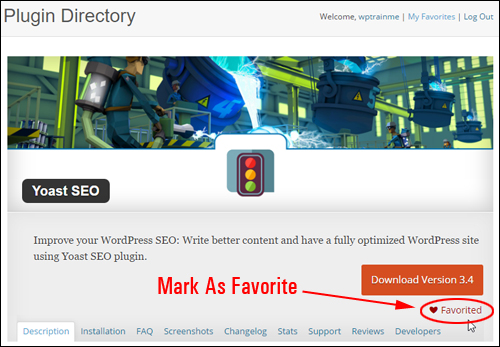
(Favorite any plugins you like)
This adds the plugin to the ‘Favorites’ section in your WordPress.org profile …
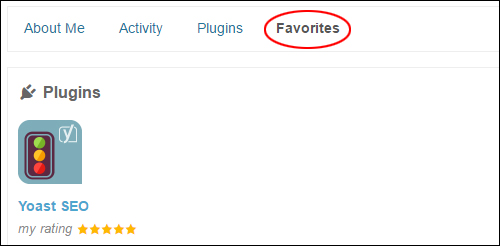
(Your Favorited Plugins)
As you add more favorited plugins, these will get added to your profile …
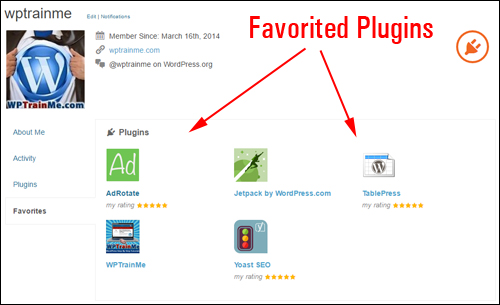
(Your Favorites)
Once you have favorited plugins in your WordPress.org account, you (and anyone else) can access these plugin, by going to Add Plugins > Favorites, entering your (or another user’s) WordPress.org username, and clicking the ‘Get Favorites’ button …
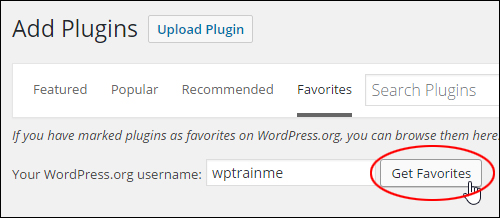
(Add Plugins – Get Favorites)
This returns a list of all plugins that you or someone else has marked as a “Favorite” in the WordPress Plugin Directory …
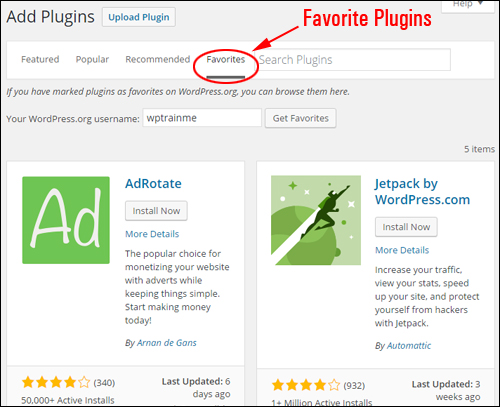
(Favorite WordPress Plugins)
Select the plugin you want to install and click on the Install Now button to install the plugin on your WordPress site. Follow the process described earlier to activate your plugin.
![]()
For a list of our favorite free WordPress plugins, log into your WordPress dashboard, go to Add Plugins > Favorites and enter username wptrainme into the username field.
Activating Multiple Plugins
If you have installed several plugins in a row but have not activated these yet, you can activate these all at once.
To activate multiple plugins simultaneously, go to Plugins > Installed Plugins …

(Plugins Menu – Installed Plugins)
Click on the ‘Inactive’ link on the menu at the top of your screen …
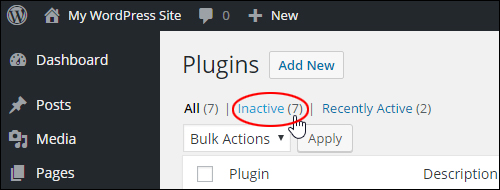
(Plugins – Inactive)
Click on the main checkbox next to the ‘Plugin’ column header to select all plugins at once (deselect individual plugins that you do not want to activate), or individually select plugins that you would like to activate …
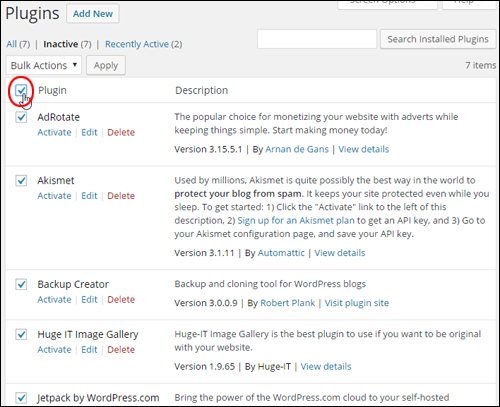
(Select All Plugins)
In the Bulk Actions drop-down menu, select Activate (1) and then click Apply (2) …
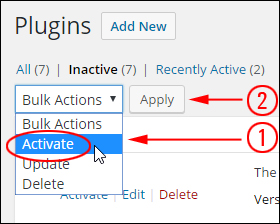
(Bulk Actions Menu – Activate and Apply)
Your selected plugins will be activated …
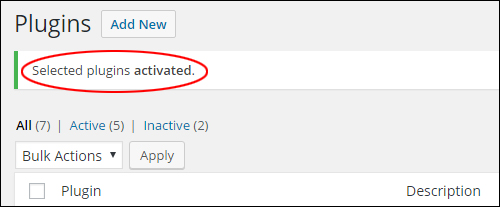
(Selected plugins activated)
Congratulations! Now that you know how to install and activate plugins from the WordPress dashboard, there is no limit to how far you can extend and enhance the functionality of your WordPress site.
Discover great plugins that will help to extend the functionality of your WordPress site and learn how to install, configure, and use essential WordPress plugins in this training module:

(Source: Pixabay)
***
"This is an awesome training series. I have a pretty good understanding of WordPress already, but this is helping me to move somewhere from intermediate to advanced user!" - Kim Lednum
***
