 This tutorial is part of our FREE WordPress Management training and WordPress Troubleshooting tutorial series.
This tutorial is part of our FREE WordPress Management training and WordPress Troubleshooting tutorial series.
In this series of step-by-step tutorials, we show you how to troubleshoot and fix common WordPress errors.
![]()
Important: Always back up your WordPress site (files and data) before modifying any files or performing any upgrades or installations!
If you don’t want to back up your files yourself, then consider getting assistance from a WordPress professional, or use backup plugins.
How To Fix WordPress Error Establishing A Database Connection
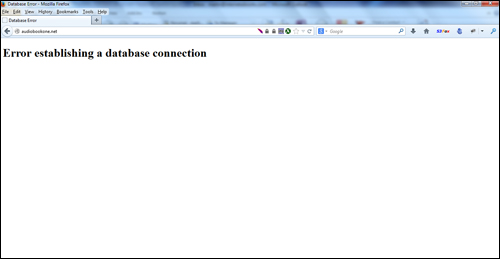
(Error establishing a database connection)
All WordPress data is stored in a database on your server. If your website isn’t able to connect to the database to retrieve its data, you will get an “error establishing a database connection” message …
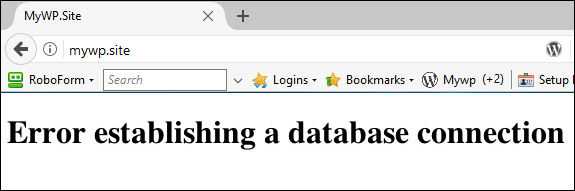
(“Error establishing a database connection” message)
Sometimes, you will also get this error after logging into your WordPress admin …
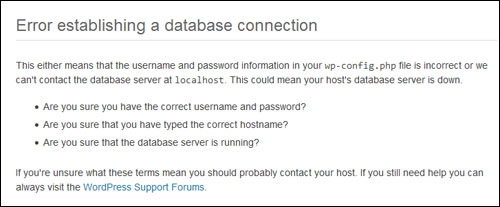
(“Error establishing a database connection” message)
This common WordPress problem can be caused by a number of reasons, including:
- Incorrect WordPress login credentials,
- Corrupt WordPress database tables,
- Corrupt files caused by plugin issues or malware,
- Database server overload, malfunction, or being unavailable due to maintenance or some other issue.
As the error message gives no indication of which of the above has caused the problem, a ‘trial and error’ method may be required to fix the problem.
Is Your Server Up And Running?
If you experience an “error establishing a database connection,” it’s best to start by eliminating the possibility that your web server may be causing the error.
If you host more than one website with the same web host, check if your other websites have also been affected.
Contact your host’s technical support team to notify them of the issue. If there is an issue with your server, this should fix the problem. Depending on your web host, they may also be able to fix the problem from their end.
Below are additional troubleshooting methods you can try if you want to try to diagnose and correct the issue yourself.
Can You Login To Your WordPress Admin?
Normally, the cause of the database error will either be an issue on the front-end of your site (i.e. your home page or other web pages), or something that has happened on the back-end (i.e. your site’s administration area).
The first step in identifying the issue, then, is to establish if the error is happening on the front-end or back-end of your site.
If everything looks fine when you visit the site but you get the database connection error when you try to log into your WordPress admin area, the issue may be caused by incorrect login credentials or a corrupted database table.
Check Your wp-config.php File
Checking to see if your login credentials are correct involves accessing your wp-config.php file using either FTP or cPanel’s File Manager. If you need help with this, go here:
After accessing your server, look for the wp-config.php file …
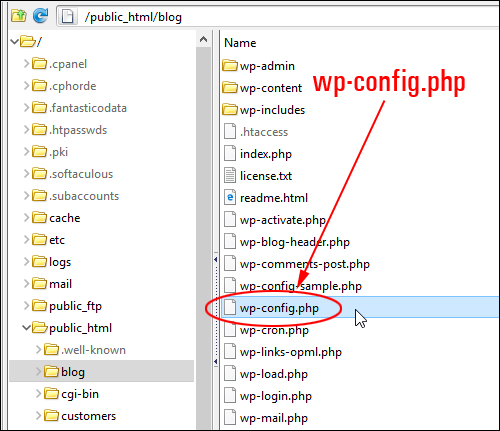
(wp-config.php file)
Right-click on the file and select ‘Download’ to save a copy to your hard drive …
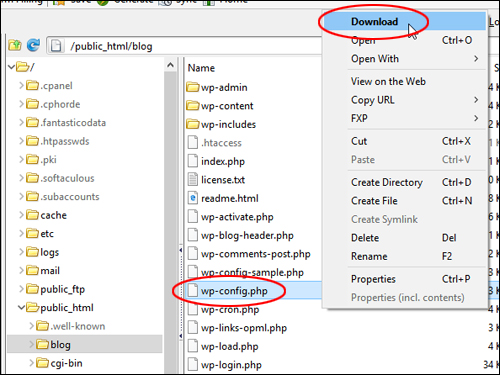
(Download wp-config.php to your hard drive)
Next, open up the wp-config.php file using a plain text editor (use your operating system’s built-in editor or an application like NoteTab).
![]()
If you can’t see the file in your text editor browser, make sure to select ‘All files (*.*)’ in the ‘Files of type:’ menu …
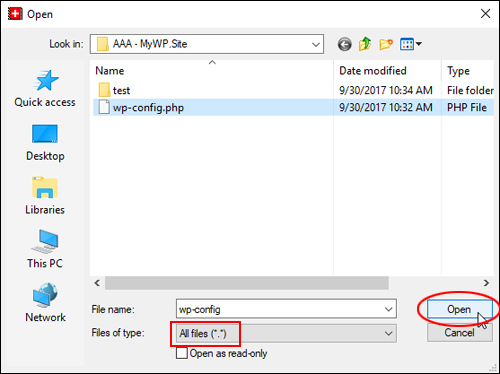
(Open wp-config.php using a text editor)
Scroll down all of the code until you see a section containing the following fields:
- DB_NAME: Database name
- DB_USER: Databaseuser
- DB_PASSWORD: Database password
- DB_HOST: Database host (typically ‘localhost’)
Make sure that all of the details in this section are filled in with the correct details of your database …
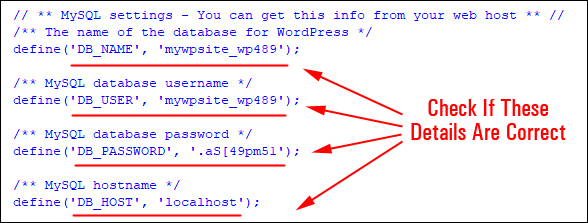
(Check if your database details are correct)
If you need help with the above, see this tutorial:
If you can’t find your details, contact your web host
If your WordPress database details are correct, proceed to the section below to continue troubleshooting the issue.
WordPress Database Repair Function
WordPress has a built-in function that tries to repair issues with its database. To access this function, however, requires modifying your WordPress wp-config.php file.
If you are not comfortable editing files on your server, contact your web host or a professional WordPress tech support service provider to help you.
To access the WordPress database repair feature, open your wp-config.php file and add the line below to the end of your file …

(WordPress Database Repair command)
Your wp-config.php file should look like this …
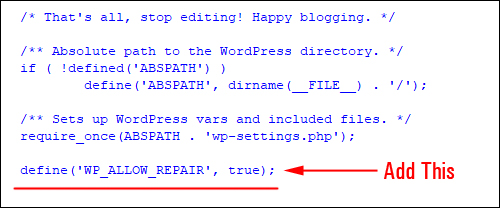
(Add this line of code to your wp-config.php file)
Save the file and upload the modified wp-config.php file to your server, overwriting the existing server file …
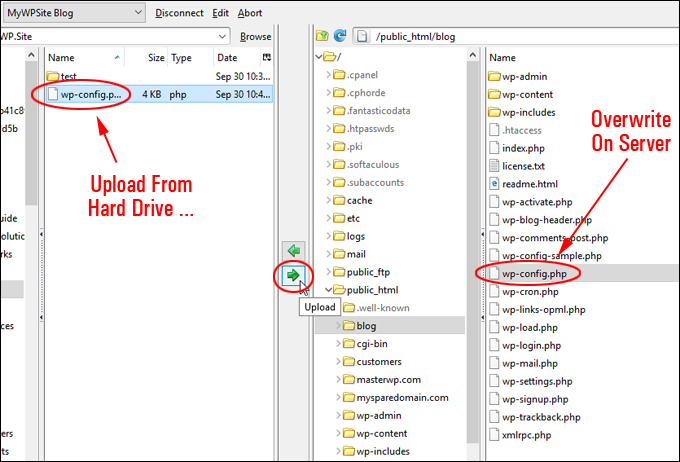
(Upload your edited wp-config.php file to your server)
After uploading the edited wp-config.php file to your server, open up a new web browser and type in the following URL (replace ‘yourdomain.com’ with your actual domain) …

(Activate the WordPress Database Repair function)
This will bring up the WordPress Database Repair screen. Click on ‘Repair Database’ to begin the process …
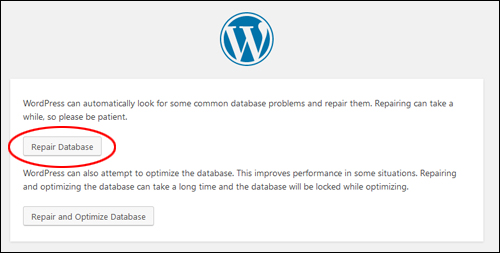
(WordPress Database Repair screen)
Allow a few seconds for the WordPress Database Repair function to run. After the process has completed, you will see the results displayed on your screen …
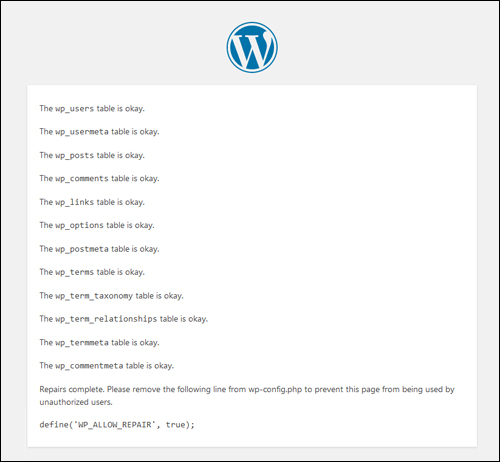
(WordPress Database Repair process)
After the WordPress Database Repair process has completed, do the following:
- Open up your wp-config.php file, delete the line of code previously added to activate the repair function, resave the file and reupload it to your server, overwriting the previous file. This is very important, as leaving the line of code in your wp-config file creates a security vulnerability that can be easily exploited by hackers or malicious users.
- Go back to your WordPress site, reload your screen and check to see if this has fixed the issue.
If the issue has not been fixed, the problem may be a corrupted file on your server.
Corrupted WordPress File
If the error has to do with a corrupted WordPress file on your server, you may be able to fix the issue by re-uploading your WordPress installation files …
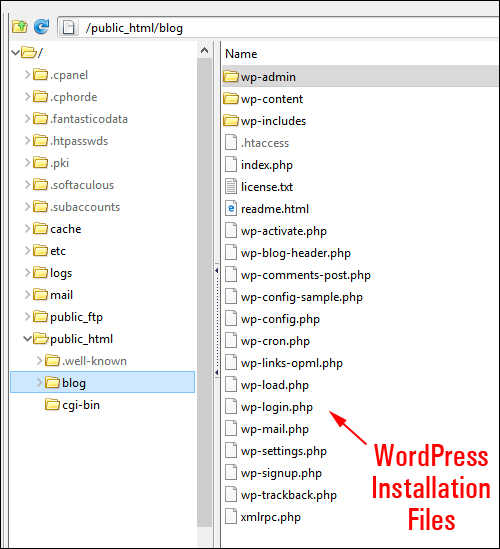
(WordPress installation files)
![]()
If you plan to re-upload your WordPress installation files, DO NOT overwrite the wp-config.php file on your server or the contents inside your wp-content folder.
Overwriting the wp-config.php file will render your website inaccessible. Overwriting your wp-content folder can delete your plugins, themes, and other important settings.
For the safest way to re-upload your WordPress installation files, go here:
If none of the above fixes the problem, you may need the help of a professional WordPress technical support expert or a better web hosting service provider.
In addition to the information above, check out this video on how to fix the error establishing database connection in WordPress from the team at MyThemeShop:
(How to fix the error establishing database connection in WordPress. Video: MyThemeShop)
More WordPress Troubleshooting Tutorials
Refer to the tutorials in the section below if you experience any other problems or errors with WordPress:

(Source: Pixabay)
***
"This is AMAZING! I had learnt about how to use WordPress previously, but this covers absolutely everything and more!! Incredible value! Thank you!" - Monique, Warrior Forum
***