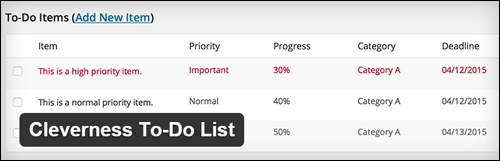How To Create A To-Do List In WordPress
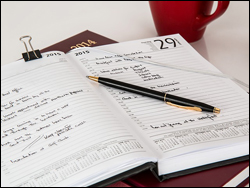 If you plan to run a growing business or manage any kind of project that involves people working as a team, time always seems to be in short supply.
If you plan to run a growing business or manage any kind of project that involves people working as a team, time always seems to be in short supply.
There is just so much work to do and things to remember. You have so many deadlines to meet, urgent tasks to complete, meetings to attend, fires to extinguish, appointments to make, schedules to keep and so on. The stress of trying to get things done on time never seems to end.
Now … add the extra dimension of trying to promote and grow your business online and maintaining your website updated with regular content and things can start to become unmanageable and out of control.
Whether you run a business, website, blog, or manage a project, you need to be able to organize and manage your daily tasks.
A simple “tried and true” tool that can help you save time, reduce stressful workloads, and allow you to gain some control is to use “to-do” lists.
To-Do Lists – Benefits
A “to-do” list helps you monitor your progress when trying to achieve your goals. Your to do list can be minutely detailed and very specific, or just serve as a reminder of what needs to be done today, tomorrow, next week, next month, etc.
Here are some of the benefits of using to-do lists:
Stay Organized
To-do lists help you create order, stay organized and reach goals sooner.
Better Manage Your Time
Prioritizing tasks on your list helps you save time and manage your workload more effectively. You can develop a clearer perspective on what’s truly important vs what’s not, and what steps have to be done first.
Keep Work Logs
To-do lists allow you to retain documented logs of what you have done. You can use this as evidence of work to employers or clients, or simply as a method of helping you monitor your own productivity and efficiency.
Eliminate Stress
Stress can result from feeling overwhelmed by the fact that there is so much that needs to get done and so very little time to do it all in. Creating a to do list lets you work on urgent things that need to get done immediately, and reschedule non-urgent tasks that can be addressed at a later time. This can help reduce stress.
Improved Collaboration
Using to do lists and other project management tools is essential for collaborating with other people on some of your larger or more complex projects.
As you can see, there are many benefits to using to-do lists, both in business and in your personal life. Creating a to do list, then prioritizing tasks and working towards completing the items on your list improves your business efficiency and productivity.
What about adding to-do lists to your WordPress website?
In this tutorial you are going to learn how to create a to-do list in WordPress to help get things done online faster and more efficiently using a customizable, multi-featured to-do list plugin for WordPress called Cleverness To-Do List.
Cleverness To Do List
Download The Plugin
http://wordpress.org/plugins/cleverness-to-do-list/
Plugin Description
This plugin lets you easily add a to-do list to a WordPress site.
Features
Note: the features listed below will be discussed in more detail in the tutorial section.
You can configure the plugin to assign private to do lists for each user, to have all users share the same to-do list, or to have a master list with individual item completions.
The shared to do list option includes a number of different settings. You can delegate to-do items to specific users (this includes emailing a new to-do item to the assigned user) and optionally to have assigned items be seen by that user. You can also assign different permission levels to different users. There are also settings available to display deadline and progress fields. Category support is also included in the front-end administration.
A new menu item is added to the backend to manage your lists and the to do lists can also be displayed on the dashboard widget.
A sidebar widget is also available as short code to display the to-do list items on your site. There are 2 short codes for front-end list administration. Management of categories is restricted to the back-end.
If you plan to run a multi-author site you can use the to-do lists plugin to create custom to do lists for your post planners if you also install the Post Planner plugin from the same developer.
How To Install The Plugin
In your WordPress dashboard, select Plugins > Add New …
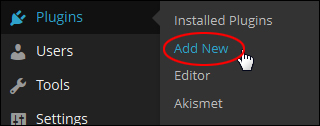
In the Install Plugins section, type in “cleverness” into the search field and click Enter on your keyboard …
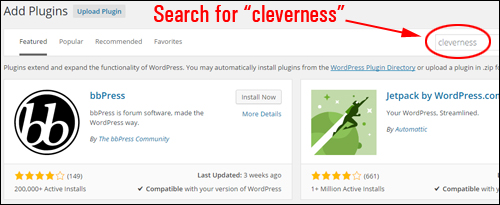
Locate the Cleverness To-Do List item in the Search Results area and click Install Now …
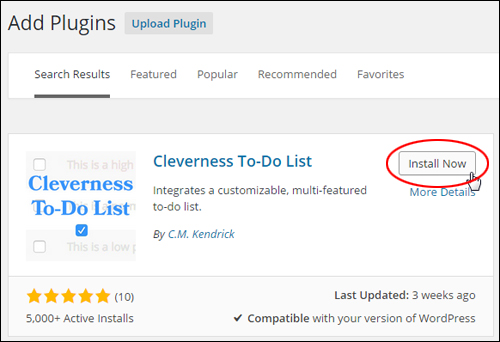
Activate the plugin …
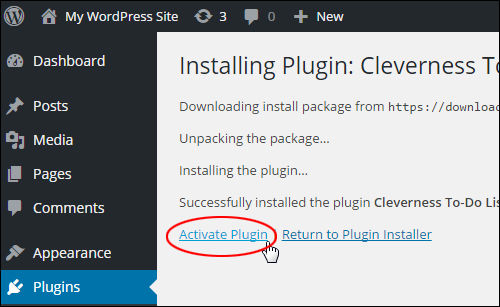
Note: You can also activate this plugin in the Plugins section …

When the plugin has been activated, click on Settings …

Note: The plugin’s settings section can also be accessed by selecting To-Do List > Settings from your dashboard menu …
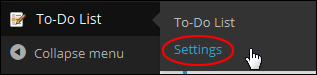
This brings you to the ‘Settings’ page …
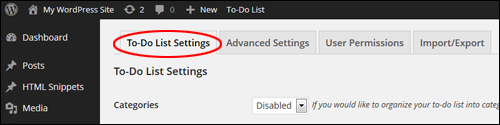
The section below shows you how to go through the plugin setup process …
Setting Up The Cleverness To-Do List Plugin
The “To-Do List” plugin ‘Settings’ area is divided into 4 sections:
- To-Do List Settings – This area lets you specify the main plugin settings.
- Advanced Settings – This area lets you customize your To Do lists, assign tasks to other users and perform database maintenance tasks.
- User Permissions – The options in this section let you configure user permissions and capabilities for Master and Group List types.
- Import/Export – The options in this section let you export and import to-do plugin and list data settings.
Let’s configure each of these sections.
To-Do List Settings
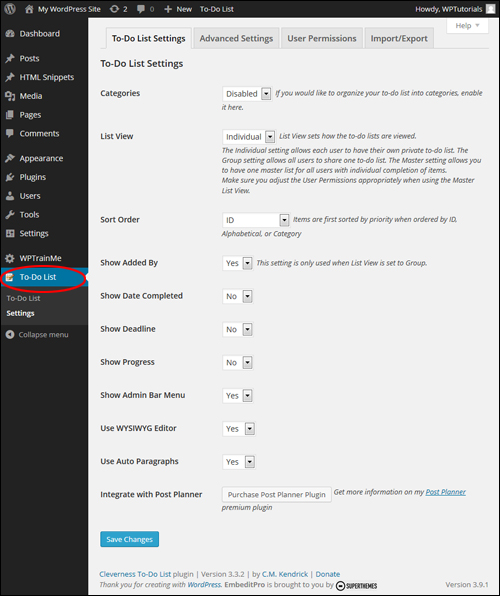
To-Do List Categories
Choose ‘Enabled’ to organize your to-do lists into categories, otherwise leave this option set to ‘Disabled’.
Note: If you enable this option, a ‘Categories’ item gets added to the To-Do List menu …
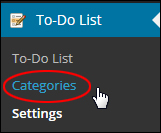
This lets you add categories to your lists (see ‘Plugin Usage’ section further below for more details) …
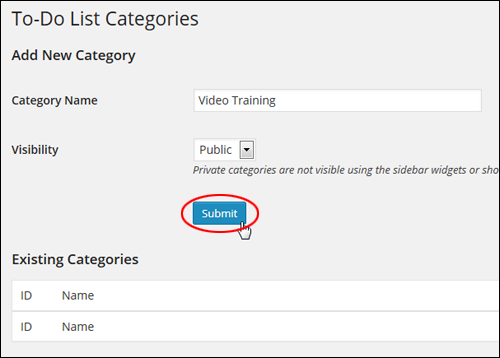
You can set up ‘public’ and ‘private’ categories for your to-do lists.
Private categories are not visible when using widgets or shortcodes (only when ‘Sort Order’ is set to ‘Category’)
List View
List View allows you to choose how your to-do lists will be viewed. You can select three to do list views:
- Individual – Choosing this option allows users to create and manage their own private to-do list.
- Group – Select this option if you want all users to share one to-do list.
- Master – Use this option to have one master list for all users, where users have their own individual items to complete. If using the ‘Master’ list view, make sure to configure the User Permissions appropriately in the ‘User Permissions’ tab (this is covered further below).
Sort Order
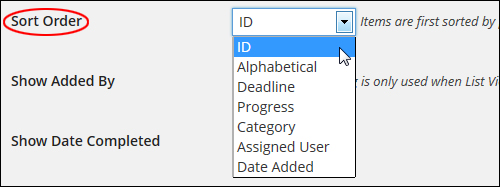
‘Sort Order’ lets you specify how to sort your to-do list items.
If you select Category, Alphabetical or ID, Category, ID or Alphabetical options, items will be sorted first by priority.
Show Added By
If enabled (‘Yes’), you can display which of your users has added an item to the to-do list.
Note: This setting only applies if ‘List View’ is set to ‘Group’.
Show Date Completed
Enabling this option displays completion dates for to-do tasks.
Show Deadline
If enabled (‘Yes’), you can specify deadlines for to-do tasks …
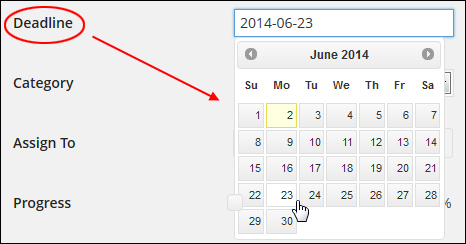
Show Progress
If enabled, you can specify task progress indicators for your to-do items …

Show Admin Bar Menu
If this option is enabled, the ‘To-Do List’ menu will display in your WP Admin bar …

Use WYSIWYG Editor
If this option is enabled (‘Yes’), you will be able to add and edit items on your to-do list using the WordPress WYSIWYG Editor …
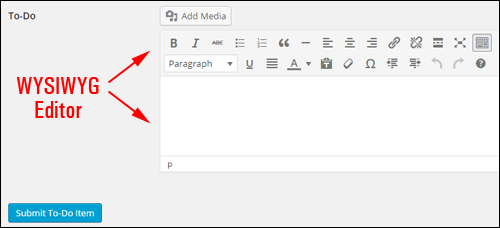
Use Auto Paragraphs
If this option is enabled (‘Yes’), automatic paragraphs are used to display content in your to-do list items.
Integrate with Post Planner
If you are running a multi-author website or blog, you can integrate the Cleverness To Do List plugin with a plugin called WordPress Post Planner, from the same developer to help make the task of managing a multi-author WordPress site easier …
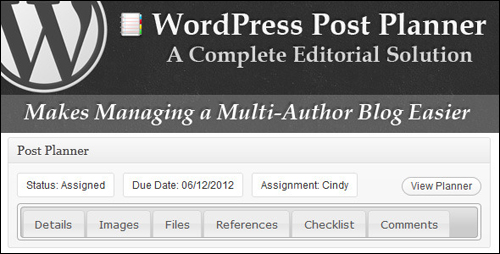
Go here to learn more this handy plugin: WordPress Post Planner
When you are done configuring your options, remember to click the ‘Save Changes’ button to update your settings …
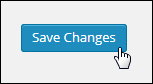
Advanced Settings
After you have configured the settings in the To-Do List Settings tab, click on the ‘Advanced Settings’ tab …

This brings you to the ‘Advanced Settings’ area …
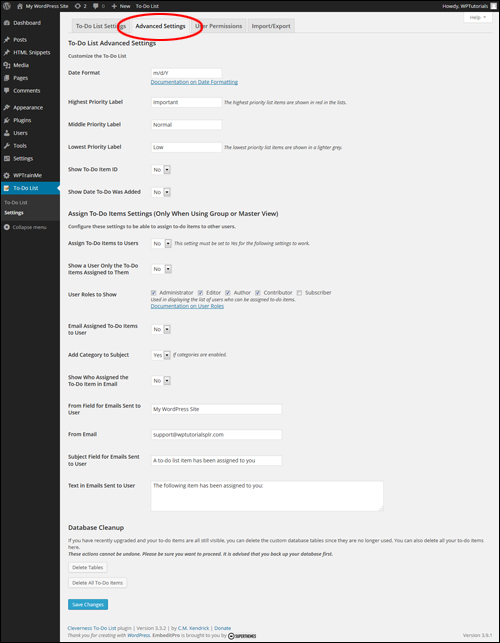
This section lets you customize your To Do lists, assign to-do items to other users and carry out plugin database maintenance tasks.
Let’s step through how to configure the plugin’s ‘Advanced Settings’ section …
To-Do List Advanced Settings > Customize The To-Do List
Here you can customize your To Do List …
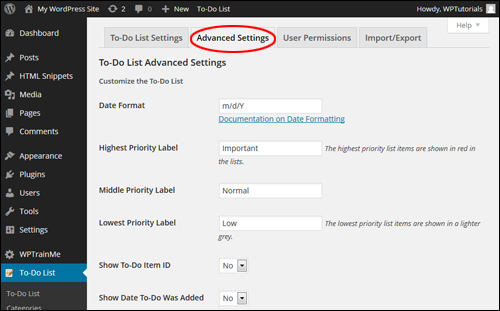
You can configure the following options in this section:
Date Format
In this area you can specify how to display dates on your todo lists (e.g. month/day/year, day/month/year, etc.)
Note: To learn more about formatting dates in WordPress, see the relevant section of the WordPress Codex below:
WordPress Codex – Formatting Date And Time
Priority Labels
In this area you can customize your labels for important, normal and low priority items …
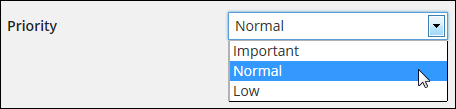
Items prioritized as “important” are shown in red in your lists and lowest priority items display in a lighter shade of grey …
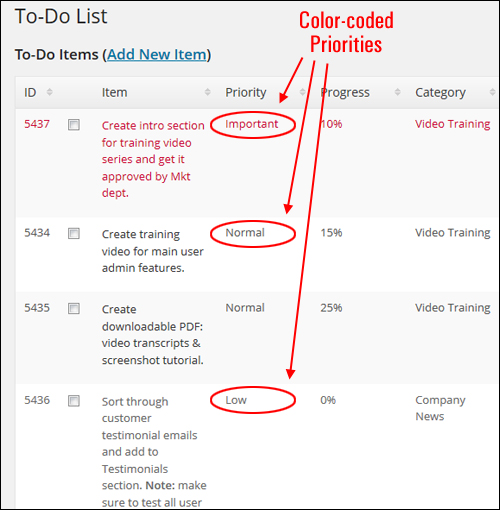
Show To-Do Item ID
Enabling this option shows item IDs on the list …
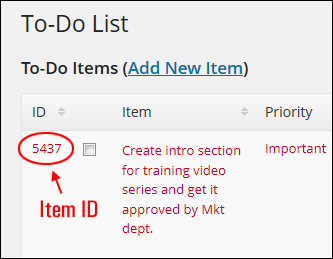
Show Date To-Do Was Added
Enabling this option (‘Yes’) will display the date your items table was added …
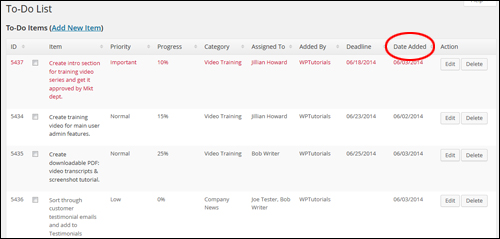
To-Do List Advanced Settings > Assign To-Do Items Settings
If you have chosen ‘Group’ or ‘Master’ View for your to-do list, you can configure the settings in this section and assign to-do items to other users …
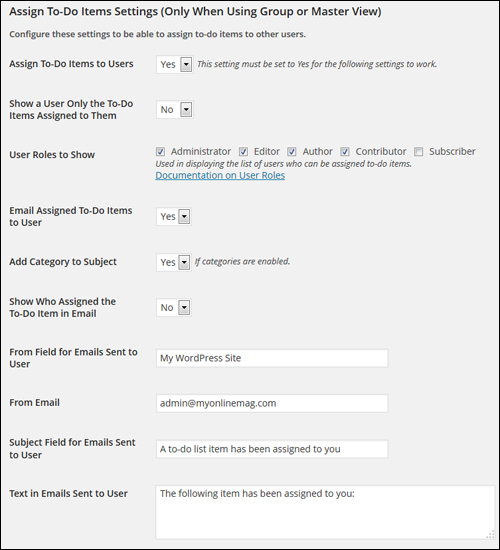
The following options can be configured in this area:
Assign To-Do Items to Users
If enabled, you can assign tasks to other users …
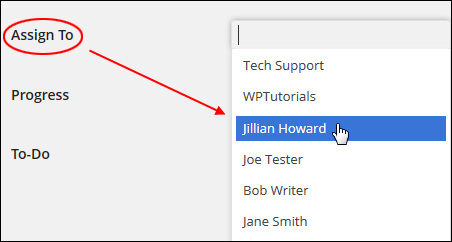
Note: This set this option to ‘Yes’ for the settings below it to work.
Show a User Only the To-Do Items Assigned to Them
Enabling this option (‘Yes’) displays items only to users who have been assigned those items. Leave this option disabled to display to-do items to all users.
User Roles to Show
Check the boxes in this area Author to display the type of users that can be assigned to-do items. If you don’t want to assign to-do items to a specific role, then leave its checkbox unticked.
Email Assigned To-Do Items to User
When this option is enabled, WordPress will automatically send users an email with their assigned to-do items …
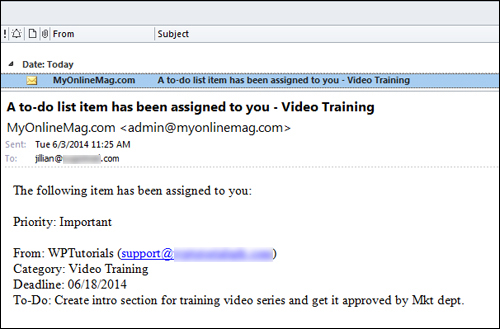
Leave this option disabled if you don’t want emails sent out to users.
Note: If this option is disabled, skip other items in this section.
Add Category to Subject
If you have enabled categories in your plugin settings and select ‘Yes’ for this option, the to-do category will display in the subject of emails sent to users …
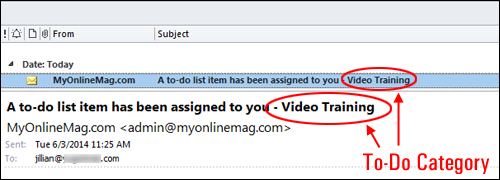
Leave this option disabled (‘No’) if you don’t want categories to appear the subject of your emails.
Leave this option disabled (‘No’) if you don’t want to show to-do categories in the email subject.
Show Who Assigned the To-Do Item in Email
If enabled (‘Yes’), you can display the user who assigned the to-do item in the email. This option is useful if, for example, your website has a number of project managers assigning to-do items to users …
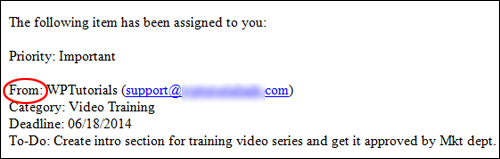
From Field for Emails Sent to User
Use this field to customize the “From” field when sending out email notifications. You can enter your company name, your domain, your name, or anything you like into this field …

From Email
Type in the email address that you would like showing as the “sent from” address …

Subject Field for Emails Sent to User
Add into this field a subject field for the email that will be distributed automatically to users when a new item has been assigned in your to-do list …

Text in Emails Sent to User
Enter the body of the email message that will be sent out automatically to users when a new item has been assigned to your to-do list.

To-Do List Advanced Settings > Database Cleanup
In this section you can carry out database maintenance operations associated with plugin data directly from your plugin settings area itself without the need to log into your web server …
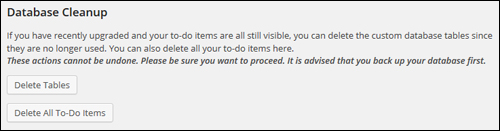
This is useful if, for example, you notice that old todo items are still appearing on your site.
You can perform the tasks below in this section:
- Delete Tables – Delete custom database tables that are no longer being used.
- Delete All To-Do Items – Erase all to-do items.
![]()
Any database operations performed from this screen cannot be undone. If you are sure that you want to proceed with any of the database operations available in this section, then make sure to backup your database first.
If you don’t want to back up your data manually, then consider getting professional WordPress help, or use WordPress backup plugins. You can read about a WordPress backup plugin that we recommend using to perform automated WordPress file and database backups here:
User Permissions
This section lets you configure user permissions and capabilities for Group or Master List types …

![]()
If you have selected Individual List, the only item that applies in this section is the View To-Do List option …
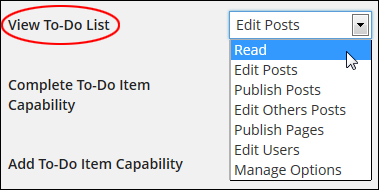
If you are setting up user permissions and capabilities for Group or Master List types, select the highest level capabilities that you want users to have access to for each option …
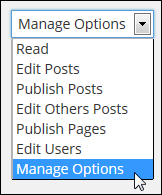
By default, general capabilities for each user role are as follows:
- Subscribers: Read
- Contributors: Edit Posts
- Authors: Publish Posts
- Editors: Edit Others Posts
- Administrators: Manage Options
Note: When using the Master list type non-administrators should only be allowed to view and complete items, otherwise they will have the ability to edit the Master list.
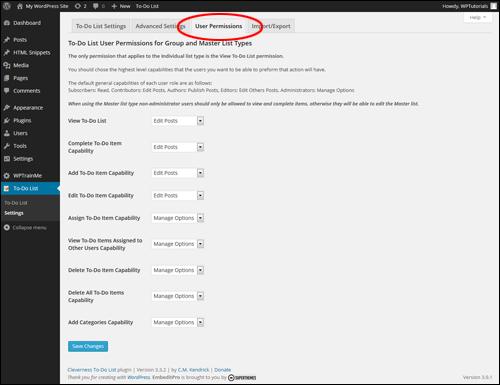
Let’s go through the settings in this tab:
View To-Do List
This option permits the chosen capability to view items in the dashboard widget and on the To-Do List page under the ‘Tools’ section.
Complete To-Do Item Capability
Here you can allow the chosen capability to mark items as completed or not completed.
Add To-Do Item Capability
This setting enables the selected capability to add new to-do items.
Edit To-Do Item Capability
Here you can permit the chosen capability to edit existing to-do items.
Assign To-Do Item Capability
Here you can permit the selected capability to assign to-do items to individual users.
View All Assigned Tasks Capability
Here you can enable the chosen capability to view all tasks even if “Show Each User Only Their Assigned Tasks” is set to ‘Yes’.
Delete To-Do Item Capability
This allows the selected capability to delete individual items.
Delete All To-Do Items Capability
Here you can allow the chosen capability to purge all the completed to-do items.
Add Categories Capability
Here you can permit the chosen capability to add new categories.
Import/Export
The ability to import and export to-do list data can be useful. For example, you may need to transfer data from an existing to-do list to another website, or export your data for backup or archiving purposes.
To access this function, click on the ‘Import/Export’ tab in your plugin settings section …

Here you can easily import or export your list and plugin settings …
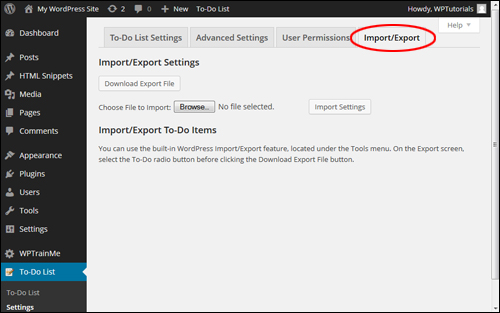
Exporting To-Do List Data
You can export and download your data settings by clicking on the ‘Download Export File’ …
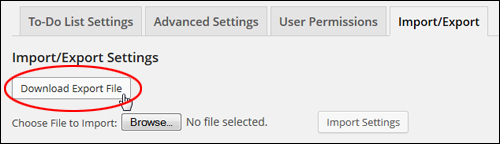
This opens up a window allowing you to download and save your data as plain text to a storage medium (e.g. your hard drive) …
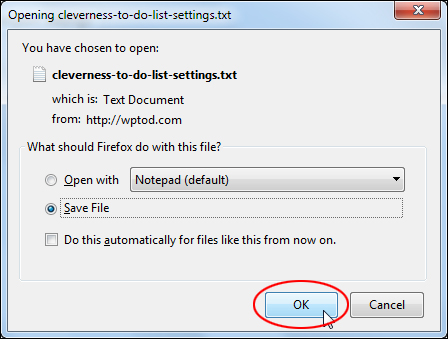
In addition to exporting data from the ‘Import/Export’ tab, you can also export data by going to your WordPress main menu and selecting Tools > Export …
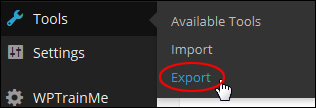
You can include to-do list data in a WordPress export file (in XML format), either by checking ‘All content’ (includes everything – pages, posts, etc…), or selecting ‘To-Do’ from the ‘Choose what to export’ section and clicking the ‘Download Export File’ button to download your file to a storage medium…
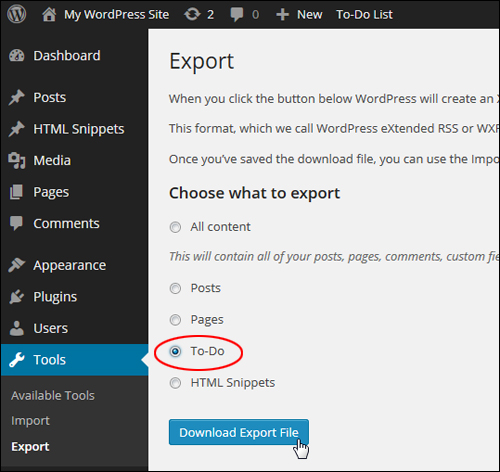
Importing To-Do List Data
To import a list data file, click on the ‘Browse’ button next to the ‘Choose File to Import’ field …
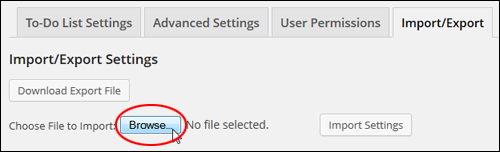
Select the previously saved to-do list data file in your hard drive or external drive and click ‘Open’ …
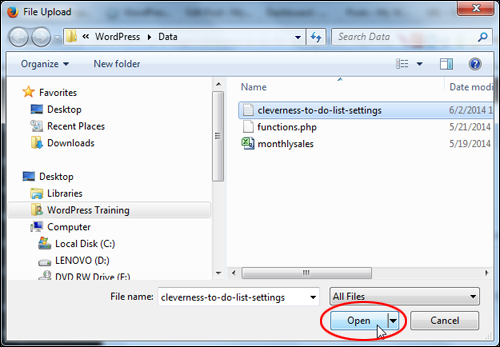
Once the data file has been uploaded to your settings area, click on ‘Import Settings’ …
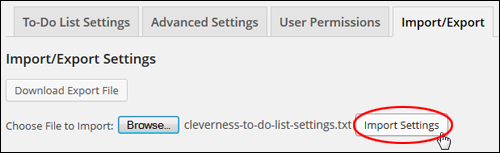
Your file data will be imported.
Now that you have configured all plugin settings, you can start creating and editing your to-do lists.
Plugin Usage
To create a new to do list, log into your WordPress admin, then go to the menu and click on To-Do List > To-Do List …
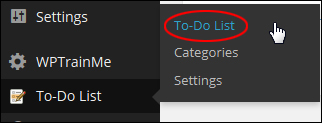
This brings you to the ‘To-Do List’ screen …
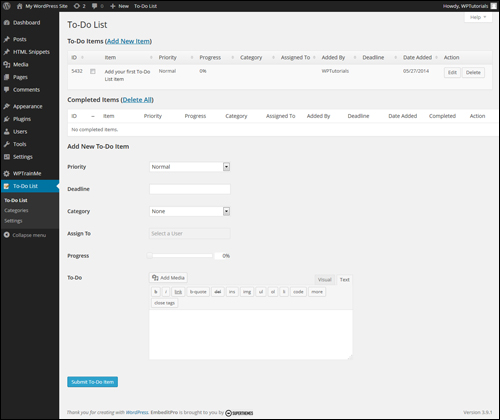
Add A New Item To Your List
There are several ways to add new items to your to-do list.
For example, you can add new to-do items from your WP admin toolbar …

You can also add new items to your to-do list inside the Dashboard by clicking on the ‘Add To-Do item’ link …
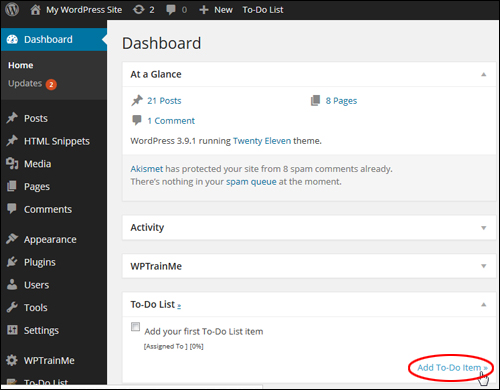
You can also click on the ‘Add New Item’ link in the ‘To-Do Items’ section (note: only use this option if your To Do list already contains many items, since the link is only going to send you to the “Add New To-Do Item” section further down the screen) …
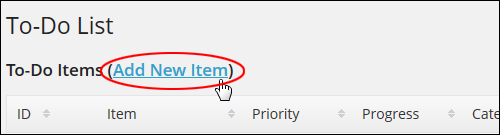
The methods shown above will take you to the ‘Add New To-Do Item’ section.
Depending on how you have set up your plugin, you may or may not see certain options displayed when when you add new to-do items.
Select the options you have enabled for your to-do items, enter appropriate information into the relevant fields and click on the ‘Submit To-Do Item’ button to add the new item to your list …
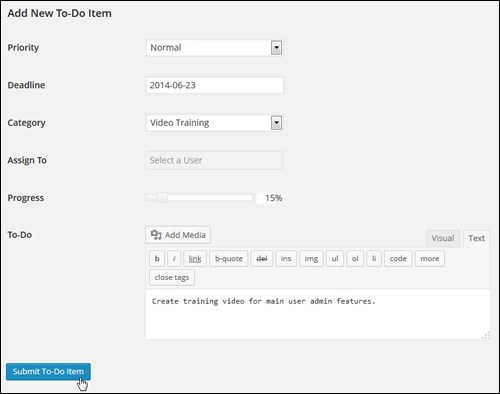
Note: If you are using a list type that lets you assign responsibilities over items to specific users, select a user from the drop-down list and assign them the item …
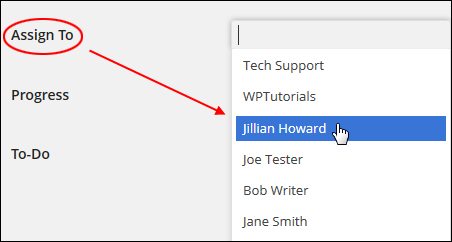
You can also make multiple users responsible for the same item (click on ‘x’ to remove a user) …

After After adding a new item, the item will be listed as an entry in the ‘To-Do Items’ table …

Repeat the above process to continue adding new items to your to-do list …
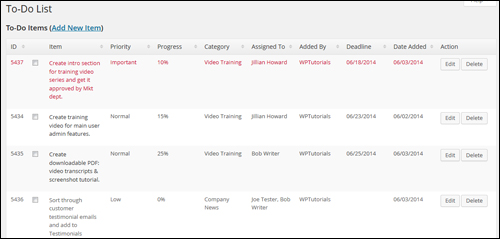
Edit And Delete Items
To edit or delete an item, click on the ‘Edit’ or ‘Delete’ buttons next to items under the ‘Action’ column …

Depending on your plugin configuration plugin settings (see previous section), users assigned to completing tasks may also receive email notifications …
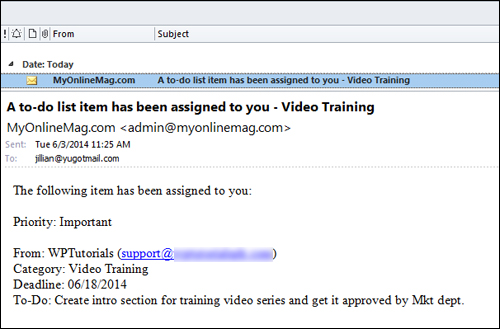
Once you have created your to do list, users can view it when logged into their own dashboard …
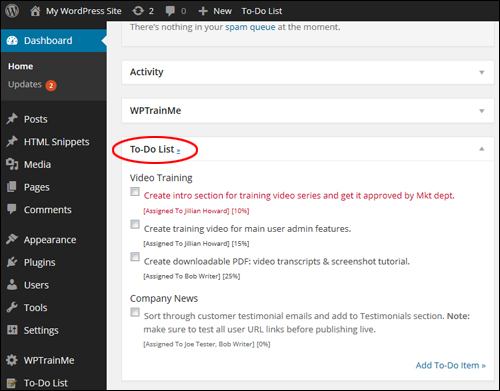
When a user assigned with an item completes the task and clicks on the item check box …
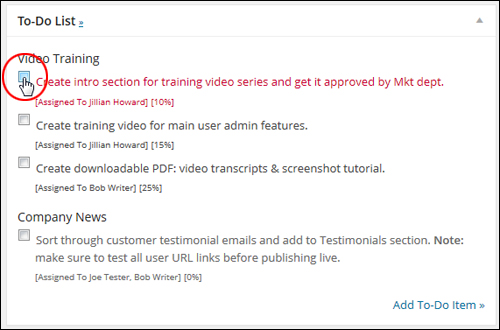
… the item no longer appears in the “To-Do” list …
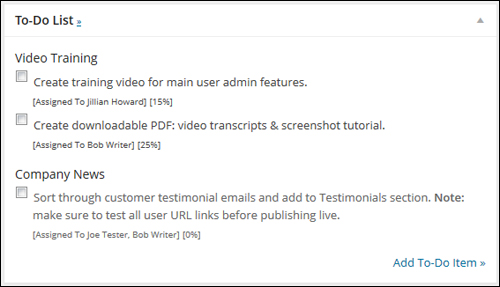
And displays in the ‘Completed Items’ table located in the main screen of the ‘To-Do List’ plugin …

Additional Plugin Information
The Cleverness plugin provides additional functions that let you display to-do lists on your site using widgets, and insert a list into content inside a post or page using short codes.
Using The Plugin Widget
To add a to-do list to your site using widgets, go to the ‘Widgets’ section (Appearance > Widgets) and drag the ‘To-Do List’ widget to the menu location where you want the to-do list to show …
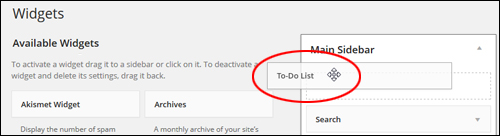
Configure the widget settings and click ’Save’ to update your settings …
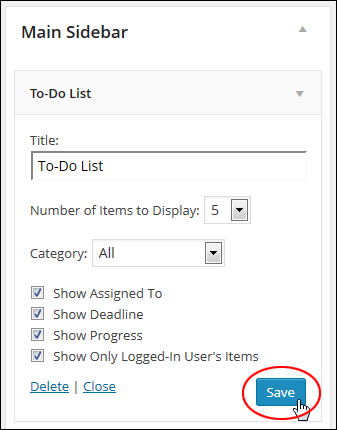
Your list will appear wherever you have inserted the ‘to-do-list’ widget (e.g. the sidebar menu, footer, etc.)
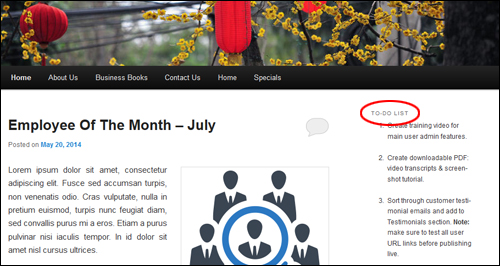
To learn more about how to use WordPress widgets, see the tutorial below:
Short Codes
You can also display lists and checklists on your site using short codes.
To access the plugin’s short code documentation, click on To-Do List > To-Do List from the WP admin menu …
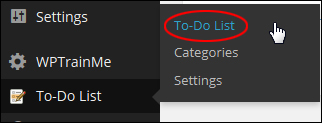
Click on the ‘Help’ tab on the corner of your screen …

Click on the ‘Shortcodes’ menu to access the Shortcode Documentation …
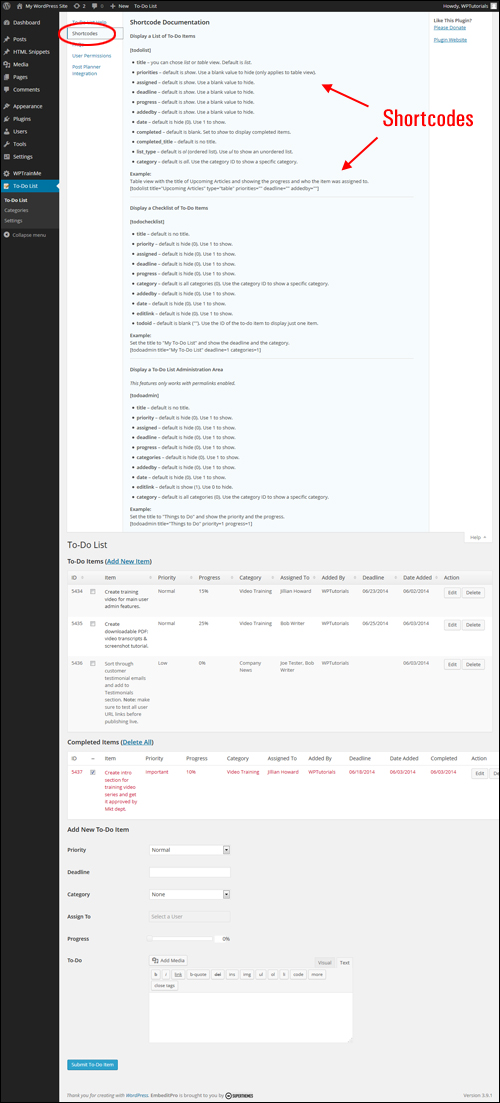
The documentation section explains various ways to configure and use shortcodes to display lists on your pages and posts.
Once you know what type of information you want to display on your site, create a new post or page and either type or paste the shortcode into the content area …
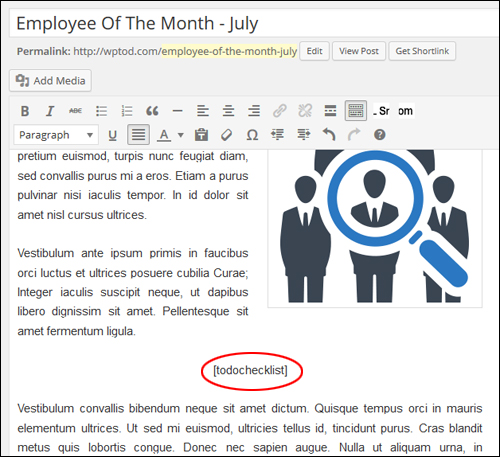
Publish your page or post and you will see the list displayed exactly where you have inserted the shortcode …
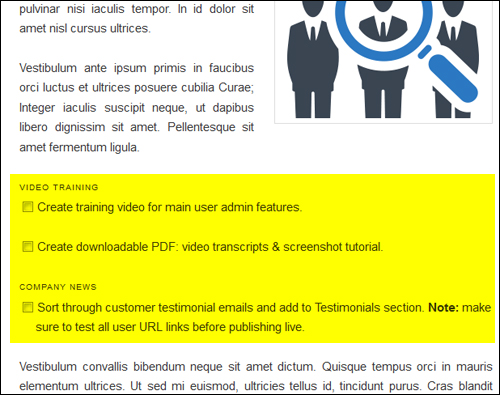
For more details about this plugin, visit the plugin website here:
Congratulations! Now you know how to create and add a to-do list to your WordPress site.
***
"I was absolutely amazed at the scope and breadth of these tutorials! The most in-depth training I have ever received on any subject!" - Myke O'Neill, DailyGreenPost.com
***