 Are you thinking about setting up an e-commerce website or selling products globally? If so, then it’s a good idea to consider providing users with the convenience of currency conversion on your e-commerce site.
Are you thinking about setting up an e-commerce website or selling products globally? If so, then it’s a good idea to consider providing users with the convenience of currency conversion on your e-commerce site.
Currency converting software lets your prospective customers translate international currency transactions into their local currency at the purchase or checkout stage. It also lets visitors see the exact amount their credit card or PayPal account will be charged, expressed in their own home currency.
One advantage of displaying currency conversion on your website is that it allows customers to see and understand prices in foreign countries in their own local currency, and makes it easier for purchasers to calculate their costs and expenses.
If you are a WordPress user, you can add currency conversion using a plugin to your website or blog, allowing your customers to quickly and easily determine the cost of your goods.
Currencyr – WordPress Free Currency Converter
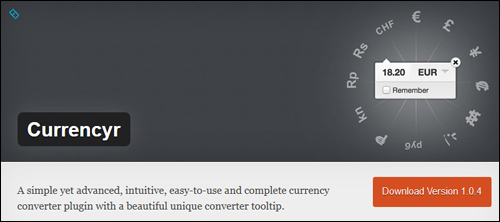
Currencyr is an intuitive, easy-to-use and complete currency converter WordPress plugin with a unique converter tooltip. It’s also free to install and use on your WP website or blog.
This useful plugin includes features like the following:
- Inline converter
- Supports several exchange rates providers, such as Google & European Central Bank
- WP-Cron task scheduler enabled
- Currency table and converter widget
- Supports integration with a number of online shopping plugins like WooCommerce, WP-eCommerce and Easy Digital Downloads.
- Can determine local currency automatically
- Supports full translations
Note: This plugin requires PHP 5.3.0 or later. Do not install this plugin if you currently have an older version of PHP installed. Ask your web host to upgrade your PHP.
***
You can install the plugin from your WP dashboard by searching for “currencyr” in the Plugins section and clicking the “Install Now” button …
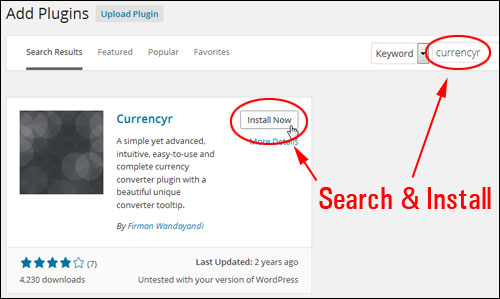
Once the plugin has been installed and activated, you can access the plugin’s settings by choosing Currencyr from your WP admin area …
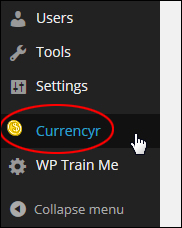
The plugin settings screen provides a number of configuration settings …
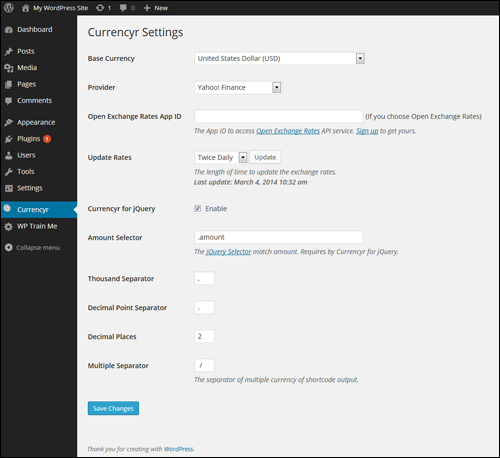
For example, you can choose your base currency from a drop-down menu. The default currency is ’US Dollar’ …
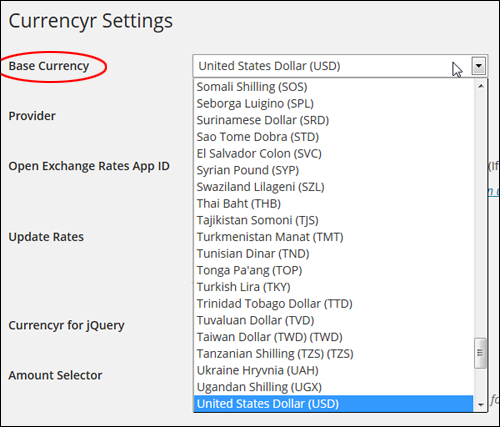
You can select which data provider you want to use from a drop-down menu. The default provider is ‘Yahoo! Finance’, but you can also select one of the other options, like European Central Bank or Open Exchange Rates …
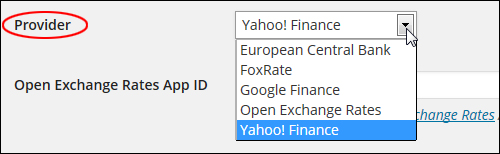
Note: If you choose ‘Open Exchange Rates’ as your provider, you will need to enter an API (Application Programming Interface) ID …
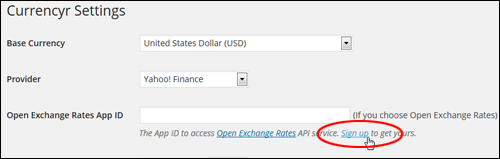
You can select how often you would like the exchange rates to update by choosing an option from the ‘Update Rates’ drop-down menu …
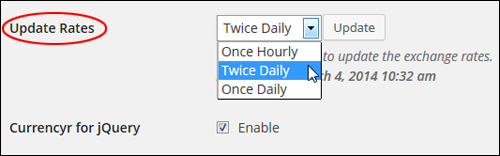
The plugin uses jQuery, which allows web developers to add things like animation effects to web applications (e.g. WordPress plugins).
If you have no reason to edit the jQuery settings, leave them as they are …
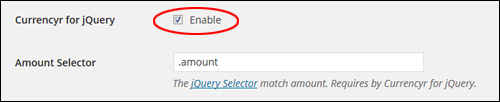
Edit the rest of the plugin settings and click Save Changes when finished …
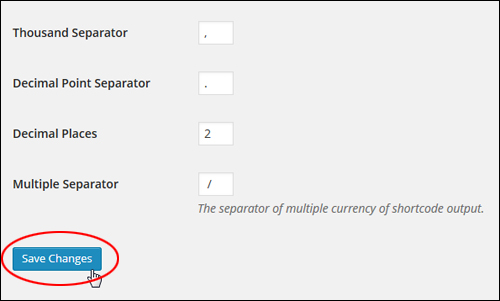
Once you have configured your plugin settings, you can add currency conversion to any of your WordPress site’s posts and pages using a shortcode.
Refer to the ‘Additional Plugin Notes’ section further below to learn how to use currency codes (e.g. USD, GBP, JPY, etc …) with this plugin.
Currencyr Shortcodes
You can easily insert currency conversion into posts, pages and widgets with no web coding knowledge or skills using shortcodes.
Here are some examples of currency shortcodes that you can add to your WP pages and posts:
Let’s say that you are selling goods on your website for a fixed price (e.g. $175) in US Dollars (USD), and you would also like to display this conversion amount in British pounds (GBP) on your product information page.
To do this, simply insert the shortcode below into your post or page …

Note: You can also display pricing in dollars and cents (e.g. 188.35, 197.00, 1356.87, etc …)
The screenshot below shows how the shortcode should look when added to a product page …
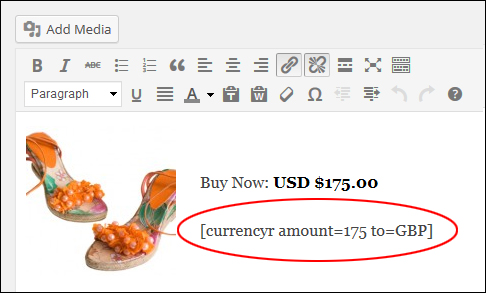
Once your page or post has been published, your currency conversion will appear as seen below …
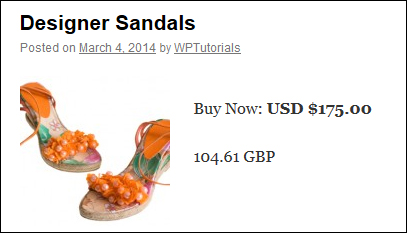
Using the above example, let’s also convert the same amount into multiple currencies.
To do this, use following shortcode (you can add as many currency symbols as you want separated by vertical pipes) …

The example below now shows how the above shortcode looks when inserted into a page …
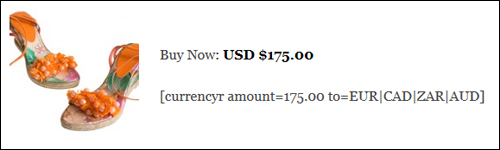
After publishing the information, the currency conversion will then display as shown below …
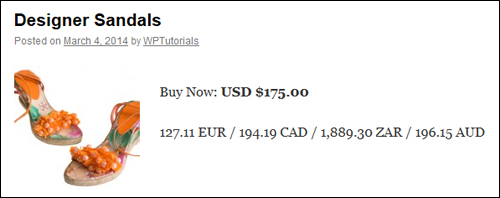
See the ‘Additional Plugin Notes’ section at the end of this tutorial to learn how to change the currency separator symbol within the Currencyr plugin.
Now, let’s say that you want to use a different base currency than the one you have set as the default.
For example, if you have specified your default base currency as EUR and you have a section on your e-commerce pages targeted to non-European visitors (like Australia or Canada), you can change the base currency using the following shortcode …

You can see how the above shortcode looks when inserted into a post …
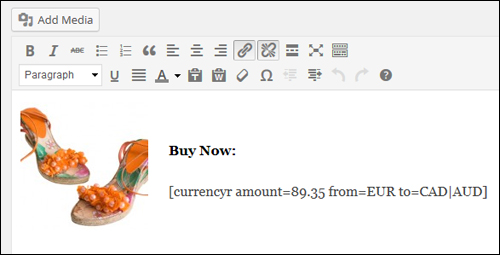
After publishing the post or page, the converted currency amounts will then appear like this …
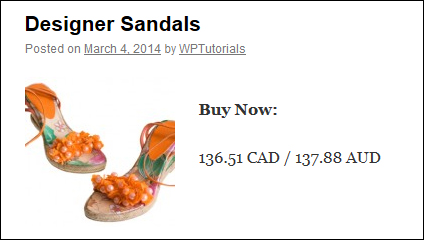
How To Use The Currencyr Widget
You can also insert a currency converter into your website or blog’s sidebar using the Currencyr widget.
To add the currency converter to your sidebar menu, select Appearance > Widgets in the WordPress dashboard menu …
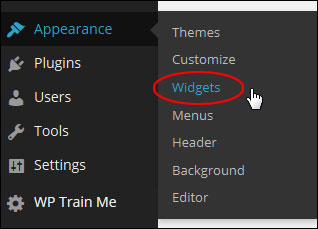
In the Widgets > Available Widgets section find the ‘Currencyr’ widget and drag it to an ‘Active Widgets’ area …
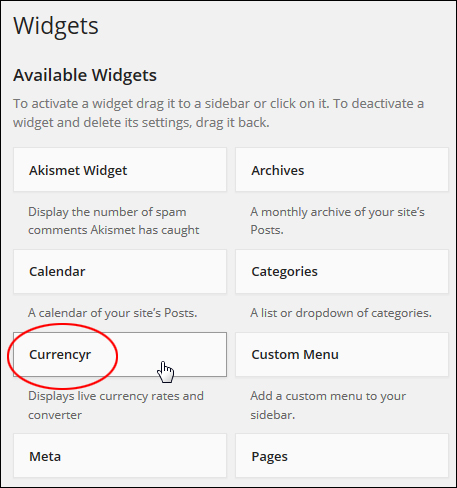
Configure the widget settings as shown below (add currency codes separated by a comma), and click Save to update your settings …
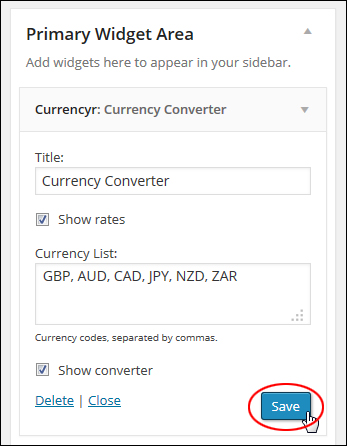
Your currency converter will now display on your website’s sidebar menu with the options you have specified when configuring the widget …
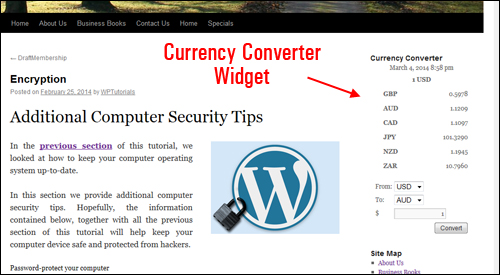
Additional Plugin Notes
Here are some additional notes and useful information about using the Currencyr plugin.
Currency Separator
The Currencyr plugin lets you specify a symbol of your choice to display as the currency separator when using multiple currencies.
You can change the symbol in the ‘Multiple Separator’ settings field.
So, for example, entering the default symbol “/” (forward slash) …

Displays your currency values separated by the forward slash as shown below …
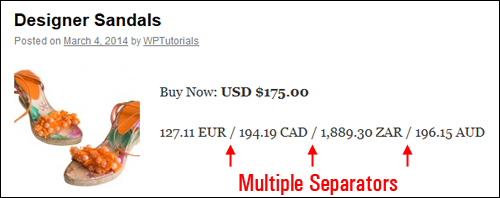
If you modify the symbol and update your settings …

Your web site visitors will see the new symbol used as the currency separator …
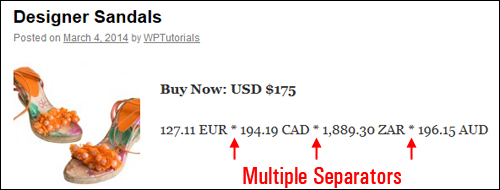
Using The Currencyr Plugin With WordPress-Compatible e-Commerce Software
As stated earlier, the Currencyr plugin integrates with various WP-compatible e-commerce plugins such as WooCommerce, WP-eCommerce, Shopp, and Easy Digital Downloads …
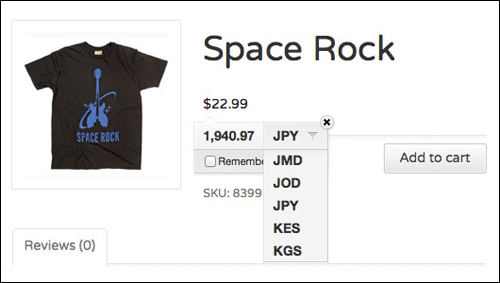
(image sourced from plugin website)
Congratulations! Now you can go and easily add a currency converter to your e-commerce web site.
To learn more about WordPress e-commerce plugins, see the tutorial below:
***
"These tutorials have so much information and are easy to understand. If you use WordPress or plan to in the future these will help you with everything you need to know." - Valisa (Mesa, Arizona)