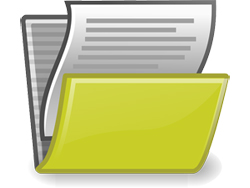 This tutorial is part of our WordPress Management tutorial series. In this step-by-step tutorial, you will learn how to backup your WordPress site files using cPanel’s File Manager.
This tutorial is part of our WordPress Management tutorial series. In this step-by-step tutorial, you will learn how to backup your WordPress site files using cPanel’s File Manager.
***
How To Backup WordPress Files Using cPanel File Manager
File Manager allows cPanel users to manage and edit files on their server.
File Manager Backup Method
Log into your cPanel administration area …

Click on File Manager in the ‘Files’ section of your administration panel …

After ‘File Manager’ opens in your screen, locate the folder on your server containing your WordPress files and check the Select All check box to select all files …
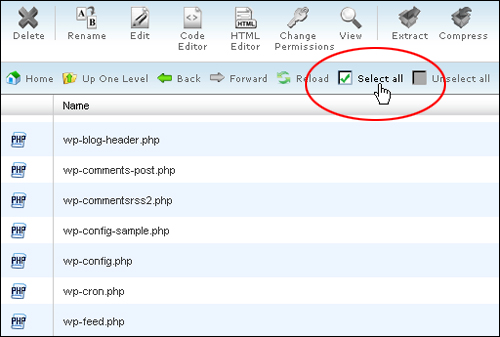
![]()
Your WordPress files will normally be found inside the “public_html” folder on your server if your WordPress site was installed in the root directory of your domain (e.g. www.mydomain.com). If your WordPress site is located in a subfolder of your domain (e.g. mydomain.com/blog), then your WordPress files will be located in a folder with the same name as the subfolder (e.g. look for a folder called “blog”)
Deselect any files you DON’T want to back up, by holding down the Ctrl key and clicking on files to deselect them …
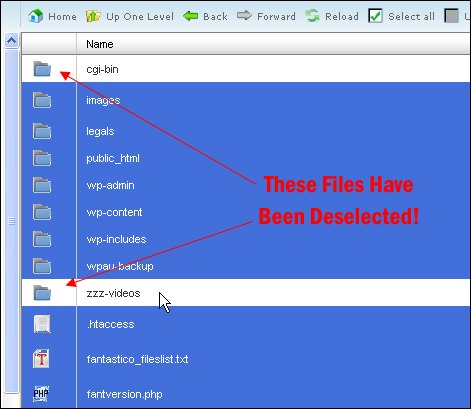
Next, click on Compress to create a zipped file containing all of the selected files you DO want to backup …
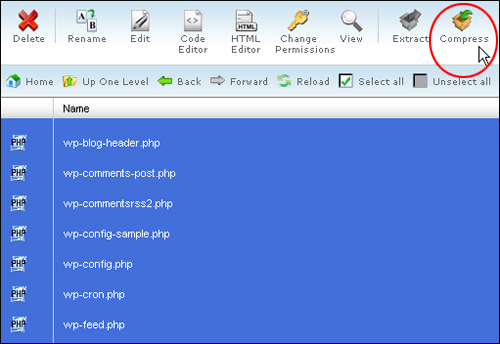
Your zipped file will be automatically named after the first file on your selected files list. Click Compress File(s) to continue …
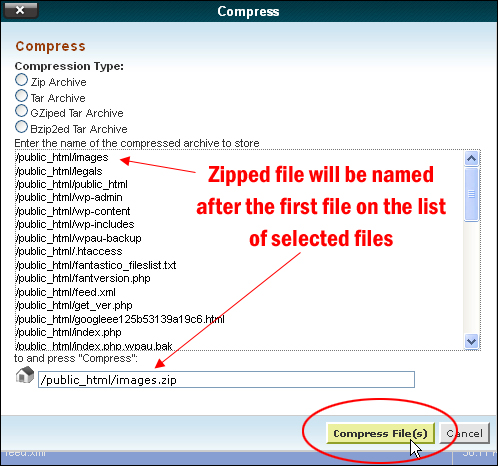
After the files have all been compressed, a ‘Compression Results’ window appears on your screen. Click Close to close the pop-up window

Locate the compressed file you have just created and click once on the file name to select it …

Click Download in your ‘File manager’ menu …
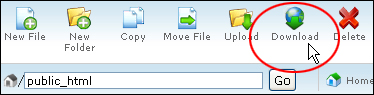
A window opens up on your screen. Make sure you select ‘Save File’, then click Ok …

Choose a location 0n your hard drive to save your backup and click Save …
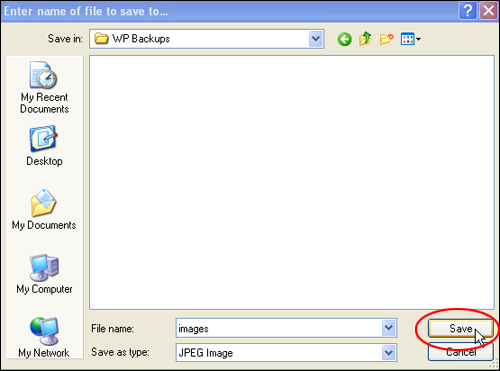
Your WordPress files will be downloaded to your selected location and saved on your computer …
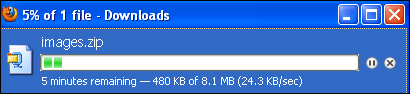
Once the download is completed, go back into ‘File Manager’, select the compressed backup file you have just downloaded and click on Delete …
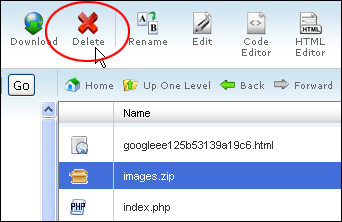
A confirmation window appears. Click on Delete File(s) to delete the file from your WordPress directory folder …
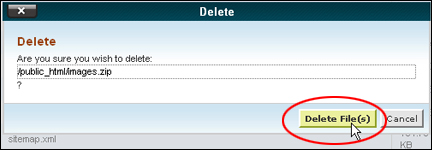
After the process above is complete, your backup is done. Close cPanel if you no longer need to use it.
WordPress File Management – Additional Tutorials
See these tutorials for alternative methods of backing up your WordPress files:
To learn how to use cPanel’s Backup Wizard to create a backup of your WordPress site files, see the tutorial below:
To learn how to backup your WordPress files manually using FTP, see the tutorial below:
![]()
We recommend completing the tutorials above before continuing to the next section. Also, make sure that you already know how to backup your WordPress data.
To learn how to automate your WordPress backups using WordPress plugins, go here:
Next
Now that you know how to backup your WordPress files, the next step is to learn how to manage and update your WordPress software.
To learn how to manage and update your WordPress software, see the tutorial below:
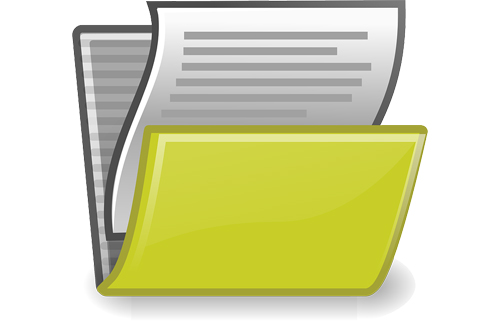
(Source: Pixabay)
***
"These tutorials have so much information and are easy to understand. If you use WordPress or plan to in the future these will help you with everything you need to know." - Valisa (Mesa, Arizona)
***