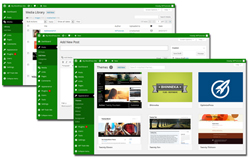 From WordPress version 3.8, a range of new features aimed at helping to create a better user experience.
From WordPress version 3.8, a range of new features aimed at helping to create a better user experience.
Some of the new features introduced in WP 3.8 include a new WordPress admin interface redesign, and the ability to select a color scheme for the admin area.
Although the benefits of being able to choose a different color scheme for your WordPress admin area are mostly aesthetic, there may be practical uses to being able to set your own admin color schemes, such as allowing you to “brand” your website’s admin area with your own company colors (useful if you have a corporate blog, a sports club website, or membership site, for example), or if keeping a certain visual theme consistent both externally and internally is important for the way you communicate with others about your business.
In this tutorial, you are going to learn how to customize your WordPress admin color scheme.
How To Customize Your WordPress Admin Color Scheme
From version 3.8 WordPress introduced a new admin interface redesign. If you are using WordPress version 3.8, or newer, then your default admin interface should look like the screenshot below when you log into your WordPress Dashboard …

You can customize the look of your WordPress admin interface by going to Users > Your Profile …

And selecting a new global color scheme …

To learn more about the User Profile section, see the tutorial below:
By default, WordPress gives you a limited number of color scheme options to choose from …

If you don’t like the color design palettes that are available with your default WordPress installation, then you have a couple of options available.
Your WordPress Admin Interface Options: Go With The New Or Revert To The Old
Prior to WP v3.8, the WordPress admin interface looked like this …

You may recognize the interface above from the screenshots used throughout our training tutorials.
Although the “classic” WordPress pre-v3.8 interface design is simpler and uses a single color scheme that cannot be customized, you may prefer it to the newer, bolder, post v3.8 interface …

If you aren’t happy with the default options for customizing the visual aspects of your WordPress admin interface, you can choose to either use the ‘classic’ pre-v3.8 WordPress interface or expand your v3.8 color scheme range using custom color schemes.
Both of these options can be easily achieved using plugins.
Change Your WP Admin Look To Pre v3.8 WordPress Interface Design
To revert your WordPress admin area interface to the pre v3.8 “classic” WordPress interface design, you will want to install the plugin below.
WP-Admin Classic
(WP-Admin Classic Plugin)
Plugin URL
Go here to download the plugin:
http://wordpress.org/plugins/wp-admin-classic/
Plugin Description
WP Admin Classic plugin disables the new WordPress admin theme and re-enables the prior 3.8 looks to your WP admin panel.
Plugin Installation
In your WP admin area, go to Plugins > Add New …

Enter “wp-admin classic” into the Search field and click the ‘Search Plugins’ button …

Locate ‘wp-admin classic’ in the search results and click on ‘Install Now’ …

After the plugin has been installed, click on ‘Activate‘ …

Plugin Configuration & Usage
Once the plugin has been installed and activated, there is nothing further to configure or do. Your WordPress admin area will revert to the “classic” WordPress interface look prior to version 3.8 …

Note: If you are using WordPress version 3.8 or above and deactivate the plugin, your WordPress admin interface will simply revert to the default WP v 3.8 interface …

To download this plugin, or contact the plugin developer for support, visit the site below:
Create A Custom WordPress Admin Color Scheme
To expand your WordPress admin area interface’s default color scheme options and add the ability to create your own custom color schemes, you will want to install the plugin below.
Admin Color Schemer
(Admin Color Schemer Plugin For WordPress)
Plugin URL
Go here to download the plugin:
http://wordpress.org/plugins/admin-color-schemer/
Plugin Description
Admin Color Schemers lets you create your own custom admin color scheme. You can either do this simply by specifying four basic colors, or create a detailed, customized color scheme by specifying colors for every aspect of the interface’s design areas.
Plugin Installation
In your WP admin area, go to Plugins > Add New …

Enter “admin color schemer” into the ‘Search’ field and click the ‘Search Plugins’ button …

Locate ‘Admin Color Schemer’ in the search results and click on ‘Install Now’ …

After the plugin has been installed, click on ‘Activate‘ …

Plugin Configuration
Once the plugin has been installed and activated, go to Tools > Admin Colors …

This brings you to the ‘Admin Color Schemer’ settings screen …

To create your own custom color scheme quickly, simply select colors for the four basic options displayed in this section (Base, Icon, Highlight, Notification) …

Note: You can select colors by clicking on the ‘Current Color’ button and choosing a color from the color palette feature, or typing in an HTML (‘Hex’) color code into the field next to the ‘Current Color’ button.
![]()
Useful Tips
If you need help identifying HTML color codes, there are many great FREE online tools that you can access …

For a free online tool that lets you identify HTML (Hex) color codes, visit the site below:
Additionally, if you want to create color schemes using color theory, you can use a free online tool like the Color Scheme Designer shown below …

To access the Color Scheme Designer tool, visit the site below:
***
After you have specified colors for each of the four basic options, click on the ‘Preview’ button …

Your WordPress admin area color scheme will change immediately to reflect your color options …

If you’re not happy with your color choices, continue selecting new colors for each of the options and clicking on the ‘Preview’ button …

The plugin also gives you precise control over all aspects of your interface color scheme. To access additional options, click on the ‘Show advanced options’ link below the basic options …

This brings up a detailed list of all the elements you can specify a color for …

Once you are happy with your color choices, click on ‘Save and use’ to make the color scheme permanent …

Your WordPress admin interface color settings will be updated …

Additional Plugin Notes
The plugin adds your new custom color theme to the WordPress default color palettes.
To view your new custom color theme, go to Users > Your Profile …

Typically, without the Admin Color Schemer plugin installed, only the default color schemes are displayed …

As you can see, your new custom color scheme has now been added to the Profile section …

Just like the default WordPress settings, whatever custom color scheme you create and specify as the new default will be used on all of your WordPress admin screens …
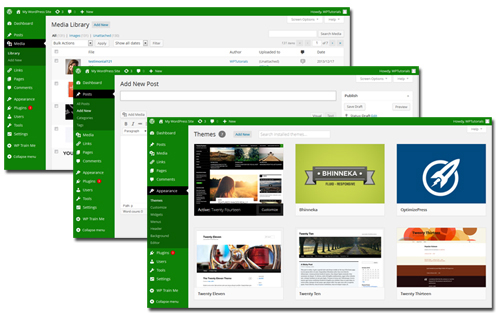
Your custom color scheme also displays in the Edit Profile area of your site’s users, allowing them to select your new custom color scheme …

![]()
Note: Non-admin users cannot create a new custom color scheme, they can only select it as the new default for their own WP dashboards. Also, setting a new default color scheme for your own WP admin area doesn’t automatically update the default color scheme of your users’ WP admin areas.
Keep in mind that if you deactivate the Admin Color Schemer plugin in your Plugin settings screen …

Your WordPress dashboard will automatically revert to the default WordPress admin color scheme …

To download this plugin, or contact the plugin developer for support, visit the site below:
Absolutely Glamorous Custom Admin
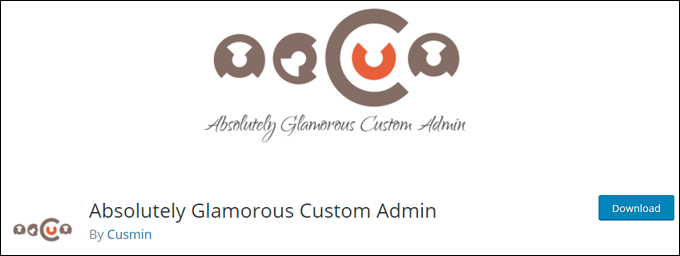
(Absolutely Glamorous Custom Admin)
Absolutely Glamorous Custom Admin is another free WordPress plugin you can use to not only customize your admin area color scheme, but other aspects of your dashboard as well, such as the WordPress admin panel, login page, admin menu, admin bar, etc.
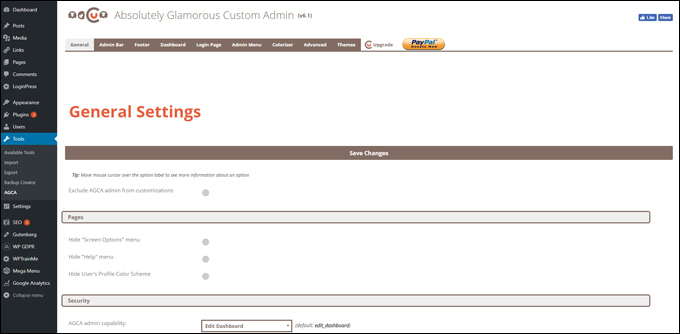
(AGCA – General Settings Screen)
After the plugin has been installed and activated, a new menu section is added to the main WordPress admin menu.
Clicking on the ‘AGCA’ menu item brings up the plugin’s ‘General Settings’ tab and additional tabs that let you customize the Admin Bar, Footer, Dashboard, Login Page, and Admin Menu sections …
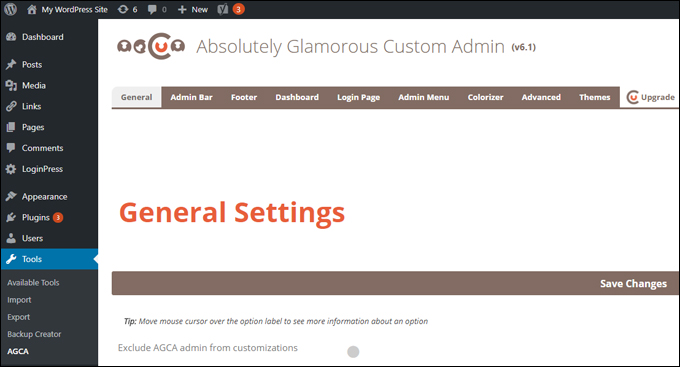
(Absolutely Glamorous Custom Admin – Customization Tabs)
Click on the ‘Colorizer’ tab and enter different color options to customize the admin section …
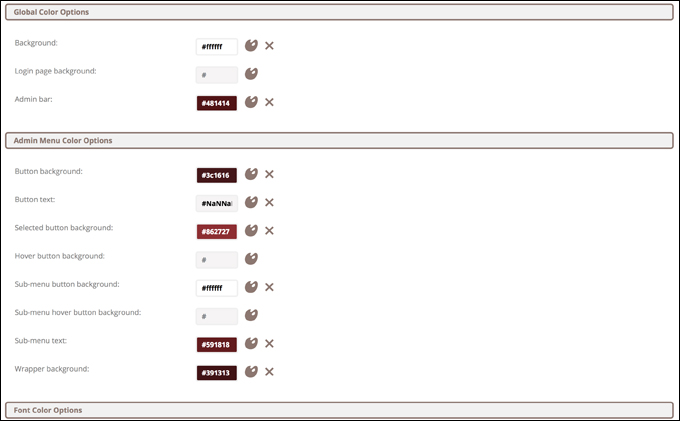
(Absolutely Glamorous Custom Admin – Colorizer Section)
The plugin also comes in a premium version with advanced customization features.
For more details about this plugin, go here: Absolutely Glamorous Custom Admin
Congratulations! Now you know how to customize your WordPress administration color scheme and more.
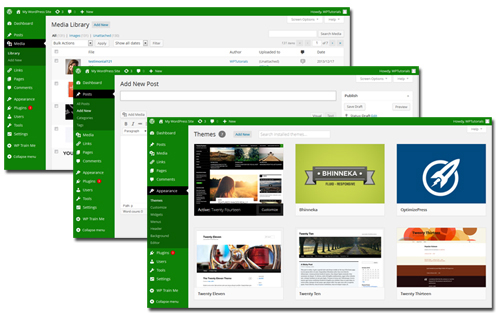
***
"If you're new to WordPress, this can stand on its own as a training course and will stay with you as you progress from beginner to advanced and even guru status." - Bruce (Columbus, Ohio)
***

