How To Use The WordPress Mobile App – Media
 This tutorial is part of a series on how to post content to your WordPress site using your mobile device and the WordPress Mobile App.
This tutorial is part of a series on how to post content to your WordPress site using your mobile device and the WordPress Mobile App.
This series includes the following tutorials:
- How To Use The WordPress Mobile App
- How To Use The WordPress Mobile App – Admin
- How To Use The WordPress Mobile App – Posts And Pages
- How To Use The WordPress Mobile App – Media (you are here)
- How To Use The WordPress Mobile App – Comments
- How To Use The WordPress Mobile App – Settings
In this tutorial, you will learn how to add photos and videos to your WordPress site using the WordPress App for mobile devices.
You should have already set up your WordPress App. If you haven’t set it up yet, see this tutorial.
Notes:
- For this tutorial, we’ll use the WordPress For Android version of the WordPress mobile app. The process explained below is similar for iOS devices (e.g. iPhone, iPod Touch, or iPad). For more information about WordPress For IOS, go here: WordPress For iOS
- While the screenshots in this tutorial use an earlier version of the WordPress App and android mobile device, the process described below for installing and using the app is the same.
***
The WordPress Mobile App – Media
Tap on your WordPress app icon to log into your account.

The WordPress App gives you access to the following Media-related functions:
- Quick Photo – Take photos with your mobile device and add them to your posts.
- Quick Video – Shoot videos with your mobile device and add them to your posts.
Quick Photo
To insert a photo into a post tap on the Quick Photo menu.

This will immediately launch the camera application on your mobile device.
Take a photo with the camera and click Save to keep the image, or Discard to try again.

The application creates a new WordPress post and inserts your photo. Add some content, edit your settings and you are ready to publish your post.

After adding an image to your post, you can adjust the image settings by tapping on the image. This brings up the Image Settings screen.

The Image Settings screen allows you to edit the following settings on your image:
- Image filename – Change your image filename.
- Image caption – Add an image caption. This field is optional.
- Horizontal alignment – Choose from the following options: None, Left, Center, and Right.
- Width – Use the slider to adjust the image width.
- Use as featured image – Check the box in this field to set your image as a featured image.
After adjusting your settings, click on OK to save your new settings, or Cancel to exit the Image Settings screen without saving your settings.
Quick Video
To insert a video into a new post tap on the Quick Video menu.

This will immediately launch the video camera application on your mobile device.
Record a video and click Save to keep it, or Discard to try again.

The application creates a new WordPress post and inserts your video. Add some content, edit your settings and you are ready to publish your post.

![]()
Note: If your video uploads to your site … great!
In some instances, however, you may find that posting a video using the WordPress App results in errors and your video not displaying on your post.
In the screenshot below, for example, after adding a new video to a post and publishing it, the video screen size was too large.

And no video displayed …

On another occasion, nothing even showed up on the screen.

There are many reasons why you may be experiencing problems with your videos when you use the WordPress App. It is beyond the scope of this tutorial to help you troubleshoot issues with videos.
Here are some suggestions:
- Make a test post with your mobile device. If you experience issues with videos not displaying on your site after publishing your post, then do not use the Quick Video method. Instead, capture videos with your device as you normally do, download the video file to your computer, and then use the media uploader to insert the video into your post.
- Contact your web host. You may need to add file-extensions/mime types to your server in order to play the files.
Congratulations! Now you know how to use the WordPress Mobile App for adding media to your WordPress site via a mobile device.
Next Step:
Now that you know how to use the ‘Media’ section of the WordPress Mobile App, the next step is to learn how to use the ‘Comments’ section of the App.
See this tutorial: How To Use The WordPress Mobile App – Comments
See Also…
- How To Use The WordPress Mobile App – Overview
- How To Use The WordPress Mobile App – Admin
- How To Use The WordPress Mobile App – Posts And Pages
- How To Use The WordPress Mobile App – Settings
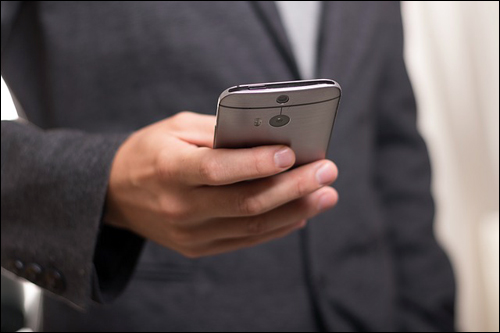
(Source: Pixabay)
***
"I love the way your email series "Infinite Web Content Creation Training Series" is documented and presented. It is very absorbing and captivating. The links and tutorials are interesting and educational. This has motivated me to rewrite my content following the concepts I am learning from the email series." - Mani Raju, www.fortuneinewaste.com
***
We are not affiliated, associated, sponsored, or endorsed by WordPress or its parent company Automattic. This site contains affiliate links to products. We may receive a commission for purchases made through these links.