 This tutorial is part of our tutorial series on WordPress Security. In the previous section of this tutorial, we explored the importance of securing your computer. In this tutorial, we look at creating a computer backup system.
This tutorial is part of our tutorial series on WordPress Security. In the previous section of this tutorial, we explored the importance of securing your computer. In this tutorial, we look at creating a computer backup system.
Please also review our WordPress Security Guide For Beginners and our free WordPress Security Checklist.
***
How To Create A Computer BackUp System
The first step in securing your computer is to create a backup of your computer files.
For this tutorial, we will use the Windows operating system.
To create a backup of your computer files, click on the ‘Start’ button (the Windows icon located on the bottom left-hand corner of your screen) …
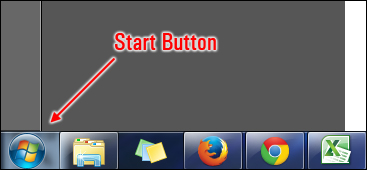
Choose ‘Control Panel’ …

When the settings screen appears, look for the ‘System and Security’ section and click on ‘Backup your computer’ …

In the ‘Back up’ screen, select ‘Set up backup’ …

Your computer will begin processing the information required to perform the back up …

You will be asked to select a destination for saving your backup file …

If you need help choosing a backup destination, click on the ‘Guidelines for choosing a backup destination’ …

We have reproduced the guidelines below …

Your backup will begin, with a progress bar displaying how much remaining time you have until your backup is completed …

Allow a few minutes for your initial backup to complete. In subsequent backups, you will be given the option of choosing which files to backup and the ability to schedule your backups.
Note: You should also create a system image and a system repair disc for your computer …

Create a system image
A system image is an exact copy of your drive, and it includes all the drives required for Windows to run. It also includes Windows and your system settings, programs, and files. You can use a system image to restore the contents of your computer if your hard disk or computer ever stops working.
Create a system repair disc
System recovery options can help you repair Windows if a serious error occurs. To use system recovery options, you’ll need a Windows installation disc or access to the recovery options provided by your computer manufacturer.
A system repair disc allows you to access system recovery options if you don’t have the installation disc or access to the recovery options provided by the manufacturer.
Backup Options
It is highly recommended that you do not back up your computer files to the same hard disk that Windows is installed on.
Always store media used for backups (external hard disks, DVDs, or CDs) in a secure place to prevent unauthorized people from having access to your files, and preferably in a fireproof location that is kept separate from your computer. This will help to prevent loss of valuable data in the event of fires, floods, tornadoes and other natural disasters.
Ideally, you would have a dual backup system with data encryption. Your primary backup should be a “cloud’ service (see below), which makes keeping backups very convenient, or an external drive stored in a completely separate location from your computer …

Here are some popular cloud-based online backup services worth looking at:
LiveDrive
LiveDrive is an online cloud backup service that offers military-grade data encryption, an excellent user interface, several types of backup plans, and very competitive pricing.
To learn more about this online backup service, visit the website below:
JustCloud.com
JustCloud provides ‘bank grade’ data encryption and fully automated backups, and lets you back up your data to the cloud from anywhere using any device.
To learn more about this online backup service, visit the website below:
Carbonite
Carbonite provides an online cloud backup service that is easy to use, automatic, reliable, and easy to restore from. Carbonite has mobile apps available for iPhone and Android systems and offers extremely affordable backup plans.
To learn more about this service, visit the website below:
As a secondary backup, we recommend saving your most important files and data, such as critical business documentation, electronic copies of wills and other legal documents, family photos, home videos, etc. to CD-R/DVD+R disks, a storage/memory stick, or portable external drive, and finding a secure location to store these (e.g. a family member’s home, or a storage unit).
There are plenty of external storage devices available, and many of them offer an incredible amount of storage space for a very low cost, so it may even be worthwhile purchasing a few and using these to store different information (e.g. keeping business and personal data separate), or for making second and third backups.
If you plan to back up files to another internal hard drive, you will need to find a hard drive that is compatible with your computer device.
To find a compatible internal hard drive, you can search online by typing the brand and model of your device, or click on the ‘Start’ button …
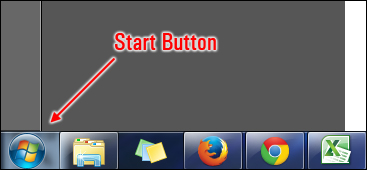
Right click on ‘Computer’ and select ‘Manage’ …

In the ‘Computer Management’ screen, click on ‘Device Manager’, and then click on the little triangle next to ‘Disk drives’ to expand the item and display your internal hard drive’s model and number …

Copy the hard drive’s name and model number to a text file. You can now search online, or visit this site for a compatible hard drive.
Congratulations! Now you know how to create a computer backup system to protect your files and data.
Next Step:
Now that you know how to create a computer backup system, the next step is to learn how to add a physical layer of security between your computer and the internet.
To learn more about adding a physical layer of security between your computer and the internet, see the tutorial below:
See Also …
- Computer Security Guide For WordPress Users
- Hardening Computer Security
- Keeping Your Computer Operating System Up-To-Date
- Additional Computer Security Tips
References

(Source: Pixabay)
***
"Your training is the best in the world! It is simple, yet detailed, direct, understandable, memorable, and complete." Andrea Adams, FinancialJourney.org
***


