 This tutorial is part of our WordPress Management tutorial series. In this tutorial, we show you how to troubleshoot and fix general WordPress errors.
This tutorial is part of our WordPress Management tutorial series. In this tutorial, we show you how to troubleshoot and fix general WordPress errors.
To view all of our WordPress troubleshooting tutorials, go here:
How To Fix General WordPress Errors
WordPress errors can be caused by a number of factors, including errors experienced during WordPress maintenance or while performing upgrades.
This tutorial provides solutions and fixes for problems such as:
- WordPress not saving changes
- Posts or Pages not deleting
- WordPress getting “stuck” after upgrades
- Posts not accessible
- and other WordPress-related problems and errors
Complete the tutorial below if you experience any of the above issues while working on your WordPress site or performing updates.
![]()
Always backup your WordPress files and database before performing any upgrades or installations!
WordPress Stuck On “Briefly Unavailable For Scheduled Maintenance”

(WordPress Stuck On “Briefly Unavailable For Scheduled Maintenance”)
If your WordPress site gets stuck displaying a “Briefly Unavailable For Scheduled Maintenance” error message, see this tutorial to learn how to fix this:
WordPress Not Saving Changes
If you find that your changes are not being saved, try forcing your web browser to reload the page from your server. Your web browser stores copies of web pages in a cache (i.e. a memory area), on your computer. To load pages faster, your web browser loads pages stored in the cache on each subsequent visit to the page.
If your web browser is loading a stored copy of the page from the cache, your latest changes may not show up, because the page being displayed is an old copy.
To force your web browser to load the page from the server:
- In Firefox, hold down Ctrl and Shift, and then press the R key.
- In Internet Explorer, hold down the Shift key while clicking the Refresh button.
Please note that these shortcuts may not work, depending on your browser’s setup.
If WordPress still doesn’t appear to be saving your changes after trying forcing your web browser to reload your pages from your server, then you may have downloaded a WordPress plugin that is affecting the way your browser cache behaves.
To learn more about browser cache, see the tutorial below:
If you suspect the problem is being caused by a plugin, then refer to the troubleshooting tutorials in our WordPress Plugin Troubleshooting Guide or contact the plugin developer to find out if other plugin users have reported experiencing the same problem.
If this doesn’t work, make sure that you’re using the latest WordPress version and that you haven’t edited files in the application that may have created errors in the application code.
Cannot Delete Posts Or Pages
Errors may be caused by a plugin that is interfering with the way WordPress deletes posts or pages. Run the plugin diagnostics to see if this fixes the problem.
To learn how to run plugin diagnostics, see the tutorial below:
Cannot Access Posts
If you cannot access your posts or pages, or if clicking on a post or page URL shows a 404 error, go to your WordPress Admin Panel and select Settings > Permalinks.
Click on the Save Changes button without making any actual changes …
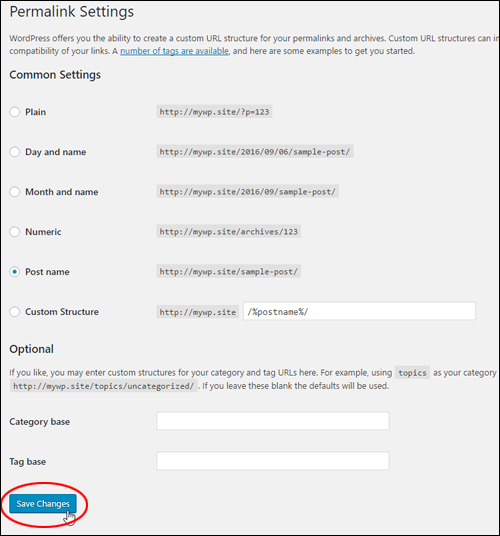
If you were using a custom permalink, retype the string in the “Custom” field and click on Save Changes.
Test your links to see if the issue has been resolved.
To learn more about configuring WordPress permalinks, see the tutorial below:
WordPress Not Allowing Custom Permalinks
Permalink problems can be difficult to solve. If you have recently installed or upgraded WordPress, your “.htaccess” file may not have been updated or configured correctly, or it may have become corrupted.
The “.htaccess” file is essential for creating permalinks.
If you see an error message during a WordPress installation related to the .htaccess file, contact your host to see if they allow WordPress to be installed or the .htaccess file to be accessed or edited. If so, you may need to change permissions on the .htaccess file to allow WordPress to gain access to the file …
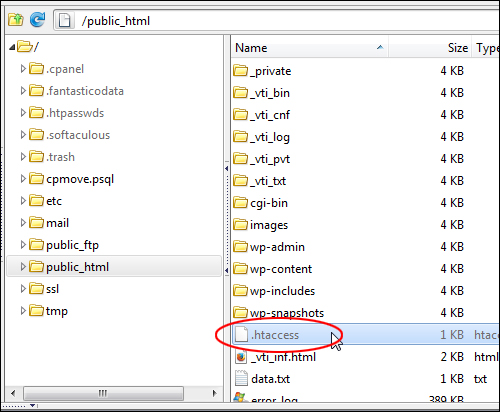
![]()
Note: If the above doesn’t help solve your specific problem, see the tutorial section below:
WordPress Database Is Too Large To Back Up

If you experience issues backing up a large WordPress database, see the tutorial below for useful information on how to solve this issue:
Next Section:
Now that you how to troubleshoot and fix general WordPress errors, click on the link below to view the next section of our WordPress Troubleshooting Guide:
To learn about common causes of WordPress errors, see the tutorial below:

(Source: Pixabay)
***
"Learning WordPress has been a huge stumbling block for me. I've been looking for something that covers absolutely everything but doesn't cost an arm and a leg. Thank you so much ... you have just provided me with what I have been looking for! Truly appreciated!" - Tanya
***