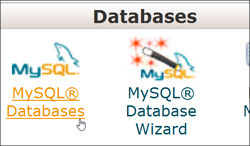 This tutorial is part of our WordPress Management tutorial series. In this tutorial, we show you how to delete a MySQL database in cPanel.
This tutorial is part of our WordPress Management tutorial series. In this tutorial, we show you how to delete a MySQL database in cPanel.
***
How To Delete A WordPress MySQL Database
If you want to permanently delete or remove a MySQL database (as opposed to keeping the database and simply emptying out, or ‘dropping’ all of the data and/or tables stored in your database), then follow the tutorial below to delete a MySQL database using cPanel.
To learn more about using cPanel, go here:
How To Delete A MySQL Database
Log into your cPanel administration area …

Scroll down to the ‘Databases‘ section of your cPanel administration area and click on ‘MySQL® Databases‘ …
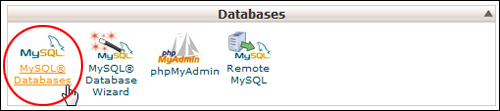
Select the MySQL database you want to delete from the list of databases in the ‘Current Databases’ section and click on Delete Database …

Click ‘Delete Database‘ to proceed …

Congratulations! You have successfully deleted the MySQL database. Click on ‘Go Back’ to return to the Databases section, or go back to your home screen to continue working in cPanel …

See Also …
To learn how to create a MySQL Database, see the tutorial below:
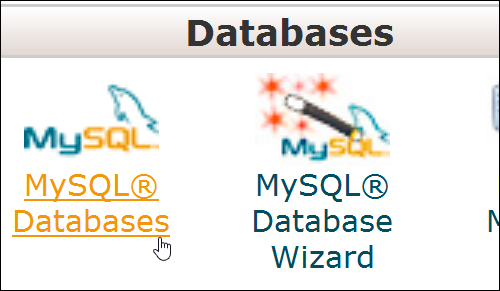
***
"I was absolutely amazed at the scope and breadth of these tutorials! The most in-depth training I have ever received on any subject!" - Myke O'Neill, DailyGreenPost.com
***

